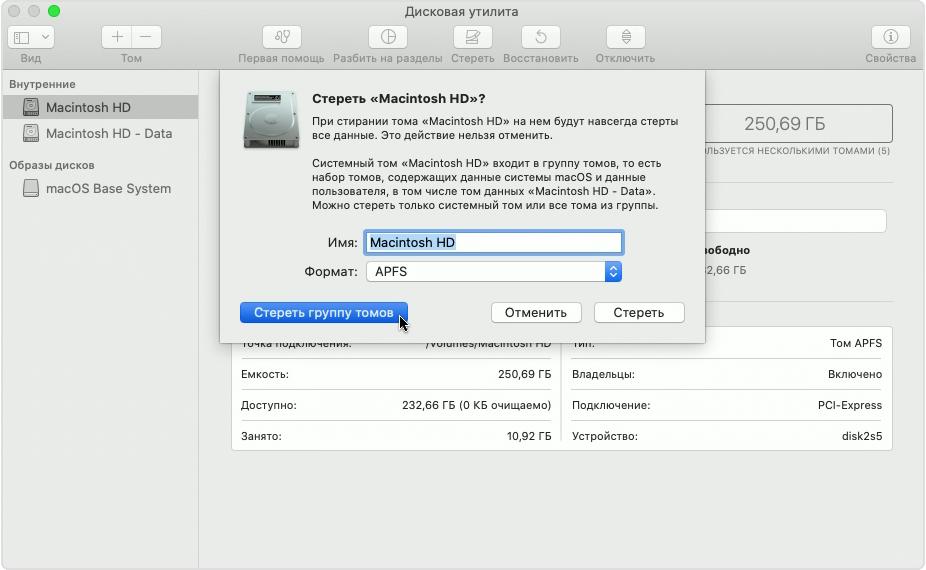Как стереть диск для компьютера Mac
Используйте приложение «Дисковая утилита», чтобы стереть (отформатировать) жесткий диск, твердотельный накопитель, флэш-накопитель или другое устройство хранения.
Стирание диска. В большинстве случаев, когда требуется удалить данные, включая переформатирование диска, продажу, передачу или обмен компьютера Mac с доплатой, рекомендуется выполнять стирание всего диска.
Стирание тома на диске. В некоторых случаях, например, если диск содержит несколько томов (или разделов) и стирать все разделы не требуется, можно стереть только определенные тома на диске.
При стирании диска или тома все файлы с него удаляются окончательно. Прежде чем продолжить, убедитесь, что у вас есть резервная копия всех нужных файлов.
Как стереть диск
- Выполните запуск из раздела восстановления macOS. Выберите приложение «Дисковая утилита» в окне «Утилиты», затем нажмите кнопку «Продолжить».
Если необходимо стереть не тот диск, с которого запускается компьютер Mac, использовать раздел восстановления macOS не требуется: просто запустите приложение «Дисковая утилита» из папки «Утилиты» в папке «Приложения». - В строке меню приложения «Дисковая утилита» выберите «Вид» > «Показывать все устройства». Теперь на боковой панели отображаются диски (устройства), а также все находящиеся на них контейнеры и тома. Диск, с которого запустился компьютер Mac, указывается первым в списке. В этом примере загрузочным диском является твердотельный накопитель Apple:
- Выберите диск, который требуется стереть. Не видите нужный диск?
- Нажмите «Стереть», затем заполните следующие поля:
- Имя. Укажите имя, которое должно быть назначено диску после стирания.
- Формат. Выберите «APFS» или «Mac OS Extended (журналируемый)». Приложение «Дисковая утилита» отображает совместимый формат по умолчанию.
- Схема. Выберите «Схема разделов GUID».
- Нажмите «Стереть», чтобы начать стирание диска, включая все находящиеся на нем контейнеры и тома. Может отобразиться запрос на ввод идентификатора Apple ID. Забыли свой идентификатор Apple ID?
- По окончании выйдите из приложения «Дисковая утилита».
- Если необходимо, чтобы компьютер Mac мог запускаться с диска, стирание которого было выполнено, переустановите macOS на этот диск.
Как стереть том на диске
- Выполните запуск из раздела восстановления macOS. Выберите приложение «Дисковая утилита» в окне «Утилиты», затем нажмите кнопку «Продолжить».
Если необходимо стереть не тот том, с которого запускается компьютер Mac, использовать раздел восстановления macOS не требуется: просто запустите приложение «Дисковая утилита» из папки «Утилиты» в папке «Приложения». - На боковой панели приложения «Дисковая утилита» выберите том, который требуется стереть. Том, с которого запустился компьютер Mac, называется «Macintosh HD», если вы не меняли его имя. Не видите нужный том?
- Нажмите «Стереть», затем заполните следующие поля:
- Имя. Укажите имя, которое должно быть назначено тому после стирания.
- Формат. Выберите «APFS» или «Mac OS Extended (журналируемый)». Приложение «Дисковая утилита» отображает совместимый формат по умолчанию.
- Если отображается кнопка «Стереть группу томов», выбранный том входит в группу томов. В этом случае необходимо стереть группу томов. В противном случае нажмите «Стереть», чтобы стереть только выбранный том. Может отобразиться запрос на ввод идентификатора Apple ID. Забыли свой идентификатор Apple ID?
- По окончании выйдите из приложения «Дисковая утилита».
- Если необходимо, чтобы компьютер Mac мог запускаться с тома, стирание которого было выполнено, переустановите macOS на этот том.
Причины, по которым может потребоваться стирание
Диск или том можно стереть в любое время, в том числе в следующих случаях.
- Необходимо удалить все данные с компьютера Mac и восстановить его заводские настройки. Это одно из последних действий перед продажей, передачей или обменом компьютера Mac с доплатой.
- Требуется изменить формат диска, например с формата для PC (FAT, ExFAT или NTFS) на формат для Mac (APFS или Mac OS Extended).
- Компьютер выводит сообщение о невозможности чтения с данного диска.
- Необходимо устранить неполадку диска, которую не может исправить приложение «Дисковая утилита».
- Установщик macOS не видит данный диск или не может выполнить установку на него. Например, установщик может сообщать, что загрузочный диск неправильно отформатирован, не использует схему разделов GUID, содержит более новую версию операционной системы или не может быть использован для запуска компьютера.
- Установщик macOS сообщает, что установка на этот диск невозможна, так как он является частью массива Apple RAID.
Сведения о форматах APFS и Mac OS Extended
Приложение «Дисковая утилита» в macOS High Sierra или более поздней версии может выполнять стирание, используя либо более новый формат APFS (Apple File System), либо более старый формат Mac OS Extended. Это приложение автоматически выбирает совместимый формат.
Как выбрать между APFS и Mac OS Extended
Приложение «Дисковая утилита» пытается определить тип устройства хранения и предложить подходящий формат в меню «Формат». Если тип устройства не определяется, выбирается формат Mac OS Extended, который подходит для всех версий macOS. Если вы хотите изменить формат, ответьте на следующие вопросы.
- Вы форматируете диск, который был изначально встроен в компьютер Mac?
Если встроенный диск изначально имел формат APFS, приложение «Дисковая утилита» предложит вариант «APFS». Не меняйте его на «Mac OS Extended». - Вы собираетесь установить ОС macOS High Sierra или более поздней версии на диск впервые?
Если диск необходимо стереть перед первой установкой на него High Sierra или более поздней версии, выберите формат Mac OS Extended (Journaled). Во время установки установщик macOS решает, выполнить ли автоматическое преобразование в формат APFS без стирания файлов. - Вы готовите резервный диск Time Machine или загрузочный установщик?
Выбирайте вариант «Mac OS Extended (журналируемый)» для любого диска, который планируется использовать в качестве диска резервного копирования, совместимого с Time Machine, или в качестве загружаемого установщика. - Диск будет использоваться с другим компьютером Mac?
Если на другом компьютере Mac используется не ОС macOS High Sierra или более поздней версии, выбирайте вариант «Mac OS Extended (журналируемый)». Более ранние версии macOS не поддерживают тома в формате APFS.
Как определить формат, который используется в настоящее время
Если вы хотите узнать, какой формат используется в настоящее время, воспользуйтесь одним из следующих способов.
- Выберите нужный том на боковой панели приложения «Дисковая утилита» и просмотрите сведения справа. Для получения более подробных сведений выберите «Файл» > «Свойства» в строке меню Дисковой утилиты.
- Откройте приложение «Информация о системе» и выберите «Хранилище» на боковой панели. В столбце «Файловая система» справа отображается формат каждого тома.
- Выберите нужный том в окне Finder, затем выберите «Файл» > «Свойства» в строке меню. В окне «Свойства» будет показан формат данного тома.
Форматы файловой системы, доступные в Дисковой утилите на Mac
Дисковая утилита на Mac поддерживает несколько форматов файловых систем:
Apple File System (APFS). Файловая система, использующаяся в macOS 10.13 и новее.
Mac OS Extended. Файловая система, использующаяся в macOS 10.12 и ранее.
MS-DOS (FAT) и ExFAT. Файловые системы, совместимые с Windows.
Apple File System (APFS)
Apple File System (APFS) — стандартная файловая система для компьютеров Mac с macOS 10.13 и новее, которая обеспечивает надежное шифрование, совместное использование пространства, получение моментальных снимков, быстрое изменение размеров каталогов и улучшенные принципы файловой системы. Система APFS оптимизирована для флеш-накопителей и дисков SSD, которые используются в новейших компьютерах Mac, однако ее также можно использовать для более старых систем с традиционными жесткими дисками и внешними накопителями с прямым подключением. Версии macOS 10.13 и новее поддерживают APFS для загрузочных томов и томов данных.
APFS выделяет дисковое пространство внутри контейнера по требованию. Свободное пространство этого диска является общим и может быть выделено любому конкретному тому в контейнере по мере необходимости. При желании можно задать размеры резерва и квоты для каждого тома. Каждый том использует только часть общего контейнера, поэтому доступное пространство равно общему размеру контейнера за вычетом размера всех томов в контейнере.
Для компьютеров Mac с macOS 10.13 или новее выберите один из следующих форматов APFS.
APFS: использует формат APFS.
APFS (зашифрованный): использует формат APFS и шифрует том.
APFS (чувствительный к регистру символов): использует формат APFS и учитывает регистр в именах файлов и папок. Например, папки с именами «Домашняя работа» и «ДОМАШНЯЯ РАБОТА» не будут считаться одинаковыми.
APFS (чувствительный к регистру символов, зашифрованный): использует формат APFS, учитывает регистр в именах файлов и папок и шифрует том. Например, папки с именами «Домашняя работа» и «ДОМАШНЯЯ РАБОТА» не будут считаться одинаковыми.
В контейнерах APFS можно легко добавлять и удалять тома. Каждый том в контейнере APFS может иметь собственный формат APFS — APFS, APFS (зашифрованный), APFS (чувствительный к регистру символов) или APFS (чувствительный к регистру символов, зашифрованный).
Mac OS Extended
Выберите один из описанных ниже форматов файловой системы Mac OS Extended для обеспечения совместимости с компьютерами Mac с macOS 10.12 и более ранних версий.
Mac OS Extended (журналируемый): использует формат Mac (журналируемый HFS Plus) для защиты целостности иерархии файловой системы.
Mac OS Extended (журналируемый, зашифрованный): использует формат Mac, запрашивает пароль и шифрует раздел.
Mac OS Extended (чувствительный к регистру символов, журналируемый): использует формат Mac и учитывает регистр в именах папок. Например, папки с именами «Домашняя работа» и «ДОМАШНЯЯ РАБОТА» не будут считаться одинаковыми.
Mac OS Extended (чувствительный к регистру символов, журналируемый, зашифрованный): использует формат Mac, учитывает регистр в именах папок, запрашивает пароль и шифрует раздел.
Совместимые с Windows форматы
Выберите один из описанных ниже форматов файловой системы, совместимых с Windows, если Вы форматируете диск для использования с ОС Windows.
MS-DOS (FAT): используется для томов Windows, размер которых не превышает 32 ГБ.
ExFAT: используется для томов Windows, размер которых превышает 32 ГБ.