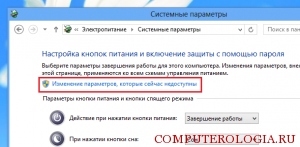Как отключить гибернацию в Windows 7/8/8.1
Режим гибернации – это специальный режим, разработанный в большей степени для ноутбуков, который позволит снизить время разряда батареи. Из всех режимов, имеющихся в ОС Windows, в режиме гибернации устройство потребляет наименьшее количество электроэнергии. При этом состояние компьютера можно сравнить с отключенным, только все открытые файлы и программы, сохраняются на жестком диске, и при выходе из данного режима Вы сможете продолжить работу с ними.
Многие путают режим гибернации со спящим режимом. Эти состояния, правда, очень похожи, но в спящем режиме, открытые документы и процессы сохраняются в оперативной памяти компьютера. Выходит компьютер из режима сна быстрее, чем из режима гибернации. В плане электропитания – потребление снижается, что позволит увеличить время работы ноутбука от батареи.
Если Вы не всегда работаете за ноутбуком, то переход в спящий режим или режим гибернации, позволит увеличить его время работы от батареи. Но при постоянной работе с ним, Вам это ни к чему. Причем, как говорилось выше, при включенном режиме гибернации, открытые программы и данные сохраняются на жестком диске ноутбука, соответственно – если его отключить – можно освободить пару гигабайт.
Теперь вернемся к основному вопросу: как можно отключить режим гибернации.
Нажмите в трее на значок батареи и кликните «Дополнительные параметры электропитания» .
В следующем окне выберите пункт «Действие при закрытии крышки» .
Здесь можно настроить действие, которое будет выполняться при нажатии кнопки питания, кнопки сна или закрытии крышки. Отключите режим «Гибернация» – из выпадающего меню выберите, чтобы ноутбук переходил либо в «Сон» , либо «Действие не требуется» , либо «Завершение работы» . Нажмите «Сохранить изменения» .
Дальше отключаем гибернацию с помощью командной строки. Нажмите комбинацию Win+X и выберите пункт «Командная строка (администратор)» .
Напишите следующую команду powercfg -h off и нажмите «Enter» . Если Вы захотите включить режим гибернации, вместо off напишите on . Для закрытия командной строки напишите exit и нажмите «Enter» .
Отключить режим гибернации также можно с помощью реестра. Нажмите комбинацию Win+R , в строке «Открыть» напишите команду regedit и нажмите «ОК» .
В редакторе реестра откройте нужную ветку, подчеркнута на рисунке ниже. Здесь нас интересуют два параметра: «HiberFileSizePercent» и «HibernateEnabled» . Откройте один, потом второй и в поле «Значение» поставьте «0» .
Чтобы убедится, что Вы действительно отключили гибернацию на компьютере, зайдите «Панель управления» – «Параметры папок» .
Перейдите на вкладку «Вид» . Снимите галочку с пункта «Скрывать защищенные системные файлы» и поставьте маркер «Показывать скрытые файлы, папки и диски» . В первом случае появится окно-предупреждение, нажмите в нем «Да» . Затем нажмите «Применить» и «ОК» .
Через проводник зайдите на локальный диск С: . Здесь нас интересует файл с названием hiberfil.sys, именно в нем сохраняются все данные об открытых документах и процессах. Ели Вы отключили гибернацию – этого файла быть не должно, и свободное место на соответствующем разделе жесткого диска, должно увеличиться примерно на 2 Гб.
Таким способом Вы можете отключить режим гибернации на ноутбуке с установленной операционной системой Windows 7 и Windows 8.
Смотрим видео по теме:
Что за файл hiberfil.sys в Windows 10, 8 и Windows 7 и как его удалить
Не сомневаюсь, что Вы попали на эту статью, потому что у вас на диске C на компьютере с Windows 10, 8 или Windows 7 находится огромный файл hiberfil.sys, при этом Вы не знаете, что это за файл и он не удаляется.
К счастью, от файла hiberfil.sys можно избавиться и в этой инструкции — подробно о том, как это сделать. Кстати, чем больше оперативной памяти на вашем компьютере, тем больше будет файл hiberfil.sys.
Зачем нужен файл hiberfil.sys в Windows?
В последних версиях операционной системы Windows 7, 8 и Windows 10 имеются два варианта управления питанием в режиме сна — один — это спящий режим, в котором компьютер или ноутбук работает с низким потреблением электроэнергии (но при этом работает) и вы можете почти мгновенно привести к состоянию, в котором он был, перед тем, как Вы его перевели в режим сна.
Второй режим — гибернация, в котором Windows полностью записывает все содержимое оперативной памяти на жесткий диск и выключает компьютер, так что даже если вы достанете аккумулятор ноутбука, вставите его обратно, все равно при включении вы увидите то, над чем работали.
Режим гибернации использует файл hiberfil.sys, чтобы сохранять текущее состояние памяти компьютера или ноутбука, а так как это системный файл, вы не можете удалить его в Windows.
Файл hiberfil.sys на жестком диске
Тем не менее, если вы никогда не используете гибернацию, продолжайте читать. В тех случаях, когда вам достаточно спящего режима, вы можете отключить режим гибернации и тем самым удалить файл hiberfil.sys.
Как отключить гибернацию (и удалить hiberfil.sys) в Windows 10, 8 и Windows 7
Самый быстрый способ отключить гибернацию в Windows — запустить командную строку от имени администратора и ввести команду
powercfg -h off
Сразу после этого пункт «Гибернация» пропадет в меню «Пуск» (Windows 7) или «Выключение» (Windows 8 и Windows 10).
Также вы увидите, что файла hiberfil.sys больше нет. Это не совсем «удалить», просто Windows больше не нужен данный файл, так как в него нечего сохранять.
Как отключить гибернацию через панель управления и реестр
Вышеописанный способ хоть и является, на мой взгляд, самым быстрым и удобным, не единственный. Еще один вариант, как отключить гибернацию и удалить тем самым файл hiberfil.sys — через панель управления.
Зайдите в Панель управления Windows 8 или Windows 7 и выберите пункт «Электропитания». В появившемся окошке слева выберите «Настройка перехода в спящий режим», затем — «Изменить дополнительные параметры питания». Откройте «Сон», а потом — «Гибернация после». И установите «Никогда» или 0 (ноль) минут. Примените сделанные изменения.
И последний способ удалить hiberfil.sys. Сделать это можно через редактор реестра Windows. Не знаю, зачем это может понадобиться, но такой способ есть.
- Зайдите в ветку реестра HKEY_LOCAL_MACHINE\SYSTEM\CurrentControlSet\Control\Power
- Значения параметров HiberFileSizePercent и HibernateEnabled установите равным нулю, после чего закройте редактор реестра и перезагрузите компьютер.
Таким образом, если вы никогда не пользуетесь гибернацией в Windows, вы можете отключить ее и освободить некоторое количество места на жестком диске. Возможно, учитывая сегодняшние объемы жестких дисков, это и не очень актуально, но вполне может пригодиться.
Режим гибернации в Windows 8
Гибернация предназначена, в первую очередь, для ноутбуков. В отличие от спящего режима, гибернация отличается пониженным потреблением энергии. Причем, все открытые документы и папки сохраняются в памяти ПК, только после чего компьютер переходит в другой режим.
Включение гибернации
В восьмой версии операционки от Майкрософт в меню управления питанием, по умолчанию, установлено три режима: перезагрузка, выключение и спящий. Подобная ситуация привела некоторых пользователей в замешательство, ведь очень часто необходима именно гибернация. Однако, поправить это довольно просто.
Чтобы убедиться, что эта функция действительно отключена, жмем сочетание Win + I. В открывшейся панели выбираем Выключение. После этого перед вами появится список из трех функций: выключение, переход в спящий режим и перезагрузка.
Для того чтобы активировать гибернацию, в начале открываем Панель управления. Здесь следует выбрать пункт Система и безопасность. После этого переходим по ссылке Электропитание. Нажимаем на Настройку функций кнопок питания. Теперь следует выбрать строчку, в которой предлагается изменить параметры, недоступные в настоящее время. Далее прокручиваем вниз, выбираем и активируем функцию гибернации. Нажимаем на кнопку Сохранить изменения.
Таким способом мы вернули в меню завершения работы тот пункт, которого не хватает многим пользователям. Здесь же можно снять галочку с блокировки, тогда данная кнопка пропадет из меню. В этом пункте можно изменить и другие параметры, связанные с управлением питания компьютера.
Выйти из гибернации можно различными способами, которые отличаются в зависимости от самого компьютера. На многих моделях достаточно нажать кнопку питания. На некоторых ноутбуках для этого необходимо всего лишь открыть крышку. Иногда для перехода в рабочий режим понадобится нажать любую кнопку на клавиатуре.
Отключение гибернации в Windows 8
Когда гибернация включена, на системном диске имеется файл hiberfil.sys. Кстати, он занимает достаточно большое пространство диска. Если пользователь не использует данную функцию, то это может быть лишним расходом и так небольшой памяти. Даже если в Windows 8 в режиме электропитание отключена гибернация, hiberfil.sys все равно будет присутствовать.
Для того чтобы удалить его, а также полностью отключить гибернацию, необходимо запустить командную строку с правами администратора. После этого нужно ввести команду powercfg.exe -h off и выполнить ее. Для того чтобы обратно включить режим, понадобится ввести такую же команду, однако, вместо off нужно вписать on. Подобная команда приведет к тому, что режим гибернации будет отключен во всех режимах питания, а hiberfil.sys будет удален из системы. После этого не забудьте перезагрузить Windows 8.
При гибернации проблемы возникают в некоторых случаях. Так, сбой может случиться, если пользователь изменит содержимое файлов или папок, которые использовались при данном режиме. Нужно помнить, что отключение гибернации в Windows 8 может привести к тому, что время загрузки ОС будет увеличено. Это происходит благодаря тому, что в данной версии ОС применяется технология гибернации ядра. Кстати, именно из-за этого загрузка системы происходит гораздо быстрее, чем в “Семерке”.
Итак, режим гибернации – это нужная функция, которая используется довольно часто. Она довольно эффективна при необходимости снизить потребление энергии. Включить ее в меню, управляющее питанием компьютера в Windows 8, довольно просто, что мы с вами и рассмотрели. При желании можно полностью отключить эту функцию на компьютере, однако, это не всегда целесообразно.