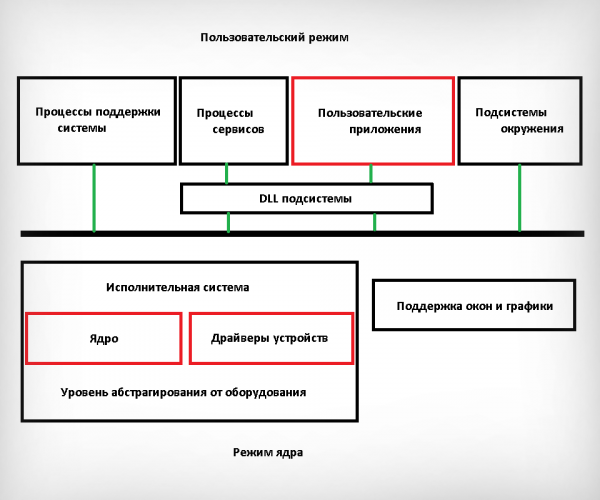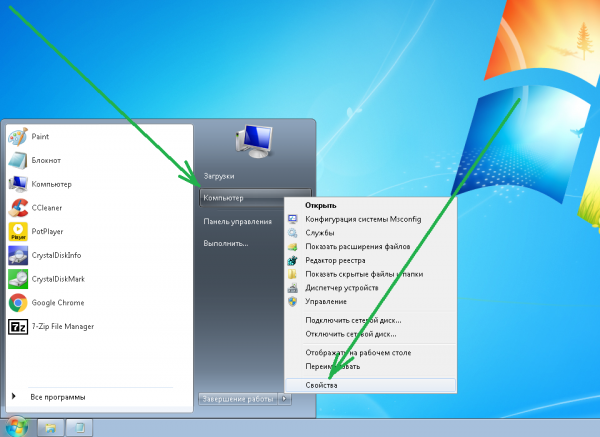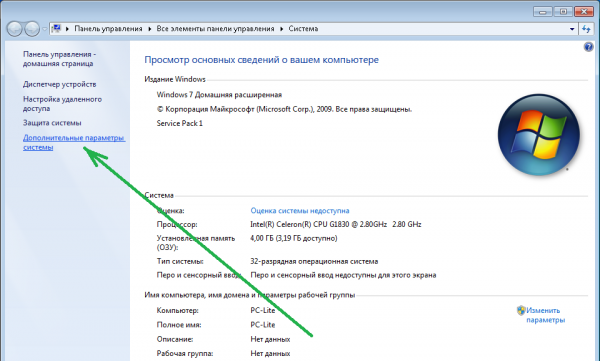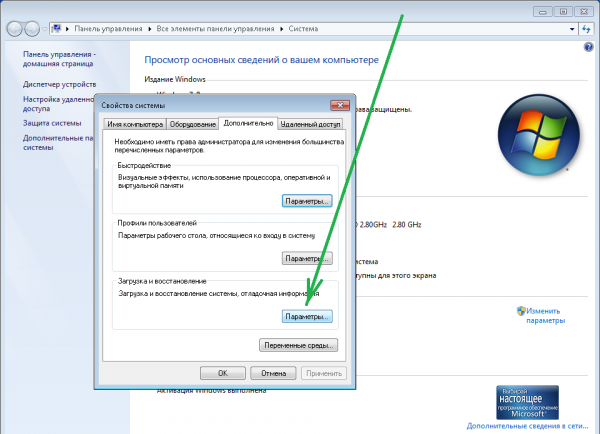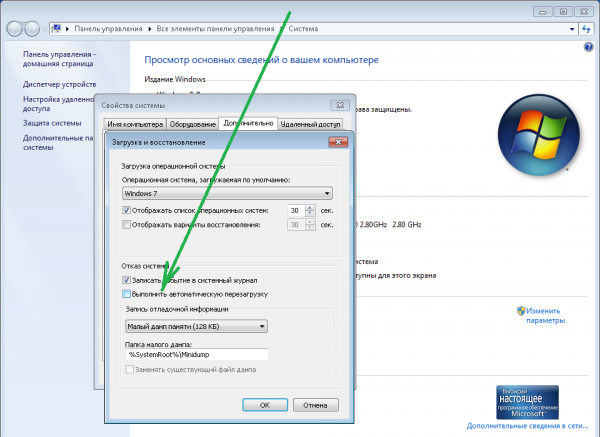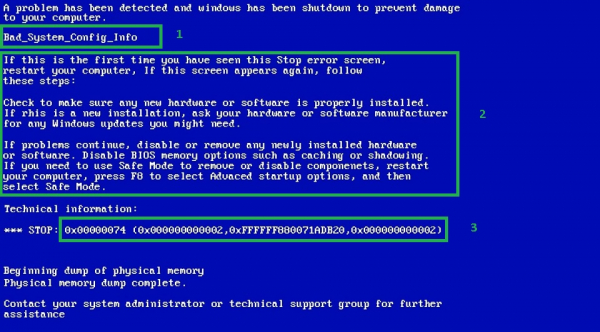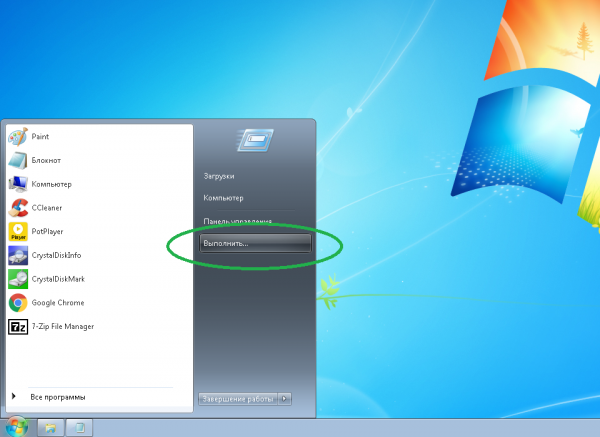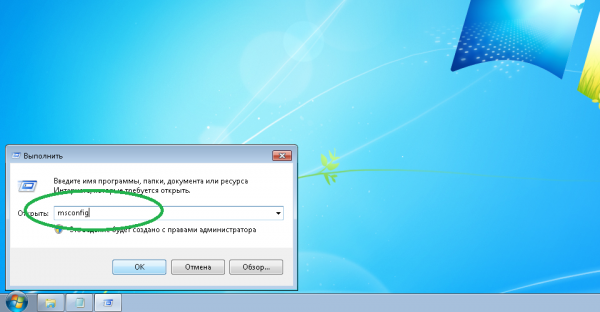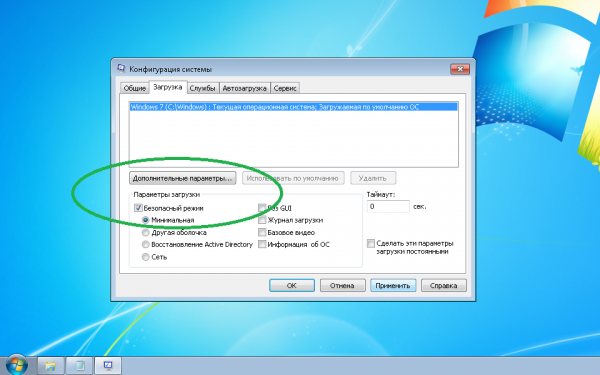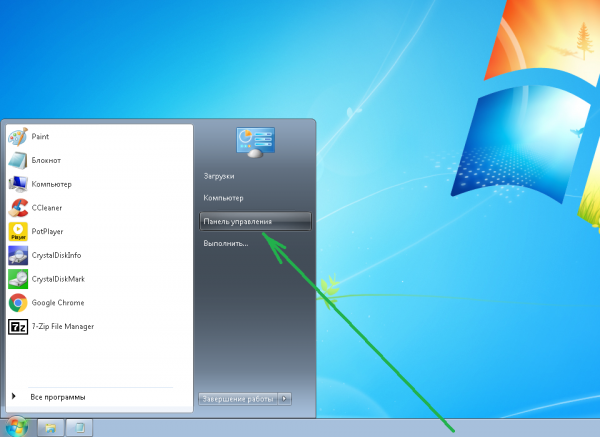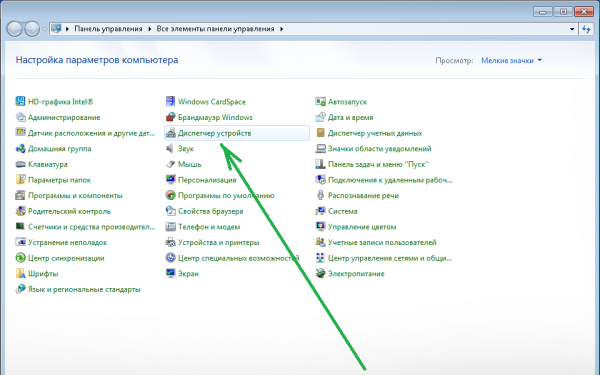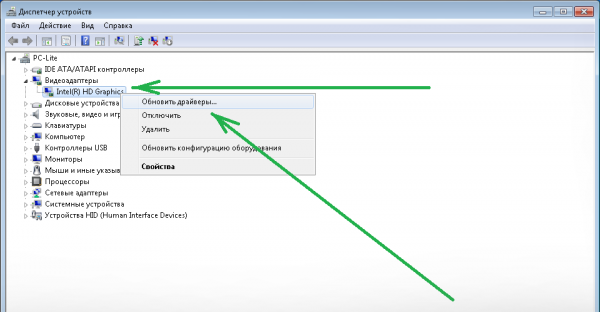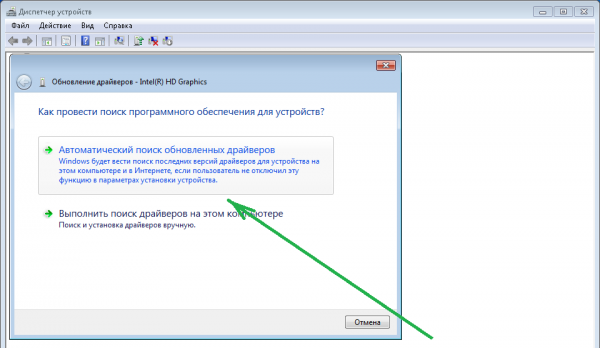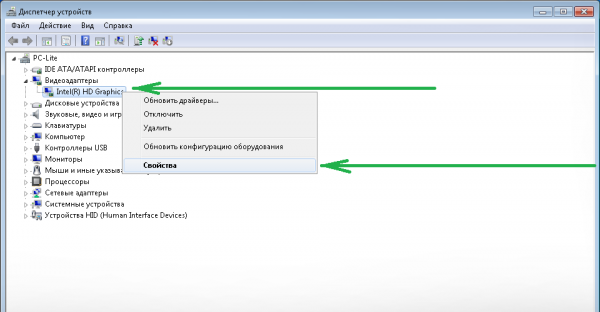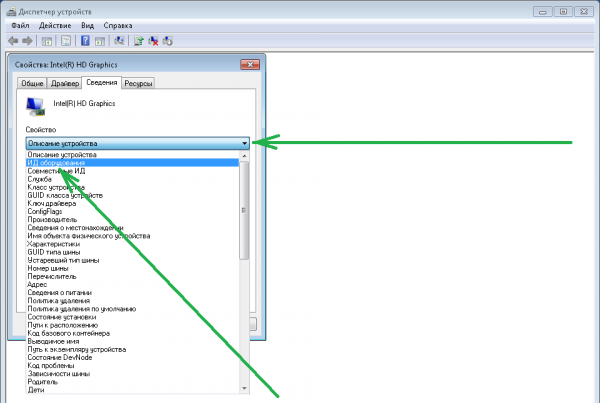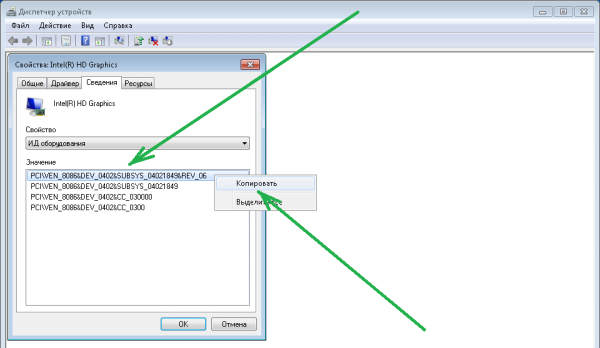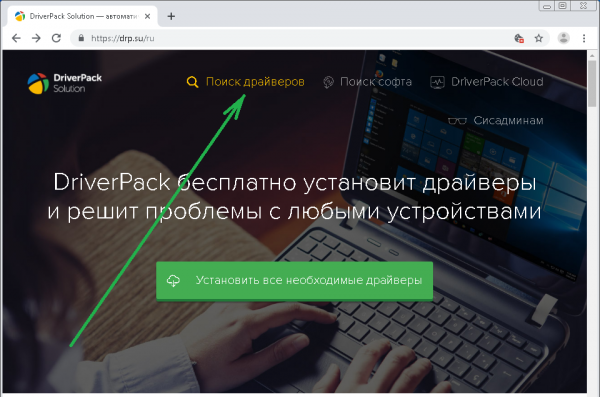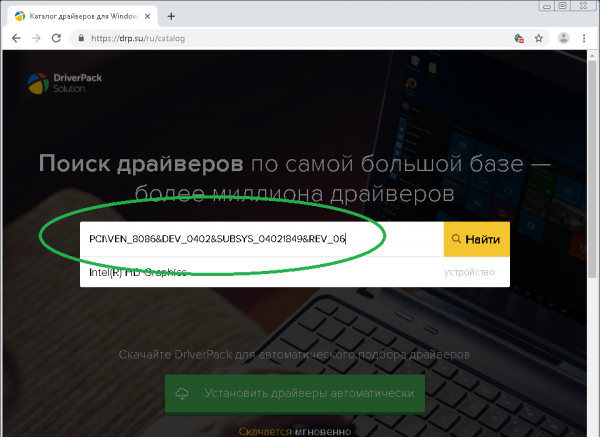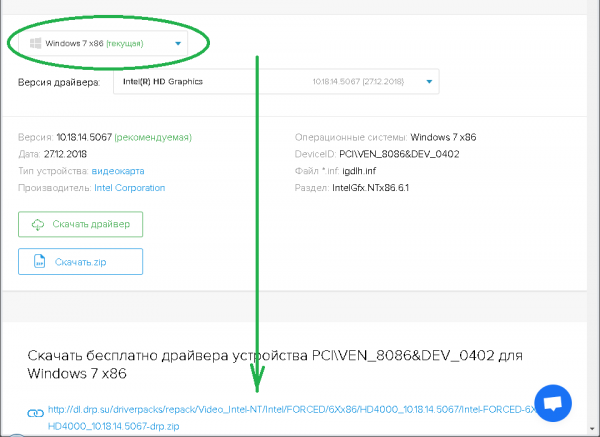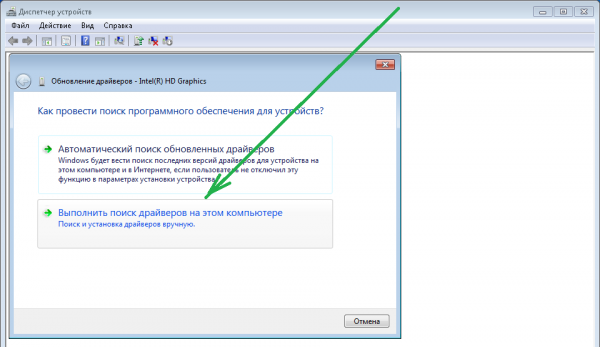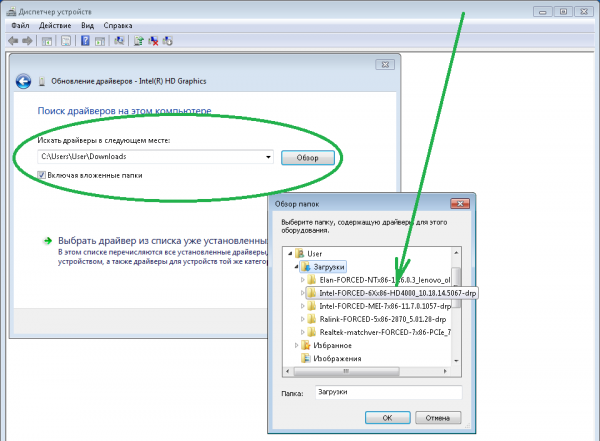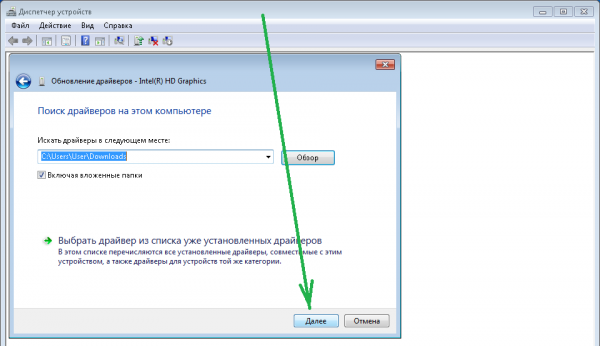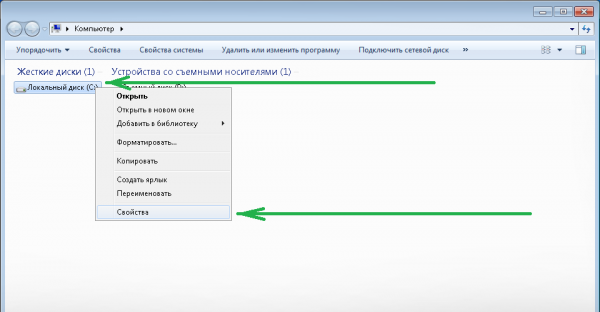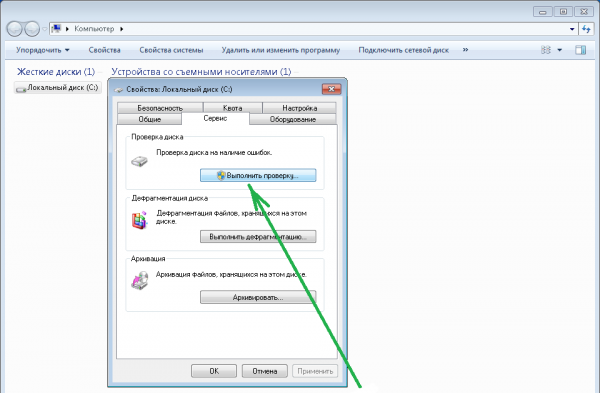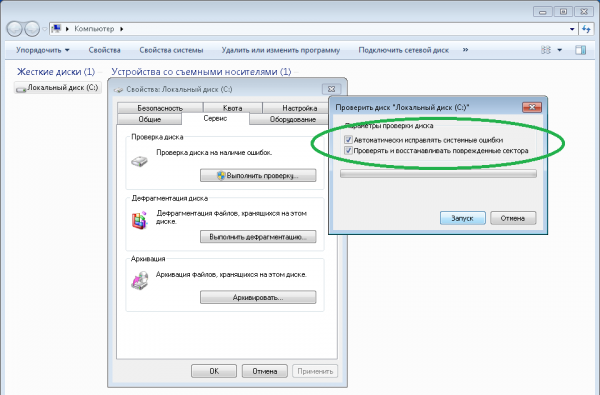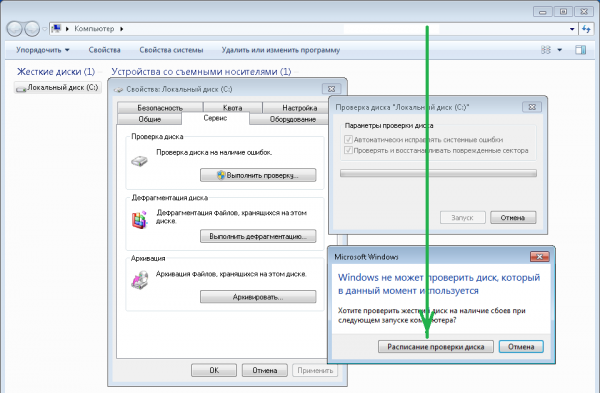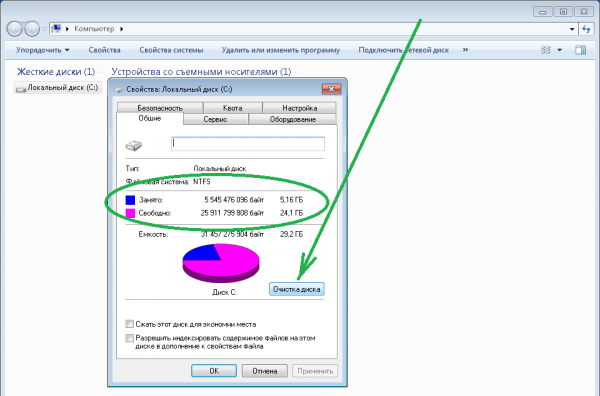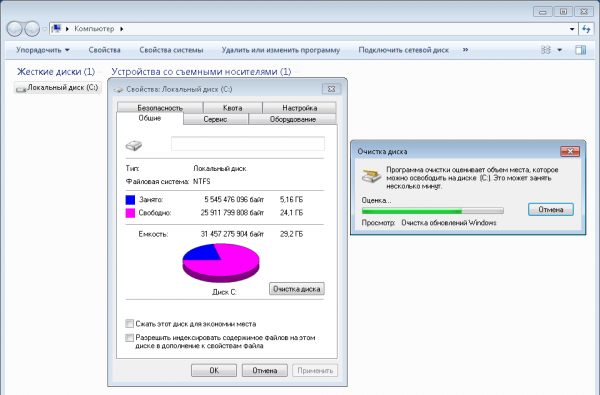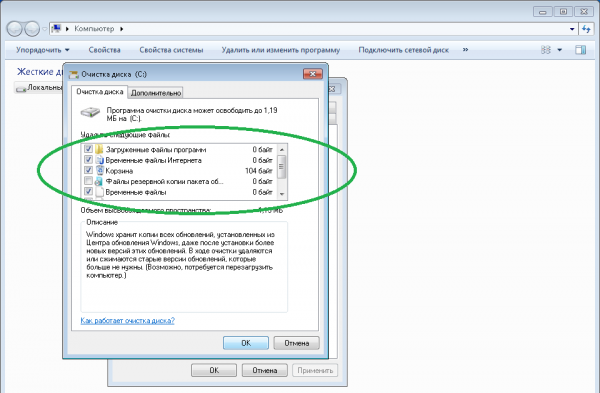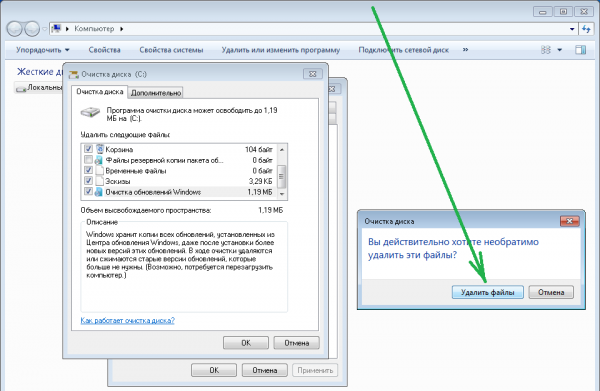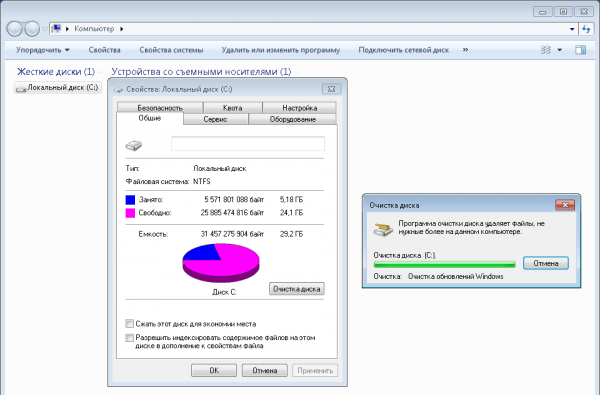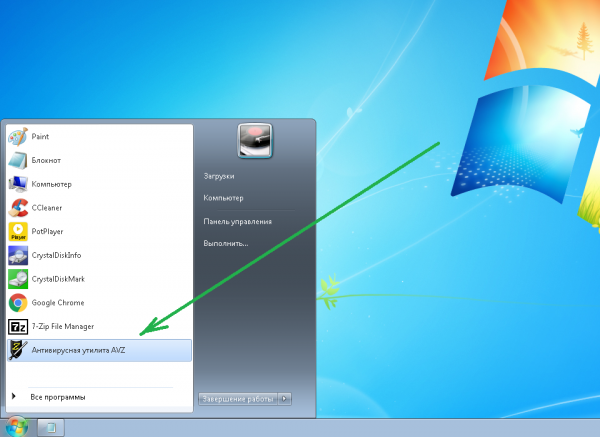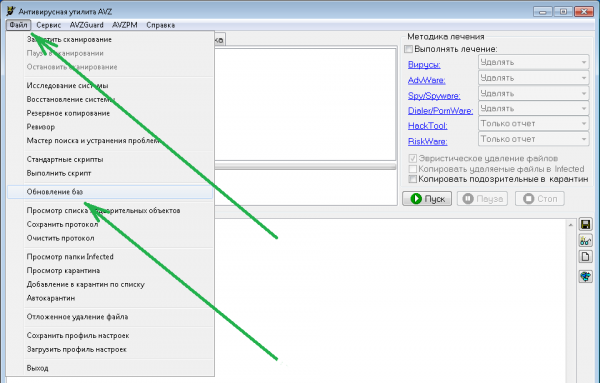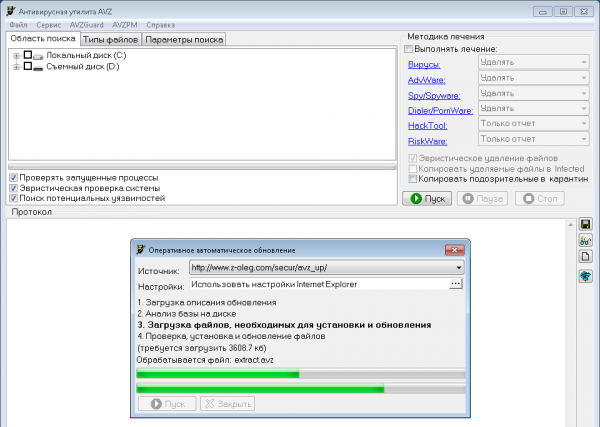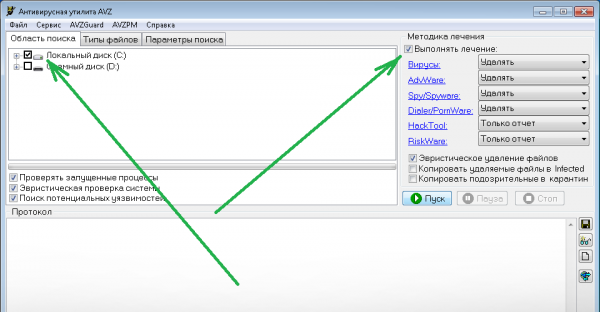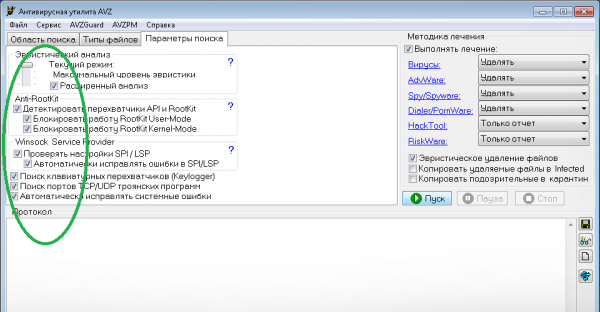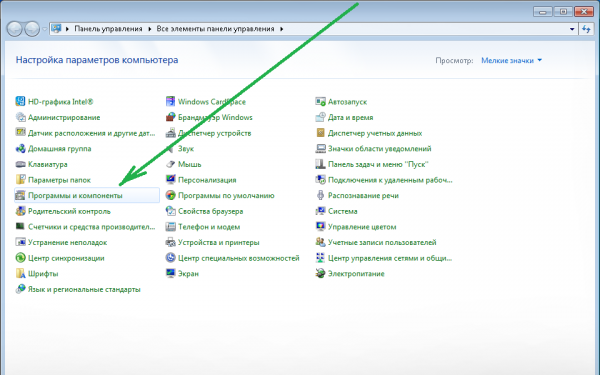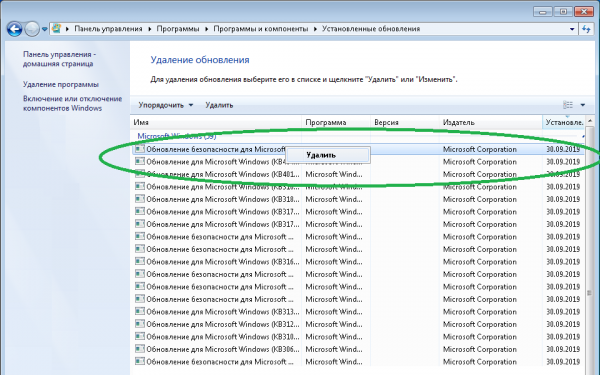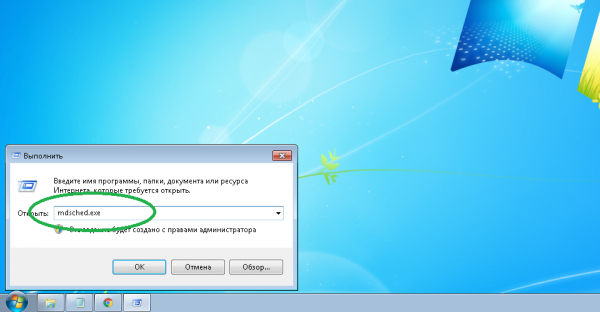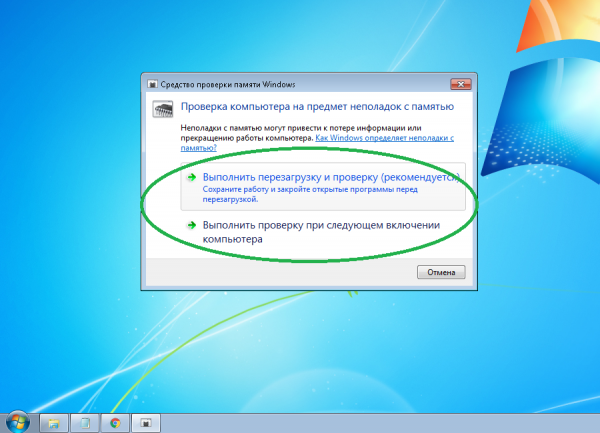Причины синего экрана смерти Windows и их устранение
Появление синего окна смерти при загрузке системы windows или её работе является распространённой неприятностью для пользователей компьютера под этой операционной системой. Проблема может возникнуть в любой момент работы, и для её устранения нужно разобраться с причинами синего экрана смерти.
Определение термина
Blue screen of death (bsod) — общее название сообщений о критических ошибках ОС Windows. В ранних версиях он выполнял и роль диспетчера задач: сочетанием клавиш ctrl+alt+delete можно было вручную вызвать экран смерти, который принудительно закрывал любое активное приложение нажатием на любую клавишу.
С развитием более новых версий операционной системы появление bsod по незначительным поводам, таким как открытие дисковода во время работы с диском, изменение разрешения экрана и зависшее приложение стало происходить реже.
На данный момент окно смерти может появляться только при серьёзных неполадках, мешающим стабильной работе виндовс. К ним можно отнести:
- Системные проблемы: отсутствие файлов исполняемых библиотек, требуемых для бесперебойной работы, неправильно установленная ОС, заражение различными вирусами, неустранимая ошибка в коде драйверов и так далее.
- Проблемы с железом: неисправность любой аппаратной части компьютера, сильный перегрев процессора или видеокарты, поломки жёсткого диска.
Не стоит беспокоиться при появлении синего окна, торопливо перезапускать систему и надеяться, что проблема исчезнет. Напротив, рекомендуется внимательно изучить текстовую часть, поскольку в ней содержится код ошибки повлёкшей сбой и иногда даже рекомендации по её устранению. Для этого не требуется специальных знаний, поскольку информацию по ошибкам и советы по исправлению можно найти в интернете.
Неприятность состоит в том, что синий экран показывается ограниченное время, заданное системой, после чего компьютер или ноутбук перезагружается. Редко сталкивающийся с голубыми экранами смерти пользователь не успевает записать код ошибки для дальнейшей работы с ним. Для того чтобы компьютер не перезагружался автоматически следует изменить настройки системы.
Настройка системы
В зависимости от версии windows, изменения настроек будут отличаться, но все они включают в себя следующие цели:
- включение записи малого дампа памяти. Также следует убедиться в том, что на диске достаточно места для его сохранения. Путь сохранения дампов можно изменить, изначально он расположен по адресу Windows/Minidump;
- отключение автоматической перезагрузки при появлении BSOD.
Далее будет описан процесс настройки этих функций для некоторых популярных операционных систем.
Windows XP
Сначала нужно перейти в панель управления и найти вкладку «система и безопасность» (для более удобного поиска пункта следует выбрать сортировку по категориям). Далее требуется запустить вкладку система, выбрать в ней подпункт дополнительные параметры системы, выбрать графу дополнительно и указать нужное количество отладочной информации, которое будет записываться при возникновении ошибок. Помимо этого, следует отключить и выполнение автоматической перезагрузки.
Windows Vista/7/8/10
В системе Windows 7 можно попасть в меню системы с помощью нажатия правой кнопки мыши по расположенному на рабочем столе ярлыку Мой компьютер, и перейти в контекстном меню на подпункт свойства. В появившемся окне, в правой его верхней части будет строка Дополнительные параметры системы, при его открытии следует перейти на вкладку Дополнительно, и выбрать раздел Загрузка и восстановление системы. Находясь в нём, требуется нажать на вкладку параметры и найти в ней раздел Отказ системы. Следует разрешить запись малого дампа памяти и отключить автоматическую перезагрузку.
После выполненных действий система не будет автоматически перезагружаться при появлении синего экрана смерти, а значит у пользователя будет достаточно времени для перезаписи нужной информации для дальнейшей работы. Зная из-за чего появляется синий экран смерти windows, пользователь может устранить неисправность без обращения к специалистам.
Расшифровка информации
Поскольку голубой экран смерти может появляться при любых неполадках, для устранения неисправности необходимо разбираться в информации, которая отображается в окне. На первый взгляд, сообщения выглядят хаотичным набором символов, но на самом деле все данные систематизированы.
- В верхней части окна находится описание ошибки, которое состоит из написанных прописными буквами слов, разделёнными подчеркиваниями.
- После описания располагаются советы для возможного устранения неисправности. Это общая информация, которая написана на английском языке, и для более точного устранения ошибки её можно не воспринимать, поскольку решение проблемы можно найти в интернете.
- После советов по устранению неисправности находится код ошибки, которой вызван сбой. Он начинается со слова STOP, после которого следует набор букв и цифр, представляющих собой шестнадцатеричный код. В зависимости от неисправности, код обычно дополняется несколькими заключёнными в скобки значениями. Это самая важная информация, и именно по коду ошибки нужно искать информацию в интернете.
- В случаях когда синее окно возникает по причине определённого файла, его название будет указано ниже названия ошибки.
Начиная разбираться в структуре текста экрана смерти, можно оперативно переписывать всю нужную информацию не пугаясь массивов текста и непонятных символов, что позволит в дальнейшем обратиться к поиску советов по устранению неисправности.
Устранение неисправностей
Проблемы с экраном смерти возникают почти у каждого пользователя и зачастую вызываются самыми банальными причинами: перегревом процессора, неполадками с драйверами и системными обновлениями, удалением нужных для работы системы файлов. Так, первые шаги к устранению неисправности могут носить и регулярный профилактический характер, их желательно проводить даже при отсутствии синих экранов.
Чистка системного блока или ноутбука от пыли
Если компьютер стал часто перезагружаться, а программы зависают и тормозят при работе, следует избавиться от скопления пыли внутри компьютера. Эта процедура должна выполняться регулярно, поскольку накопление пыли приводит к ухудшению охлаждения железа. Излишнее запыление вентиляторов компьютера может привести к тому, что они перестанут работать. Кроме того, пыль может проводить электрический ток, что зачастую приводит к выходу из строя деталей компьютера.
Обновление драйверов
Неполадки с драйверами и конфликт системы с заведомо неисправными обновлениями являются частой причиной появления окон смерти. Своевременное обновление драйверов до актуальных версий позволит устранить возможные проблемы. К тому же обновления зачастую улучшают производительность в различных графических приложениях.
Особенно важно устанавливать обновления в том случае, когда появляются ошибки в системных файлах и библиотеках, таких как TCPIP. SYS, FLTMGR, NETIO. SYS, NTOSKRNL. SYS и так далее.
Диагностика памяти и жёсткого диска
Распространённой причиной появления окон смерти считаются неисправности в работе памяти и диска. Это обусловлено тем, что обрабатываемая информация может размещаться на неисправных секторах железа, и при обращении к ней происходит конфликт.
Для проверки оперативной памяти существуют как стандартные средства windows, так и создаваемые сторонними разработчиками приложения. Следует пройти все возможные тесты оперативки, и в случае выявления неисправностей заменить модуль памяти на гарантированно рабочий. В этом случае следует учитывать совместимость планки ОЗУ с процессором, материнской памятью и другими установленными планками памяти.
В ситуации с жёстким диском, требуется провести проверку и устранение неисправностей с помощью приложения chekdisk. Запустить его можно, кликнув правой кнопки мыши по нужному локальному диску в меню мой компьютер, и выбрав в контекстном меню категорию свойства. В появившейся вкладке требуется перейти в категорию сервис и запустить проверку на ошибки. Полная проверка требует перезагрузки, и пользоваться компьютером не получится до завершения всех операций.
Помимо стандартного приложения виндовс, существует стороннее программное обеспечение для работы с HDD. Функционал каждой программы отличается, но почти все они позволяют выявлять плохие сектора. С момента начала работы с диском, его рабочая поверхность для записи и хранения файлов будет ухудшаться, и со временем плохих секторов будет становиться всё больше. В таких ситуациях желательно своевременно сохранить всю важную информацию на отдельный носитель и заменить приходящий в негодность жёсткий диск на новый.
Заражение вирусами
Заражение вредоносными программами является возможной причиной ухудшения производительности компьютера и появлению окон смерти. Существует множество разновидностей вирусных программ, некоторые из них направлены на разрушительную деятельность против операционной системы и компьютерного железа. Во избежание поломок рекомендуется регулярно проверять компьютер на наличие вирусов с последующим их устранением.
Неполадки при установке новой Windows
Редкой, но все-таки встречаемой ситуацией бывает появление окна смерти при установке новой версии операционной системы. Радует то, что возникать подобная проблема может только в трёх случаях:
- неисправный образ устанавливаемой системы;
- неисправности в железе;
- некорректная настройка BIOS.
Если проблемы возникают при любой попытке переустановки системы, скорее всего неисправен именно образ новой ОС, и проблему можно исправить заменив его на заведомо рабочий. В случаях когда это не помогает, проблема кроется в неисправностях жёсткого диска, на который устанавливается windows. Для того чтобы это исправить, следует попробовать записать систему на другой локальный раздел диска. Если не поможет — приобрести новый HDD.
Отсутствие системных файлов
Вирусные программы или неграмотное удаление файлов может привести к тому, что будут повреждены или исчезнут требуемые для работы операционной системы библиотеки. Для восстановления работы компьютера в этом случае потребуется вернуть утерянный файл. Сделать это можно скачав нужную версию через интернет. Если неизвестно, какого файла не хватает для работоспособности windows, можно воспользоваться специальной сторонней программой DLL Suite, которая просканирует систему и предложит пользователю заменить все повреждённые библиотеки и установить удалённые файлы.
Неполадки в BIOS
Обновления BIOS, замена оборудования или неграмотные попытки разгона железа часто приводят к появлению голубых окон смерти которые препятствуют запуску системы. Для устранения этой проблемы нужно вернуть те настройки, которые стояли по умолчанию. Этого можно достичь несколькими способами.
- С помощью выключателя. Перед началом работы следует полностью обесточить питание компьютера и снять с себя статическое напряжение. После этого нужно снять крышку системного блока и найти на материнской плате перемычку рядом с батарейкой. Обычно она обозначается CMOS. Перемычку следует переместить в положение 2−3 на 10−20 секунд, после чего вернуть в изначальное положение. Если контактов всего 2, можно их замкнуть. Помимо перемычки, можно просто извлечь круглую батарейку, отвечающую за работу BIOS на то же время.
- В случае возможности доступа к настройкам BIOS, следует провести откат к стандартным настройкам через него. В зависимости от версии, расположение данной опции и её название будет различным.
Любые изменения в BIOS следует выполнять осторожно, поскольку неграмотный откат или изменение настроек могут привести к появлению неисправностей устройства.
BSoD: всё о синем экране смерти на Windows 7
BSoD (экран смерти) — защитный механизм, который останавливает операционную систему при некорректной работе системного кода на уровне ядра. Как разобраться в причине появления синего экрана смерти и исправить ошибки, рассказывается в этой статье.
Что происходит с компьютером при появлении синего экрана?
Прежде всего следует понять, откуда берётся BSoD. Для этого стоит обратиться к структурной схеме Windows-архитектуры (представлена в упрощённом виде).
Исполняемый код функционирует как на пользовательском уровне, так и на уровне ядра. В первом осуществляется исполнение обычных приложений, таких как веб-браузеры, графические, офисные редакторы и т. п. Эти пользовательские приложения не могут иметь доступ к критическим системным параметрам.
На уровне ядра работают коды ОС, драйверов, осуществляются другие функции. Разделение режимов необходимо для безопасного функционирования операционной системы. В ином случае, каждый мелкий баг любой пользовательской утилиты приводил бы к ошибкам в ОС.
При возникновении синего экрана смерти у пользователя в течение какого-то времени есть возможность изучить информацию, описывающую ошибку, затем происходит перезагрузка системы. Часто перезапуск компьютера носит цикличный характер, а синий экран со STOP-ошибкой появляется всего лишь на несколько секунд.
Отключить цикличную перезагрузку ПК с целью спокойного и внимательного изучения сообщения BSoD можно следующим образом:
- Через «Пуск» войдите в «Компьютер», а далее — в «Свойства».
Переходите в «Дополнительные параметры».
В появившемся блоке нажимайте на «Параметры» в части «Загрузка и восстановление».
Отказывайтесь от выполнения автоматической перезагрузки, убрав выделение с соответствующего пункта в части «Отказ системы».
Расшифровка STOP-кодов
Рассмотренная выше процедура позволяет спокойно исследовать содержимое консоли. Информация расшифровывается следующим образом:
- 1 — название ошибки;
- 2 — рекомендуемые действия по её устранению;
- 3 — STOP-код в шестнадцатеричном виде.
В некоторых случаях может указываться параметр ошибки, обозначение сбойных драйверов, адресация места возникновения ошибки.
Так называемые STOP-коды требуют более детального изучения, потому что являются точным обозначением конкретной ошибки. Некоторые из них в качестве примера рассмотрены в таблице:
| STOP-код | Название ошибки | Описание |
| 0x00000002 | DEVICE_QUEUE_NOT_BUSY | Очередь устройства должна была быть занята, но этого не произошло. Вероятно, неисправность зависит от состояния аппаратных средств или драйверов устройств. |
| 0x00000004 | INVALID_DATA_ACCESS_TRAP | Недопустимая ошибка доступа к данным. Возможно, неполадки связаны с состоянием аппаратных средств или драйверов устройств. |
| 0x0000000B | NO_EXCEPTION_HANDLING_SUPPORT | Обработка исключений не поддерживается. Часто связано с программными ошибками драйверов ОС. |
| 0x00000019 | BAD_POOL_HEADER | Недопустимый заголовок пула. Скорее всего, имеются серьёзные нарушения в системных NTFS-файлах. |
| 0x0000001A | MEMORY_MANAGEMENT | Проблема с управлением памяти. Вероятно, имеются серьёзные ошибки управления системной памятью. |
| 0x00000022 | FILE_SYSTEM | Проблема с файловой системой. Возможно, присутствуют неполадки в функционировании файловой системы. |
| 0x00000026 | CDFS_FILE_SYSTEM | Ошибка файловой системы CDFS. Вероятная причина — неисправность жёсткого диска. Также имеется вероятность переполнения памяти. |
| 0x00000029 | SECURITY_SYSTEM | Проблемы с системой безопасности. Как правило, это говорит о нарушениях соответствующих процессов. |
| 0x0000004C | FATAL_UNHANDLED_HARD_ERROR | Неопознанная фатальная ошибка состояния. Могут быть повреждены файлы реестра либо системные DLL. |
| 0x00000051 | REGISTRY_ERROR | Ошибка системного реестра. Возможно, имеются проблемы с оборудованием либо повреждения системных файлов. |
Причины BSoD и практические руководства по решению проблемы
Синий экран смерти является следствием сбоя кода на уровне ядра. Чаще всего Blue Screen of Death возникает в результате следующих факторов:
- выход из строя одной или нескольких аппаратных единиц ПК (это могут быть — жёсткий диск, оперативная память, графический ускоритель, блок питания и пр.);
- конфликт компонентов компьютера;
- несовместимость одного или нескольких аппаратных элементов с ОС;
- перегрев частей компьютера (чаще всего это — центральный процессор, чип видеокарты, жёсткий диск);
- некорректно установленные, конфликтующие или неподходящие драйверы;
- неверные настройки BIOS;
- недостаток свободного пространства на диске;
- заражение ПК вирусным кодом;
- неадекватный разгон ЦП и графической карты.
Причин, вызывающих фатальный экран в Windows, очень много, но чаще всего за BSoD стоят ответственные драйверы. По некоторым данным, до 65 % STOP-ошибок проявляются из-за их неправильной работы.
Поиск причины BSoD и их устранение иногда бывает сложно реализовать, так как Windows уходит в перезагрузку после непродолжительной работы в штатном режиме или сразу же после запуска какой-либо программы. В такой ситуации попробуйте запустить систему при помощи безопасного режима. Для его активации сделайте следующее:
- Запустите программу «Выполнить» через меню «Пуск» либо нажатием «горячих» клавиш Win + R.
Введите либо скопируйте и вставьте системную команду msconfig. Согласитесь — «ОК».
Перейдите в открывшемся окне на вкладку «Загрузка» и отметьте «Безопасный режим» в «Параметрах загрузки».
Безопасный режим не задействует многие системные процессы и не критичные для функционирования ОС аппаратные и программные компоненты. Оболочка и другие основные элементы системы работают, позволяя приступить к поиску и устранению неисправностей.
Драйверы
Обычно связанный со сбоем компонент достаточно легко определяется по соответствующему сообщению в системном трее. В диспетчере устройств такой элемент будет сопровождаться предупреждающей иконкой. Поиск и переустановка драйверов для проблемной части выполняется по следующей схеме:
- Откройте меню «Пуск». Запустите «Панель управления».
В окне с названием «Все элементы управления» выберите «Диспетчер устройств».
В появившемся диспетчере щелкните правой кнопкой мыши по проблемному устройству и далее «Обновить драйверы» в выпадающем списке.
Выполните автоматический поиск программного обеспечения, активировав соответствующий пункт. Windows в автоматическом режиме произведёт поиск последних версий драйверов для устройства (потребуется активное интернет-подключение).
Можете также произвести переустановку драйверов в ручном режиме. Для этого в диспетчере задач вновь щёлкните правой кнопкой мыши по устройству и выберите «Свойства» в выпадающем списке.
В новом окне переместитесь на вкладку «Сведения», разверните список свойств компонента и выберите пункт «ИД оборудования» (ID — уникальный номер, присваиваемый каждому устройству в системе).
Скопируйте первое значение в появившемся списке. Для выполнения дальнейших действий потребуется активный интернет на данном ПК либо другой компьютер (планшет, ноутбук, смартфон) с выходом в сеть.
В любом веб-браузере откройте портал drp.su. Щёлкните по строке «Поиск драйверов» вверху экрана.
Вставьте скопированный ранее код в строку поиска. Щёлкните кнопку «Найти».
В случае успешного результата выберите версию и разрядность вашей операционной системы и скачайте драйвер по ссылке внизу экрана.
Распакуйте скачанный пакет и вернитесь в диспетчер устройств. Вновь запустите обновление драйверов, но теперь выберите пункт «Выполнить поиск драйверов на этом компьютере».
В окне «Обновление драйверов» щёлкните по кнопке «Обзор» и выделите папку с ПО. Нажмите «ОК» для продолжения.
Щёлкните по кнопке «Далее» для инсталляции драйвера. По завершении процесса может потребоваться перезапуск компьютера.
Ошибки и повреждения жёсткого диска
При возникновении синего экрана смерти сканирование жёсткого диска на ошибки и повреждения проводится в приоритетном порядке после проверки драйверов. Перед этим рекомендуется скопировать все важные файлы на другой носитель. В Windows 7 имеется возможность сканирования и автоматического исправления ошибок и повреждённых блоков на диске штатными средствами:
- Для этого откройте проводник. Кликните правой кнопкой мыши по системному диску и выберите «Свойства» в выпадающем списке.
В новом окне перейдите на вкладку «Сервис» и выполните проверку диска на наличие ошибок.
Поставьте галочки в пунктах «Автоматически исправлять системные ошибки» и «Проверять и восстанавливать повреждённые сектора».
Щёлкните «Расписание проверки диска» для активации соответствующего системного инструмента при следующем запуске компьютера.
Отсутствие места на диске
Иногда синий экран смерти возникает просто при недостатке места на системном диске. Исправить ситуацию можно следующим образом:
- Откройте свойства системного диска вашего компьютера. Информация о занятом и свободном пространстве носителя доступна на вкладке «Общие». Если значение свободного места близится к критическому, выполните очистку диска, активировав соответствующий инструмент.
Windows может довольно долго выполнять оценку объёма доступного для освобождения места. На компьютере желательно при этом ничего не делать.
По окончании процедуры в новом окне выберите, что вы хотите удалить. Нажмите «ОК».
Подтвердите удаление выбранных файлов. Следует иметь в виду, что это действие является необратимым.
Дождитесь завершения работы программы очистки. Возможно, после этого компьютер придётся перезагрузить.
Вирусы
Вирусный код — виновник множества проблем с компьютером. Заражение ПК нередко сопровождается перегрузкой аппаратной составляющей, неадекватной работой программной среды и, как следствие, возникновением BSoD. Проверить систему на наличие вирусов можно любым антивирусным сканером. В качестве примера рассмотрим как это сделать с помощью утилиты AVZ:
- Скачайте программу с официального сайта. Запустите exe-файл. AVZ не требует инсталляции и работает портативно.
В появившемся окне программы щёлкните по вкладке «Файл» и активируйте «Обновление баз». Делать это необязательно, но желательно.
Обновление баз требует активного интернет-подключения и может занять какое-то время. Не закрывайте окно программы в этот момент.
По завершении обновления на вкладке «Область поиска» выберите диск для проверки. Отметьте пункт «Выполнять лечение». Активируйте запуск сканирования кнопкой «Пуск».
Для глубокой проверки ПК переместитесь на вкладку «Параметры поиска». В блоке «Эвристический анализ» передвиньте движок в максимальное положение и поставьте галочку на «Расширенный анализ», в блоках Anti-RootKit и Winsock Service Provider отметьте все пункты. Активируйте сканирование (которое при полном анализе может длится очень долго, до нескольких часов) кнопкой «Пуск».
Любой антивирус затрагивает системные файлы на уровне ядра, поэтому его работа не исключает системных ошибок и даже полного краха Windows. По данной причине предварительно рекомендуется сделать копии всех важных файлов и сохранить их на другом носителе. По завершении работы сканера систему следует перезагрузить.
Некорректная установка обновлений
Обновления, приводящие к синему экрану смерти — не такая уж и редкость. Если вы видите BSoD сразу или спустя какое-то время после апдейта, рекомендуется удалить последние обновления. Инструкция, как это сделать, ниже:
- Откройте «Панель управления». Щёлкните «Программы и компоненты».
В новом окне выберите «Установленные обновления», щёлкните правой кнопкой мыши по компоненту и нажмите «Удалить».
Повреждённая оперативная память
Повреждение оперативной памяти почти всегда связано с железом. Проверить ОЗУ на предмет неполадок можно следующим образом:
- Запустите консоль программы «Выполнить». Введите либо скопируйте и вставьте mdsched.exe и нажмите кнопку «ОК».
В появившемся окне выберите одно из двух действий на ваше усмотрение. Проверка компьютера на предмет неполадок с ОЗУ будет произведена после перезапуска или при следующем включении ПК.
Наличие проблем с ОЗУ говорит о том, что что-то не в порядке с самой планкой либо с соответствующим слотом. В большинстве случаев бывает достаточно почистить контакты на модуле и в разъёме, реже память приходится менять на новую.
Синий экран при установке Windows 7
Возникновение Blue Screen of Death нередко случается и при инсталляции системы. Особенно это актуально для машин с устаревшим железом. Проблема обычно никак не связана с поломками аппаратной части и в целом вполне решаема:
- Типичная ситуация с проявлением синего экрана при установке Windows 7 — несовместимость аппаратных компонентов ПК. Решается неисправность тщательным подбором совместимых друг с другом элементов. Сделать это можно, воспользовавшись специализированными сайтами-конфигураторами.
- BSoD во время инсталляции «семёрки» может возникнуть при попытке использовать жёсткий диск SATA в режиме IDE или наоборот. Решить проблему можно, зайдя в BIOS (кнопка Delete во время старта компьютера) и включив соответствующий режим (блок SATA Mode).
- Ещё одна вероятная причина BSoD при установке системы — отсутствие определённых программных компонентов на установочном диске. Здесь поможет лишь замена инсталляционного образа на заведомо исправный лицензионный.
Синий экран смерти в Windows 7 может возникать в результате самых разных проблем с аппаратной и программной конфигурациями ПК. Рассмотренные в статье пошаговые инструкции и дополнительные рекомендации раз и навсегда помогут избавиться от проблемы.