Reset и Refresh в Windows 8
В Windows 8 появились новые функции Reset (Сброс) и Refresh (Обновление), предназначенные для восстановления работоспособности системы при сбоях.
Reset полностью удаляет все данные и возвращает систему к исходному состоянию, а Refresh «освежает» операционную систему, сохраняя при этом пользовательские данные, настройки и приложения.
Выглядит красиво. В воображении представляются эдакие «волшебные» кнопки. Нажал Reset и тут же получил чистую систему без глюков, нажал Refresh и система мгновенно обновилась. Однако в действительности все несколько по другому. Попробуем выяснить, как же на самом деле работают функции Reset и Refresh и почему реальность менее радужна, чем наши ожидания.
Функция Reset позволяет получить чистую установку Windows 8 без сохранения данных. Поэтому, перед запуском процедуры сброса важную информацию стоит сохранить на отдельный носитель.
Поехали. Нажимаем Win+I и выбираем пункт «Изменение параметров компьютера».
После окончания сброса нам надо будет произвести ввод персональных данных — задать имя компьютера, пользователя и произвести первоначальные настройки, все так же как при установке системы с нуля. В результате мы получаем абсолютно новую, чистую систему.
Вывод: если отбросить красивое слово Reset, то в результате мы имеем обычную переустановку операционной системы. Единственным плюсом функции Reset является частичная автоматизация процесса. Другими словами, нам не нужно проходить первичные этапы установки системы, а в конце не требуется настраивать языковые параметры, часовой пояс и т.д. Также при сбросе не нужно вводить ключ продукта и проходить процедуру активации.
На первый взгляд напрашивается аналогия с функцией восстановления системы (System Restore). Но это не совсем так. При восстановлении системы производится откат к определенной точке (restore point) состояния параметров реестра и системных файлов. Механизм Refresh работает совершенно иначе. При запуске процедуры обновления загружается среда восстановления (Recovery Environment), которая сохраняет пользовательские данные, настройки и приложения Metro Style, переустанавливает Windows, а затем восстанавливает данные обратно. Тоесть, не смотря на название, Refresh все равно предусматривает переустановку системы.
Для запуска обновления идем в меню «Параметры ПК» и выбираем пункт «Восстановление ПК без удаления файлов». Читаем о том, что произойдет при восстановлении и жмем «Далее».
Вот и все обновление! По окончании процесса просто заходим в систему.
Refresh сохраняет все пользовательские данные, большинство настроек (кроме привязки файлов, параметров экрана и настроек Firewall), а также приложения Metro. Десктопные приложения (все что установлено в папку Program Files) будут удалены, а их список отображен на вашем рабочем столе в виде ссылки. Кстати, потерянные программы можно быстро скачать, т.к. для вашего удобства их названия сделаны в виде ссылок, ведущих на сайт разработчика.
Восстановление системы с помощью заранее созданного образа
По умолчанию Refresh обновляет систему из образа Install.wim, находящегося на установочном диске. Мы можем создать свой собственный образ системы, со всеми установленными и настроенными приложениями, и использовать его в качестве базового при обновлении. В этом случае мы получим полностью обновленную систему, при это все приложения (без исключения) будут сохранены, а все пользовательские данные нетронуты.
Создать образ можно с помощью утилиты recimg. Для примера откроем командную консоль (обязательно с правами администратора) и запустим следующую команду:
reсimg /createimage E:\Recovery
Эта команда сделает снимок системы и затем на его основе создаст файл образа CustomRefresh.wim, который положит в папку E:\Recovery. Если указанной папки нет на диске, утилита создаст ее сама.
Созданный файл автоматически регистрируется в качестве образа для восстановления, после чего обновление можно будет производить без установочного диска. И даже если вы загрузитесь с диска или флэшки, система все равно будет восстановлена из созданного вами образа, а не из стандартного.
Утилита recimg имеет следующие параметры:
/createimage – создает образ системы в указанной папке и делает его активным;
/showcurrent – выводит на экран путь к папке, в которой хранится активный образ;
/setcurrent – регистрирует образ, хранящийся в указанной папке, в качестве активного;
/deregister – отменяет регистрацию, что позволяет восстанавливать систему с установочного диска.
Как видите, можно создать несколько образов и зарегистрировать любой из них в качестве точки восстановления.
Подведем итог: по функциональности Refresh можно сравнить с переустановкой операционной системы поверх существующей. Но если переустановку поверх можно произвести, только войдя в систему, то обновление доступно из среды восстановления (Windows RE) и его можно запустить даже в том случае, если система неработоспособна. Еще одним плюсом восстановления является то, что процесс полностью автоматизирован и не требует вмешательства пользователя вообще. Ну и конечно есть возможность создавать собственные образы для восстановления. В общем, в некоторых ситуациях функционал Refresh может оказаться очень кстати.
Функции Refresh и Reset в Windows 8
Недавно в блоге разработчиков Windows 8 появилась информации о новых функциях новой ОС «Reset» и «Refresh».
Появление этих новых функций вызвано данью общей тенденции в ИТ индустрии. Все мы знаем, что многие современные электронные устройства имеют возможность сброса текущих параметров системы и восстановления первоначального («чистого») состояния устройства. Обычно эта функция нужна при наличии какого-либо серьезного программного сбоя. В случае же с обычными персональными компьютерами/ноутбуками при возникновении критической ошибки с ОС нам приходилось целиком переустанавливать систему вместе со всеми приложениями.
Функция Reset (Сброс) позволяет получить новую «чистую» Windows 8, причем все данные в системе теряются. Эту функцией можно воспользоваться, если вы создали резервную копию своих данных, или же вы передаете свое железо (ноутбук, пк или планшетку) стороннему человеку и вам не хотелось бы, чтобы в системе остались какие-бы то ни было персональные данные или настройки. Функция Refresh PC (Обновление ПК) позволяет осуществить переустановку Windows 8 с сохранением всех персональных данных, настройке и приложений Metro Style. Кроме того, функция Refresh PC позволяет не просто получить «свежепереустановленную», а ОС со всем набором ранее установленного ПО.
Что стоит отметить, что и «Reset», и «PC Refresh» происходят очень быстро — буквально за несколько минут.
Функцию Refresh можно вызвать несколькими способами: из меню восстановления системы в панели управления или же из среды восстановления Windows (Recovery Environment).

Однако прежде чем воспользоваться функцией «Refresh My PC», вам придется создать свой собственный образ, который будет использоваться в качестве базового образа рпи обновлении ПК. Для домашнего компьютера создать такой образ можно сразу после установки и настройки всех необходимых приложений. В корпоративной же среде, когда компьютеры находятся в составе домена, для предотвращения проблем с аутентификацией в домене Active Directory, предпочтительно создать такой образ до ввода компьютера в домен. И в дальнейшем вводить Windows 8 в домен уже после выполнения «обновления».
Чтобы создать образ, который будет использоваться при «обновлении ПК», нужно открыть командную строку с правами администратора и выполнить следующие команды:
В зависимости от размера ОС, установленных приложений и их настроек, процесс создания образа может занять некоторое время (от 20 до 40 мин).
Как отмечается в блоге Windows 8 build, recimg.exe создает образ и затем регистрирует его так, чтобы можно было использовать его в качестве базового при выполнении функции «Refresh Your PC». Так как создаваемый образ хранится на локальном диске, удостоверьтесь, что у вас достаточно свободного места. Что же означает фраза «регистрация образа»? Если вы уже знакомы со средой восстановления Windows (Windows Recovery Environment), вы знаете, что в ее состав входит утилита reagentc.exe. Если выполнить команду reagentc.exe /info на чистой машине, то мы увидим примерно следующую информацию:
Extended configuration for the Recovery Environment
Windows RE enabled: 1
Windows RE staged: 0
Setup enabled: 0
User Wim enabled: 0
Custom Recovery Tool: 0
WinRE.WIM directory:
Recovery Environment: \\?\GLOBALROOT\device\harddisk0\partition1\Recovery\0bed5bed-3a44-11e1-9efd-fb0fdc956487
BCD Id: 0bed5bed-3a44-11e1-9efd-fb0fdc956487
Os recovery image:
Os image index: 0
User image:
User image index: 0
Recovery Operation: 4
Operation Parameter:
Boot Key Scan Code 0×0
REAGENTC.EXE: Operation successful
Если запустить команду reagentc.exe /info на системе, для которой recimg.exe уже запускалась и отрабатывала успешно, то информация будет примерно такой:
Extended configuration for the Recovery Environment
Windows RE enabled: 1
Windows RE staged: 0
Setup enabled: 0
User Wim enabled: 1
Custom Recovery Tool: 0
WinRE.WIM directory:
Recovery Environment: \\?\GLOBALROOT\device\harddisk0\partition1\Recovery\0bed5bed-3a44-11e1-9efd-fb0fdc956487
BCD Id: 3f82e61a-df46-11e0-a3e7-8fbeddb01d29
Os recovery image:
Os image index: 0
User image: \\?\GLOBALROOT\device\harddisk0\partition2\rimage
User image index: 1
Recovery Operation: 4
Operation Parameter:
Boot Key Scan Code 0×0
REAGENTC.EXE: Operation successful
После запуска процесса обновления ПК, система перезагрузиться и загрузится в среде Recovery Environment и применит ранее созданный образ.
После загрузи ОС из ранее созданного образа на рабочем столе появится ярлык с именем “Removed Apps”.
Данный ярлык ссылается на файл HTML, содержащий список приложений, которые не сохранились после обновления системы и вам будет необходимо переустановить их заново.
Сброс настроек Windows 8 и 8.1
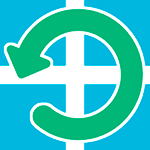
Сама процедура может пригодиться, если компьютер стал вести себя странно, и вы предполагаете, что это стало следствием последних действий на нем (настройка, установка программ) или же, как пишет Microsoft, хотите подготовить ваш ноутбук или компьютер к продаже в чистом состоянии.
Сброс через изменение параметров компьютера
Первый и самый простой способ — использовать функцию сброса настроек, реализованную в самой Windows 8 и 8.1. Для того, чтобы воспользоваться им, откройте панель справа, выберите пункт «Параметры», а затем — «Изменение параметров компьютера». Все дальнейшие скриншоты и описания пунктов будут из Windows 8.1 и, если не ошибаюсь, в первоначальной восьмерке чуть отличались, но найти их будет легко и там.
В открытых «Параметрах компьютера» выберите пункт «Обновление и восстановление», а в нем — Восстановление.
Для выбора вам будут доступны следующие варианты:
- Восстановление компьютера без удаления файлов
- Удаление всех данных и переустановка Windows
- Особые варианты загрузки (к теме этого руководства не относится, но доступ к первым двум пунктам для сброса можно получить и из меню особых вариантов).
При выборе первого пункта, произойдет сброс настроек Windows, при этом ваши личные файлы затронуты не будут. К личным файлам относятся документы, музыка, другие загрузки. При этом будут удалены сторонние программы, установленные самостоятельно, а приложения из магазина Windows 8, а также те, которые были предустановлены производителем компьютера или ноутбука будут переустановлены (при условии, что вы не удаляли раздел восстановления и не переустанавливали систему самостоятельно).
Выбор второго пункта полностью производит переустановку системы с раздела восстановления, возвращая компьютер к заводским настройкам. При данной процедуре, если ваш жесткий диск разбит на несколько разделов, имеется возможность оставить не системные нетронутыми и сохранить важные данные на них.
- При осуществлении сброса любым из этих способов стандартно используется раздел восстановления, который есть на всех ПК и ноутбуках с предустановленной Windows В случае, если вы самостоятельно устанавливали систему, сброс также возможен, но вам потребуется дистрибутив установленной системы, с которой будут браться файлы для восстановления.
- Если на компьютере была предустановлена Windows 8, обновленная впоследствии до Windows 8.1, то после сброса системы вы получите первоначальную версию, которую потребуется обновить снова.
- Дополнительно может потребоваться ввести ключ продукта в ходе выполнения данных шагов.
Как сбросить Windows к заводским настройкам, если система не запускается
Компьютеры и ноутбуки с предустановленной Windows 8 имеют возможность запуска восстановления к заводским настройкам даже в тех случаях, когда систему запустить невозможно (но при этом жесткий диск исправен).
Это осуществляется нажатием или удержанием определенных клавиш сразу после включения. Сами клавиши отличаются от марки к марке и информацию о них можно найти в инструкции конкретно к вашей модели или просто в Интернете. Также распространенные комбинации я собрал в статье Как сбросить ноутбук на заводские настройки (многие из них подходят и для стационарных ПК).
Использование точки восстановления
Простой способ вернуть последние сделанные важные системные настройки в исходное состояние — использование точек восстановления Windows 8. К сожалению, автоматически точки восстановления создаются не при любом изменении в системе, но, так или иначе, они могут помочь в исправлении ошибок и избавления от нестабильной работы.
Очень подробно о работе с данным инструментов, как их создать, выбрать и использовать я написал в руководстве Точка восстановления Windows 8 и Windows 7.
Еще один способ
Ну и еще один способ сброса, который я не рекомендую использовать, но пользователям, которые знают, что к чему и зачем это нужно, можно о нем напомнить: создание нового пользователя Windows, для которого настройки, за исключением глобальных системных, будут созданы заново.
А вдруг и это будет интересно:
Почему бы не подписаться?
Рассылка новых, иногда интересных и полезных, материалов сайта remontka.pro. Никакой рекламы и бесплатная компьютерная помощь подписчикам от автора. Другие способы подписки (ВК, Одноклассники, Телеграм, Facebook, Twitter, Youtube, Яндекс.Дзен)
Здрасте! при восстановлении без удаления файлов, с диска D тоже ничего не удалится? и если я перенесу самостоятельно установленные программы на диск D, оттуда не удалятся? спасибо заранее!
Не удалятся. Но: скорее всего не будут работать, потому как программы устанавливаемые, они не только в Program Files свои данные пишут, но и в системные папки.
Не могу вернуться к заводским настройкам, просит установочный диск, его умения не было изначально как быть.
Вы можете сделать сами из оригинального образа в той же редакции Windows, что и установлена. Например, с помощью официальной утилиты на сайте майкрософт.
можно более понятно? что нужно сделать?
Создать загрузочную флешку или диск с той же системой, которая установлена у вас на компьютере.
Дмитрий, здравствуйте!
После нажатия «Начать» (в обоих вариантах) система требует установочный или восстановления носитель. Вставляю загрузочную флешку (созданную WinSetupFromUSB из ISO, скаченного MediaCreatinTool, той же версии и разрядности, что и установленная ОС), а система пишет: вставлен недопустимый носитель. Та же реакция на диск восстановления. Посоветуйте, что предпринять.
Здравствуйте. Создайте флешку с Windows вашей версии и редакции, но с помощью официальной утилиты Майкрософт отсюда microsoft.com/ru-ru/software-download/windows8 (т.е. не ISO загрузите в Media Creation Tool, а прямо из нее создайте установочный накопитель)
Второй вариант: загрузитесь самостоятельно с флешки, которая у вас уже есть (обязательно в том же режиме, предполагаю, что EFI, в котором работает система), и в программе установки, после выбора языка, на экране с кнопкой «начать» внизу слева нажмите «восстановление системы» — далее будет опция сброса.
Дмитрий, большое спасибо! Всё успешно получилось по первому варианту, хотя и не понятно.
С загрузочной флешки, созданной в WinSetupFromUSB, я не раз устанавливал Windows и Linux без проблем.
У меня в С диске ничего не сохраняется, файлы которые туда копирую просто пропадают что сделать?
Не знаю, почему так может быть. В других местах сохраняются при этом?





















