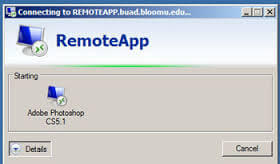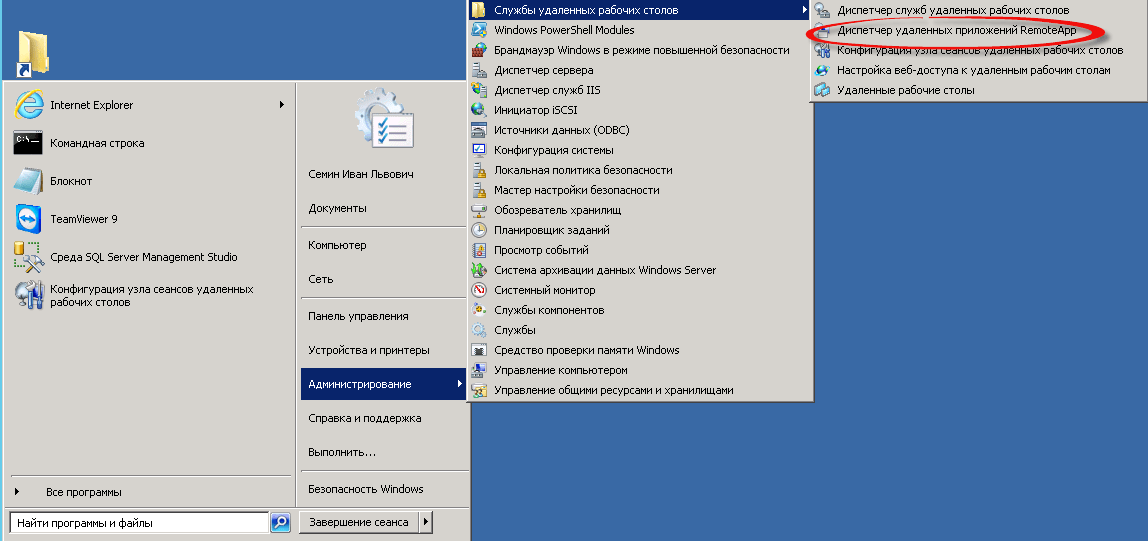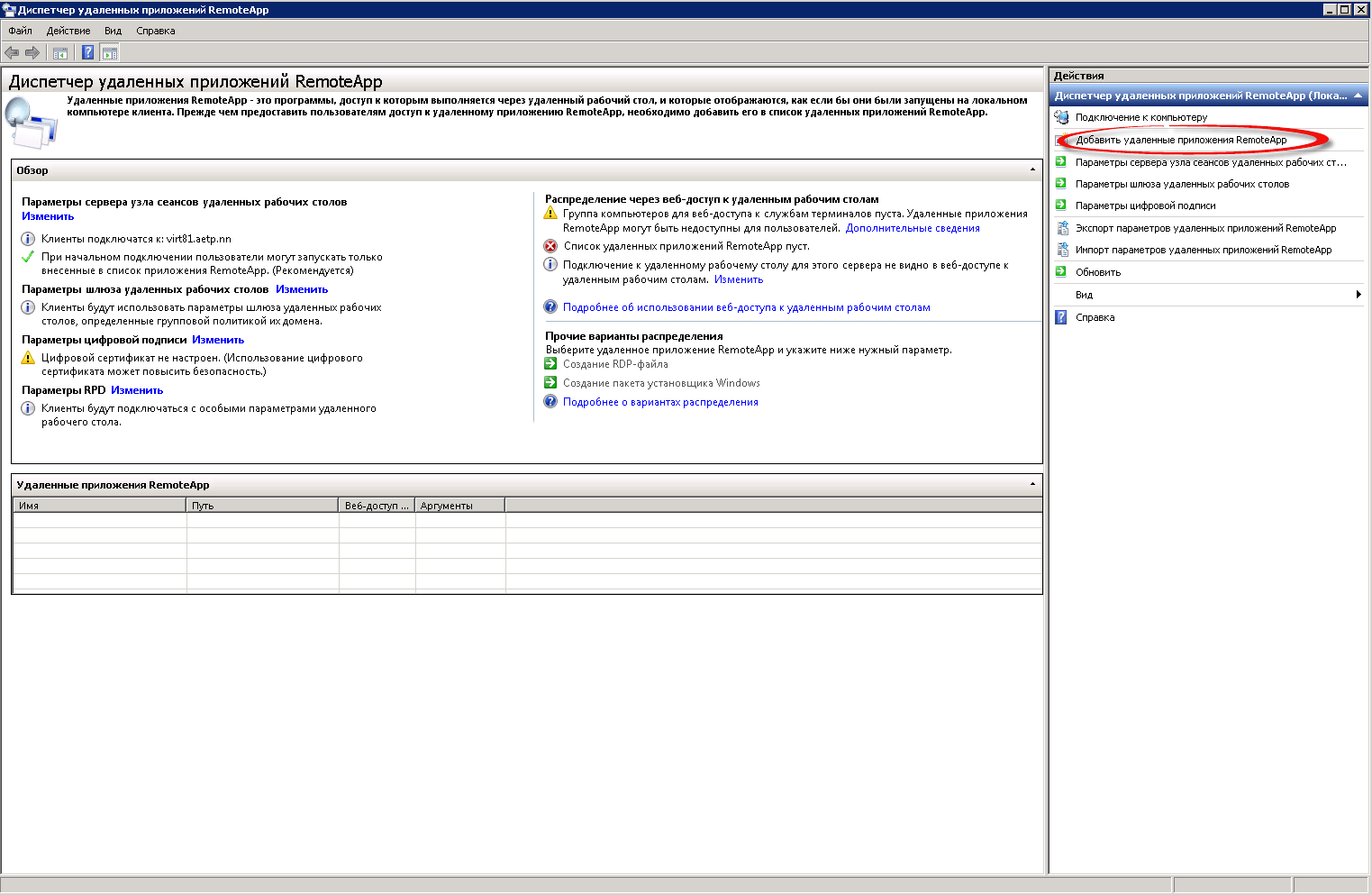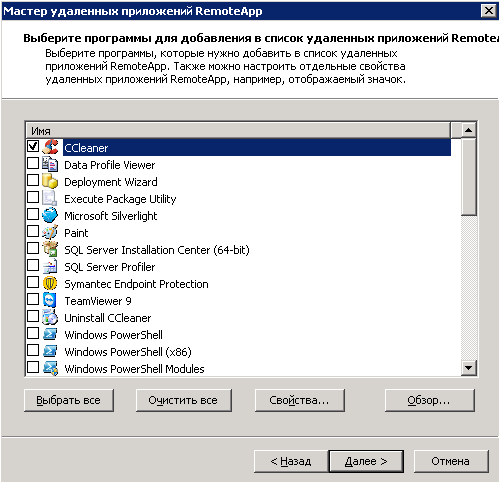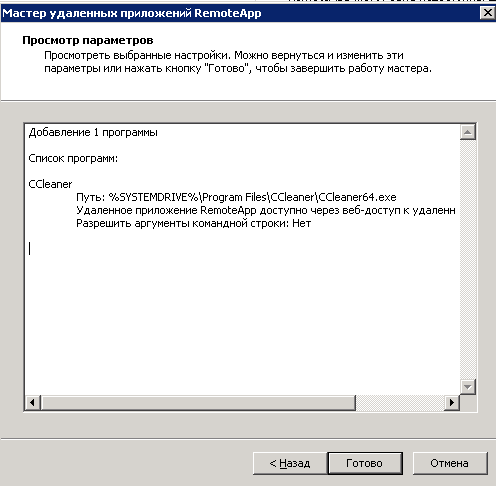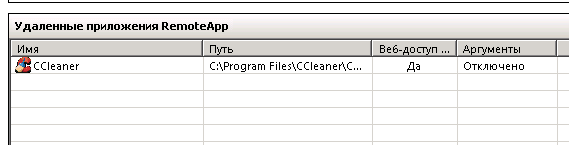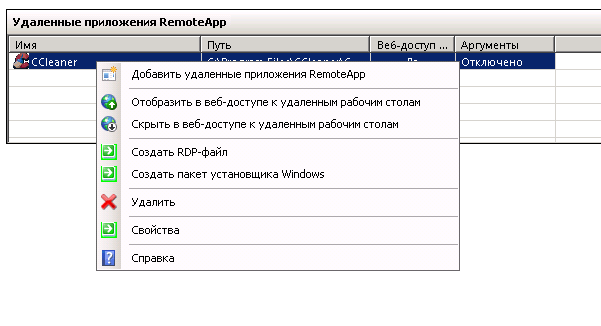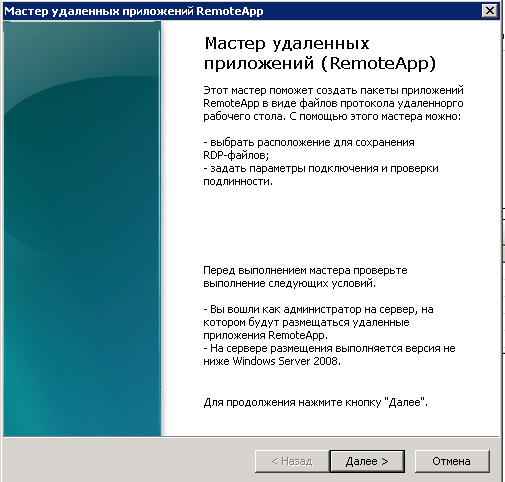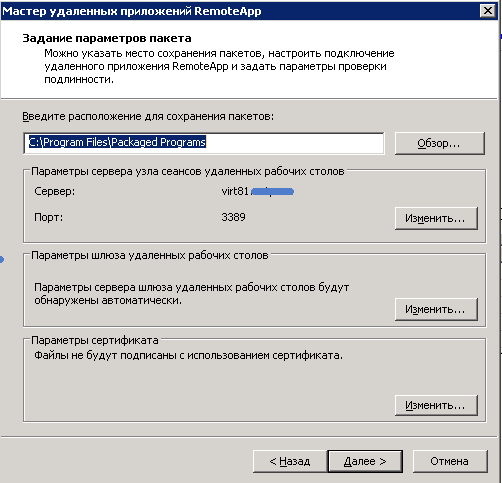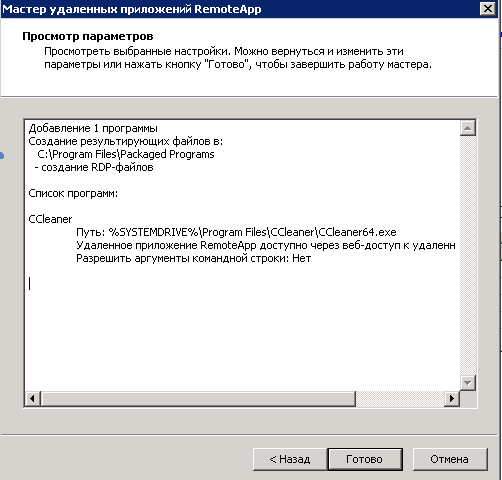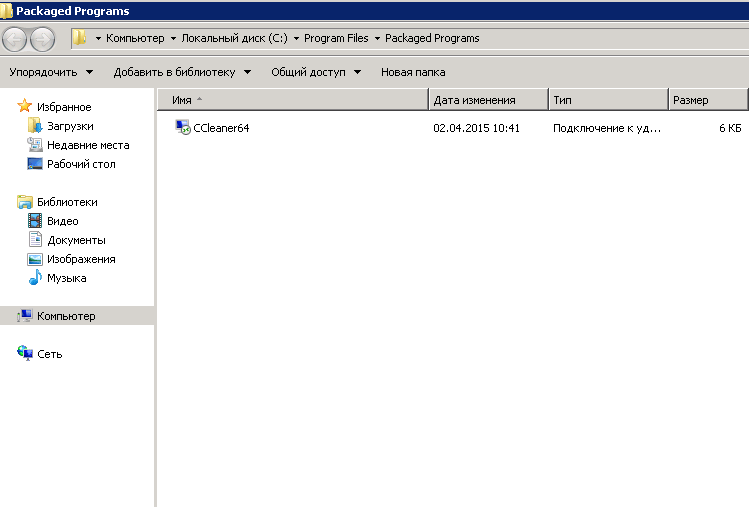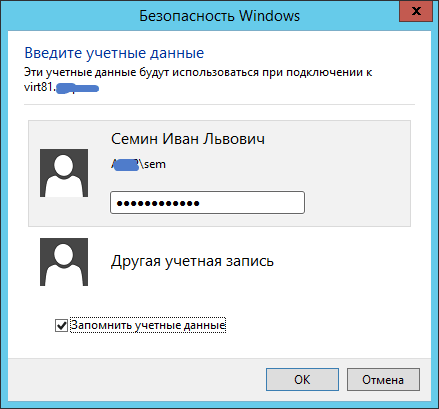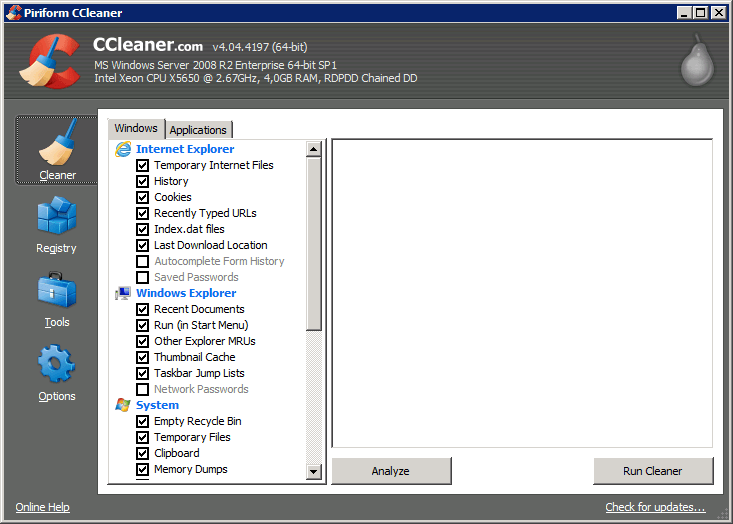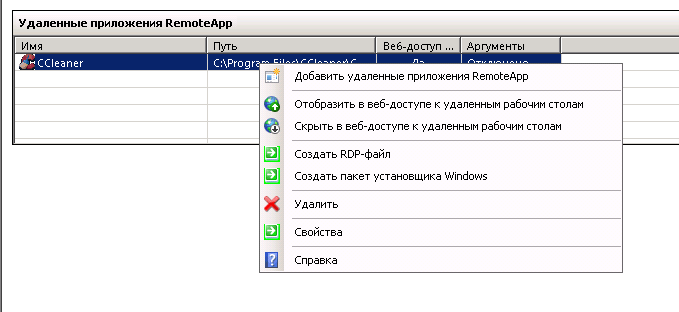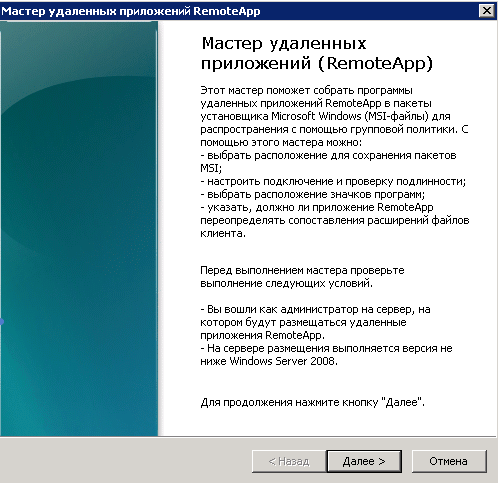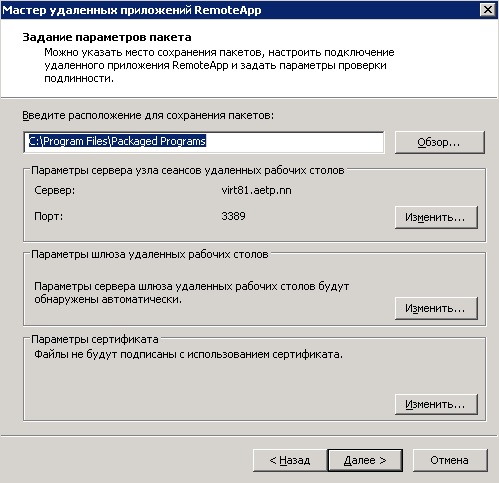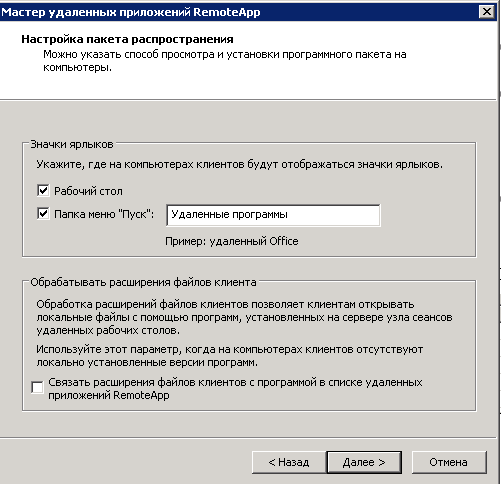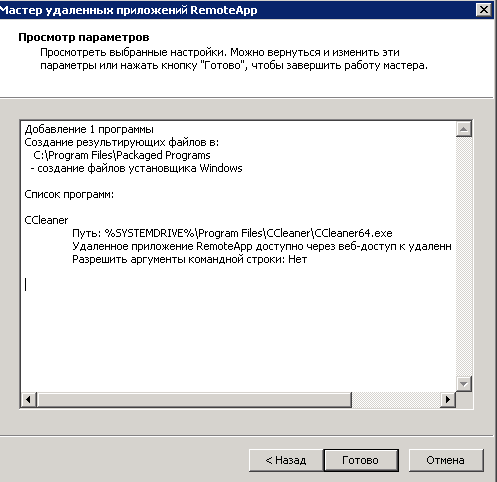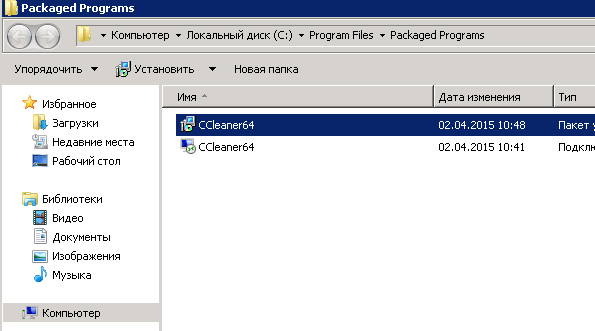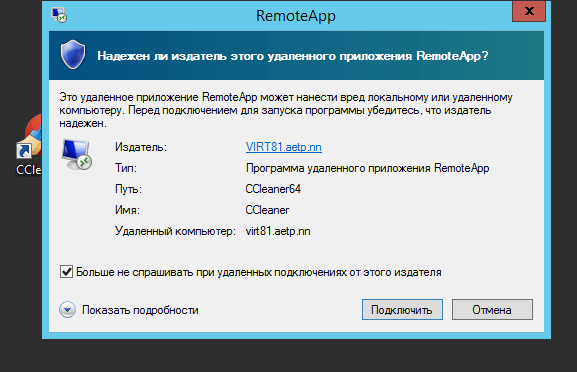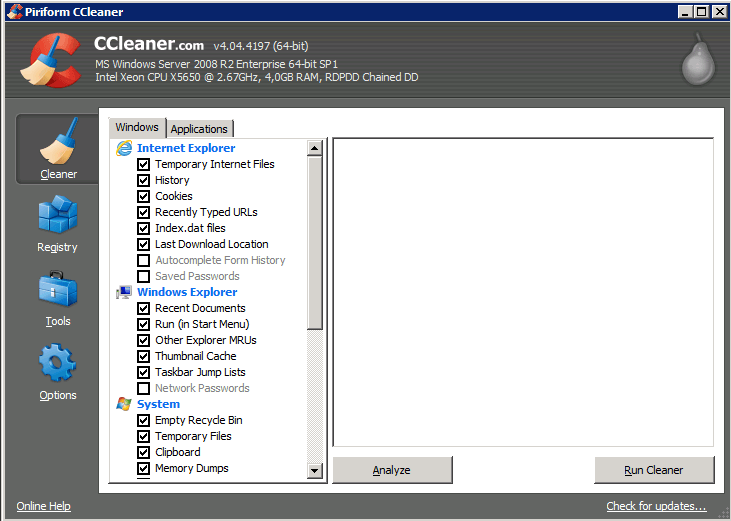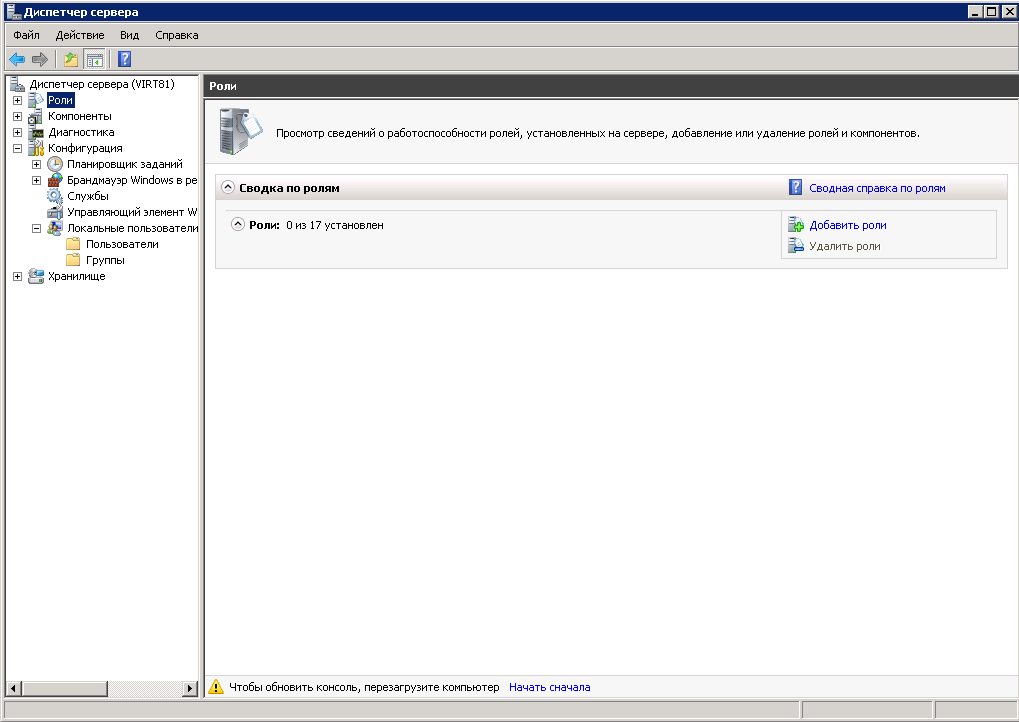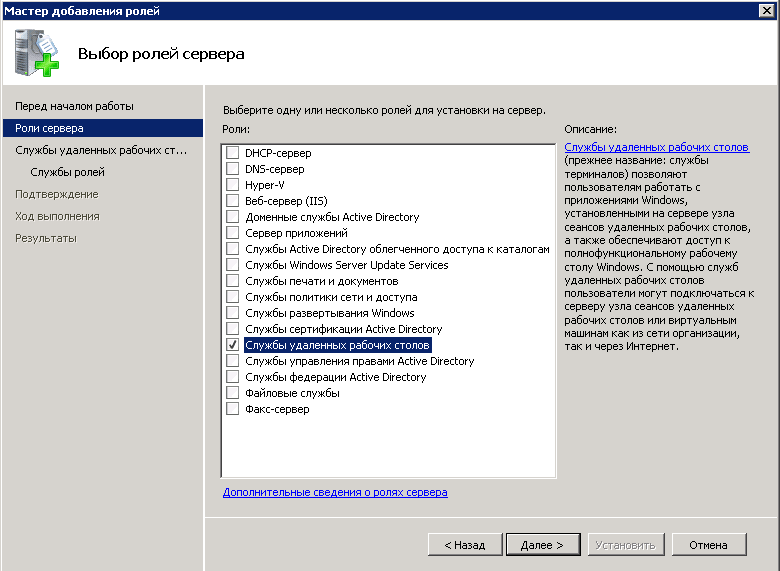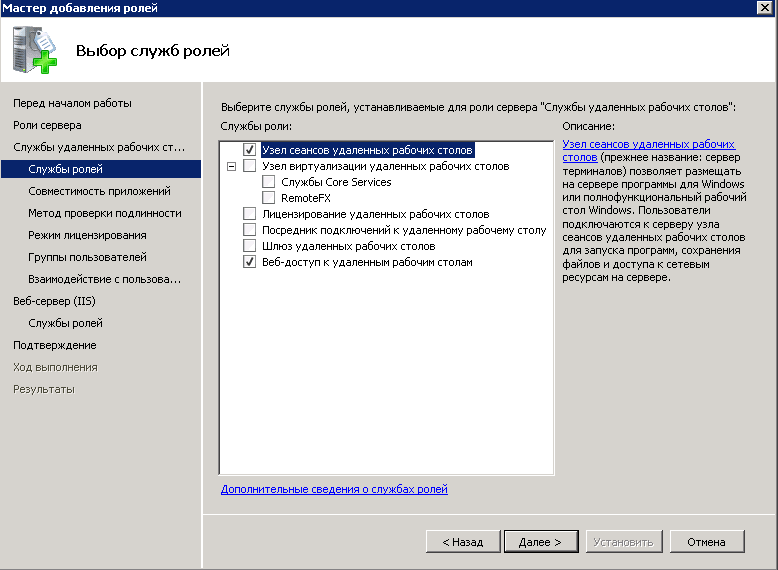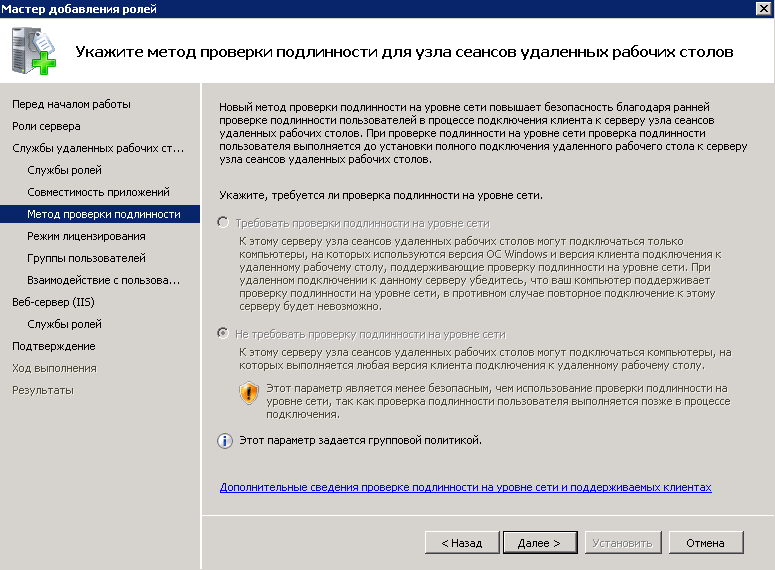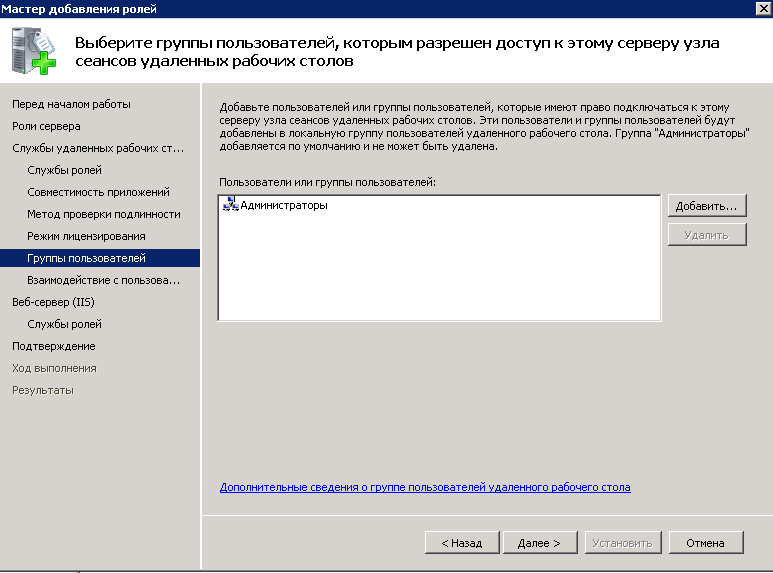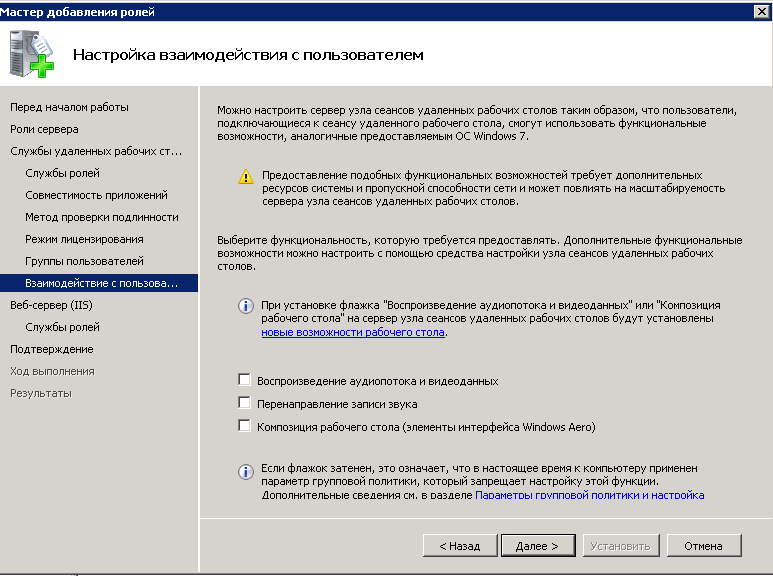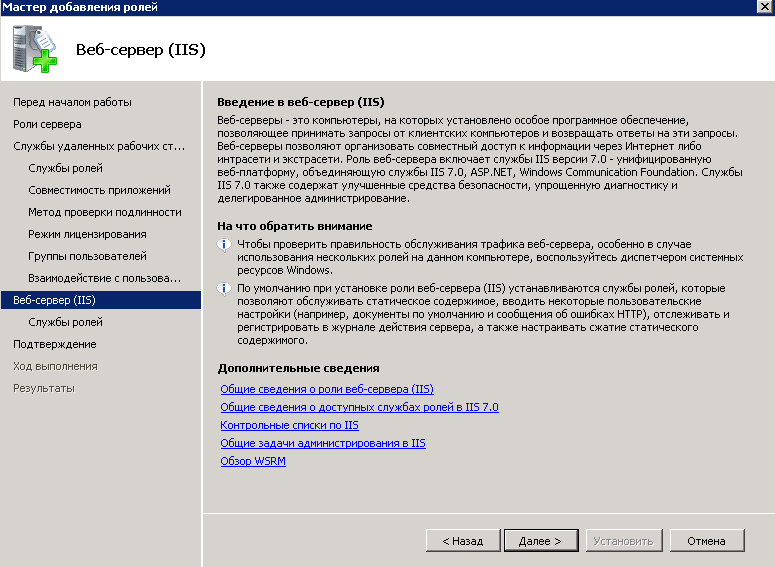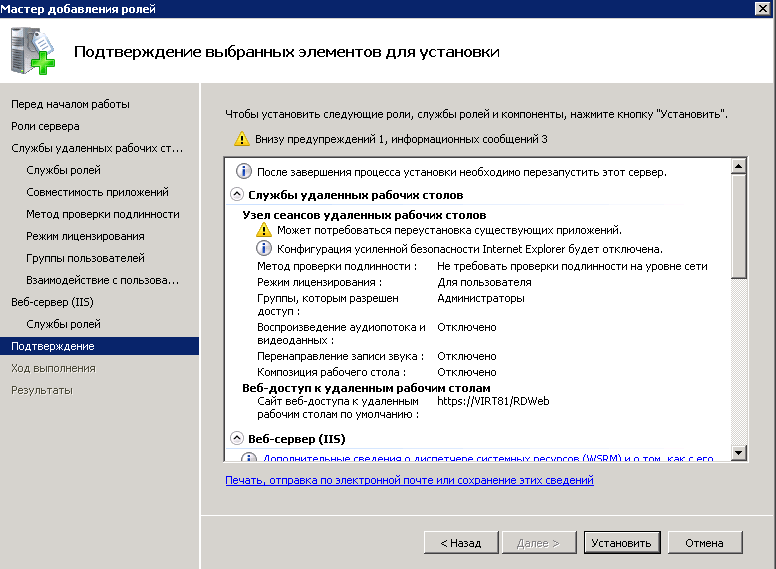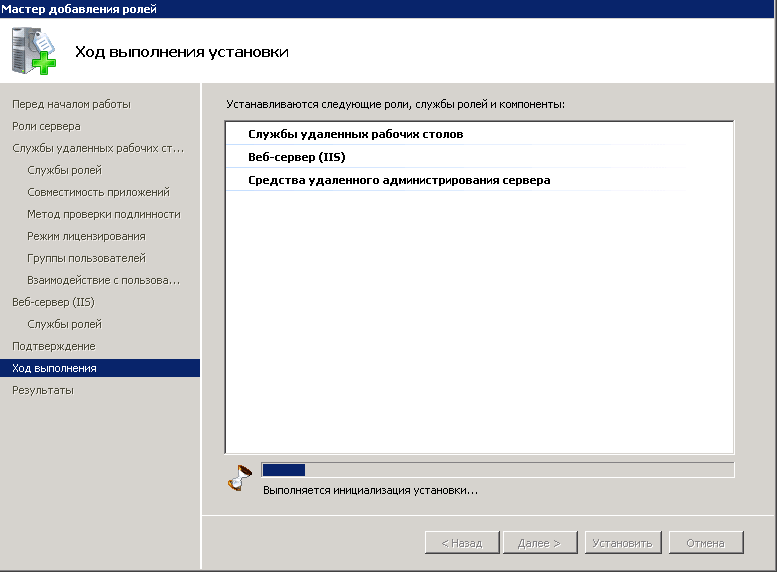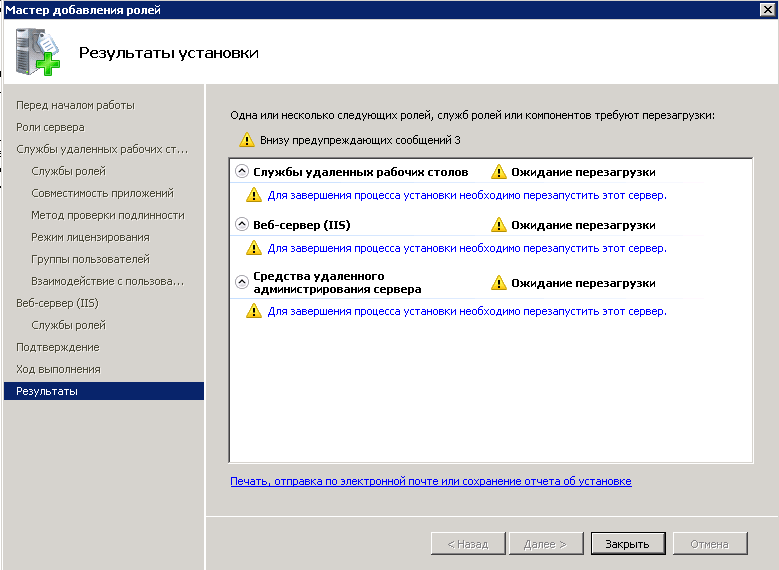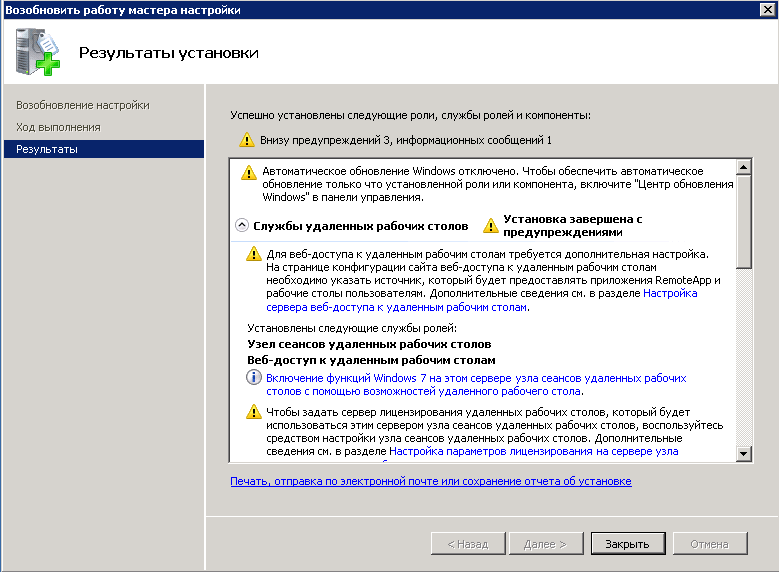Как установить и настроить RemoteApp в Windows Server 2008 R2-2 часть
Как установить и настроить RemoteApp в Windows Server 2008 R2-2 часть
Всем привет! В первой части статьи мы рассмотрели, как устанавливать RemoteApp в Windows Server 2008 R2, в данный части мы рассмотрим методы распространения программы через RemoteApp. Вы укажите, какие программные продукты и приложения должны быть представлены, через данную технологию. Что здорово, что их можно запускать на любом android устройстве.
Настройка списка RemoteApp
Итак начнем настраивать RemoteApp в Windows Server 2008 R2. Открываем пуск-Администрирование-Службы удаленных рабочих столов-Диспетчер удаленных приложений RemoteApp.
Как установить и настроить RemoteApp в Windows Server 2008 R2-2 часть-01
Откроется оснастка «Диспетчер удаленных приложений RemoteApp». В правом верхнем углу жмем «Добавить удаленные приложения RemoteApp».
Как установить и настроить RemoteApp в Windows Server 2008 R2-2 часть-02
Откроется мастер добавления приложения. Жмем далее.
Как установить и настроить RemoteApp в Windows Server 2008 R2-2 часть-03
Выбираем из списка приложение, у меня это будет Ccleaner. Хочу отметить, что в данном списке будут присутствовать только программы, которые доступны всем пользователям, то что установлено в локальный профиль конкретно пользователя тут не появится и если даже принудительно, это добавить работать не будет.
Как установить и настроить RemoteApp в Windows Server 2008 R2-2 часть-04
Как установить и настроить RemoteApp в Windows Server 2008 R2-2 часть-05
Теперь в пункте Удаленные приложения RemoteApp появилась программа Ccealner.
Как установить и настроить RemoteApp в Windows Server 2008 R2-2 часть-07
Теперь распространим наше приложение.
Распространить RemoteApp через RPD-файл.
Щелкаем правым кликом и выбираем создать RDP-файл.
Как установить и настроить RemoteApp в Windows Server 2008 R2-2 часть-08
Откроется мастер в нем жмем далее.
Как установить и настроить RemoteApp в Windows Server 2008 R2-2 часть-09
При желании вы можете задать альтернативное место создания пакета, указать сертификат если нужно.
Как установить и настроить RemoteApp в Windows Server 2008 R2-2 часть-10
Как установить и настроить RemoteApp в Windows Server 2008 R2-2 часть-11
В итоге в c:\Program Files\Packeged Programs у вас появился RDP файл.
Как установить и настроить RemoteApp в Windows Server 2008 R2-2 часть-12
Отдаем этот файлик клиенты, он его запускает. Нажимает подключить.
Как установить и настроить RemoteApp в Windows Server 2008 R2-2 часть-14
Вводит, логин и пароль
Как установить и настроить RemoteApp в Windows Server 2008 R2-2 часть-15
и у него открывается Ccleaner на сервере, но визуально он его видит как у себя, это полезно если есть ПО с одной лицензией а раздать его хочется многим.
Как установить и настроить RemoteApp в Windows Server 2008 R2-2 часть-16
Распространить RemoteApp через MSI-файл.
Тоже щелкаете правым кликом и выбираете Создать пакет установщика Windows.
Как установить и настроить RemoteApp в Windows Server 2008 R2-2 часть-17
В мастере жмем далее.
Как установить и настроить RemoteApp в Windows Server 2008 R2-2 часть-18
При желании вы можете задать альтернативное место создания пакета, указать сертификат если нужно.
Как установить и настроить RemoteApp в Windows Server 2008 R2-2 часть-19
Ставим галки где должен быть создан ярлык на ПО.
Как установить и настроить RemoteApp в Windows Server 2008 R2-2 часть-20
Как установить и настроить RemoteApp в Windows Server 2008 R2-2 часть-21
Все в c:\Program Files\Packeged Programs у вас появился MSI файл
Как установить и настроить RemoteApp в Windows Server 2008 R2-2 часть-22
Устанавливаем его на клиенте или через групповые политики. Щелкаем на ярлык на рабочем столе и нажимаем подключить.
Как установить и настроить RemoteApp в Windows Server 2008 R2-2 часть-23
и наша программа запущена на удаленном сервере.
Как установить и настроить RemoteApp в Windows Server 2008 R2-2 часть-24
Вы можете обратить внимание, что при установки через msi у вас в программы и компоненты появилась возможность деинсталляции это программы, а если заметите рядом стоит локальная ее копия.
Как установить и настроить RemoteApp в Windows Server 2008 R2-2 часть-25
Вот так легко настраивается RemotApp через RDp-файл или MSI. Читайте далее как настроить, тоже самое но через Web браузер в 3 части статьи Как установить и настроить RemoteApp в Windows Server 2008 R2-3 часть.
Как установить и настроить RemoteApp в Windows Server 2008 R2-1 часть
Как установить и настроить RemoteApp в Windows Server 2008 R2-1 часть
Как установить и настроить RemoteApp в Windows Server 2008 R2-1 часть-01
Всем привет, сегодня расскажу про то как установить и настроить RemoteApp в Windows Server 2008 R2-1 часть. Как и любая встроенная функция устанавливается через Роли или компоненты, для любителей командной строки есть возможность инсталляции, через power shell или командную строку. RemoteAp позволяет вам сделать коллекции приложений для конечных пользователей, через веб-браузер или тонкий клиент. Выбираем Добавить роли.
Как установить и настроить RemoteApp в Windows Server 2008 R2-1 часть-01
Как установить и настроить RemoteApp в Windows Server 2008 R2-1 часть-02
Как установить и настроить RemoteApp в Windows Server 2008 R2-1 часть-03
Выбираем Узел сеансов удаленных рабочих столов и Веб-доступ к удаленным рабочим столам.
Как установить и настроить RemoteApp в Windows Server 2008 R2-1 часть-04
Как установить и настроить RemoteApp в Windows Server 2008 R2-1 часть-05
Выбираем уровень проверки подлинности на уровне сети.
Как установить и настроить RemoteApp в Windows Server 2008 R2-1 часть-06
Выбираем объект, на кого будут распространятся лицензии, как их поставить потом описано тут.
Выбираем кому мы разрешаем пользоваться RemoteApp, Отмечу что если вы потом захотите добавить пользователей, то нужно добавлять их в группу Пользователи удаленного рабочего стола.
Как установить и настроить RemoteApp в Windows Server 2008 R2-1 часть-08
Как установить и настроить RemoteApp в Windows Server 2008 R2-1 часть-09
Дальше начнется установка IIS
Как установить и настроить RemoteApp в Windows Server 2008 R2-1 часть-10
Оставляем все по умолчанию
Как установить и настроить RemoteApp в Windows Server 2008 R2-1 часть-11
Как установить и настроить RemoteApp в Windows Server 2008 R2-1 часть-12
Как установить и настроить RemoteApp в Windows Server 2008 R2-1 часть-13
После установки жмем Закрыть и перезагружаемся.
Как установить и настроить RemoteApp в Windows Server 2008 R2-1 часть-14
Как установить и настроить RemoteApp в Windows Server 2008 R2-1 часть-15
Во второй части статьи Как установить и настроить RemoteApp в Windows Server 2008 R2-2 часть мы познакомимся с методами предоставления удаленных программ пользователям.
Настраиваем RemoteApps в Windows Server 2008
Технология RemoteApps является одной из функций роли служб терминалов в Windows Server 2008. До появления RemoteApps, службы терминалов подразумевали отображение на стороне клиента всего виртуального рабочего стола удаленного сервера. Такой подход достаточно удобен в ряде ситуаций, однако в том случае, если пользователю необходимо создать эффект того, что приложение, запущенное на терминальном сервере, отображалось на стороне клиента терминала, создавая иллюзию его локальной работы, такой подход не работает. Именно такую функциональность и обеспечивают функции RemoteApps, о которых мы и поговорим в этой статье.
Подготовка сервера к установке RemoteApps
Перед использованием технологии RemoteApps на сервере Windows Server 2008 необходимо выполнить ряд условий. В первую очередь на вашем сервере должна быть установлена и настроена роль служб терминалов.
Во-вторых, все приложения, которые планируется использовать с помощью RemoteApps должны быть установлены на терминал так, чтобы они поддерживали одновременную многопользовательскую работу. Как это сделать, вы можете прочитать в статье Установка приложений для Windows Server 2008 Terminal Services .
И, наконец, если планируется сделать доступ к приложениям через браузер с помощью роли TS Web Access, необходимо произвести настройки, описанные в статье Настройка TS Web Access в Windows Server 2008 .
После выполнения первых двух, а, если необходимо и третьего требования, можно переходить к процессу конфигурации RemoteApp.
Что такое RemoteApps?
RemoteApps являются частью роли служб терминалов в Windows Server 2008. Цель служб терминалов – обеспечение доступа клиентских систем к рабочему столу и приложениям, работающих на терминальном сервере. Как следует из названия, удаленный доступа к рабочему столу означает отображение всего рабочего стола сервера на экране локального клиента. Такой подход позволяет пользователю выполнять различные задачи на сервере, в том числе запускать и взаимодействовать с приложениями на удаленном хосте. Функция RemoteApps помогает избегать предоставления пользователю доступа ко всему рабочему столу удаленной системы, в том случае если, ему необходимо всего одно приложение. При запуске каждого приложения RemoteApp, оно отображается в отдельном окне на рабочем столе клиента, то есть точно так же, как если бы оно было установлено и запушено локально.
RemoteApps могут быть запущены с помощью специальной ссылки на веб-странице TS Web Access, или путем установки специального файла на компьютере клиента.
Настройка приложения в качестве RemoteApp
Процесс настройки RemoteApps осуществляется с использованием утилиты TS RemoteApp Manager. Его можно запустить из меню Пуск -> Все программы -> Terminal Services -> TS Remote App Manager, либо с помощью оснастки remoteprograms.msc. После запуска, интерфейс менеджера будет выглядеть примерно следующим образом:
Для настройки приложения в качестве RemoteApp, необходимо нажать ссылку Add RemoteApp Programs в панели Actions, расположенной в правом верхнем углу экрана менеджера RemoteApp Manager. На экране появится мастер RemoteApp, содержащий список установленных в системе приложений. Вам необходимо отметить галочками одно или несколько приложений, и нажать Next.
Также с помощью этого мастера можно настроить различные свойства для каждого приложения, доступ к этим настройкам можно получить с помощью кнопки Properties. Окно настройки параметров RemoteApp показано ниже.
Этот диалог позволяет настроить следующие параметры:
- RemoteApps program name – имя программы, под которым данное приложение будет видимо для пользователя.
- Location : — физический путь к исполняемому файлу приложения.
- Alias (Псевдоним) — уникальный идентификатор для программы или приложения, как правило, здесь используется имя исполняемого файла без расширения.
- RemoteApp is available through TS Web Access –управляет доступом к приложению RemoteApp через TS Web Access. Подробнее о TS Web Access читайте пост под названием Настройка Windows Server 2008 TS Web Access .
- Command-Line Arguments(параметры командной строки) –устанавливает правила для использования приложением аргументов командной строки.
- Change Icon –Позволяет установить и изменять иконку приложения
После внесения каких-либо изменений в свойства RemoteApp, нажмите кнопку ОК, а затем Next. После завершения настройки приложений они будут перечислены в списке RemoteApp Programs, как показано на рисунке:
После настройки RemoteApps, удаленные пользователи могут приступать к их использованию. Осталось лишь установить на ПК клиента специальный пакет Windows Installer или скопировать ему заранее сформированный .rdp файл, либо же предоставить ему доступ к TS Web Access. Каждый из этих подходов будут подробно рассмотрены в последующих разделах.
Доступ пользователей к RemoteApps через TS Web Access
По умолчанию, приложение RemoteApps доступно через TS Web Access. Проверить этот факт можно, как указано выше, с помощью окна свойств RemoteApp и наличия в нем отмеченного чекбокса RemoteApp is available through TS Web Access. Естественно, этот параметр может быть изменен в любое время, для чего в списке приложений RemoteApp нужно выбрать необходимое приложение и перейти в его свойства.
Итак, если ваши RemoteApps настроены для доступа через TS Web Access, просто откройте окно браузера и введите URL-адрес веб-страницы:
В качестве значения Server1, вы можете использовать ip адрес или имя вашего терминального сервера. Когда соединение будет установлено, то перед отображением страницы, браузер запросит имя пользователя и пароль.
Для запуска приложения пользователю достаточно просто нажать на его значок, после чего появится начальное окно запуска RemoteApp. В нем нужно будет выбрать настройки терминального соединения, например какие локальные ресурсы клиента (например, диски, устройства, клавиатура, мышь, принтер, порты и т.д.) должны быть доступны в приложении, запущенном на удаленной системе. Это может быть полезно, например, если пользователю нужно печатать из удаленного приложения на локальном принтере, или сохранять файлы сразу на локальный диск или USB-флешку:
После установки соединения окно терминального приложения будет отображено в окне на локальном компьютере.
Доступ к RemoteApps с помощью пакетов Windows Installer
Альтернативным способом доступа к приложениям RemoteApp является использование пакетов установщика Windows, которые необходимо развернуть на тех системах, с которых предполагается осуществлять доступ на сервер терминалов. Чтобы создать файл Windows Installer для RemoteApp, щелкните правой кнопкой мыши по выбранному приложению в менеджере RemoteApp и выберите команду Create Windows Installer Package. В появившемся мастере необходимо выбрать каталог, в который на клиенте будет установлен RemoteApp. Также с помощью этого мастера можно переопределить порт протокола RDP, который будет использоваться клиентом для доступа к серверу RemoteApp. И, наконец, здесь же можно настроить защиту удаленного доступа с помощью сертификатов.
После нажатия кнопки Next вы можете указать, нужно ли на клиенте создавать ярлыки на рабочем столе и в меню «Пуск». И последняя настройка – это настройка ассоциации с расширениями файлов. В качестве примера ассоциации файлов можно привести, для приложения Word — файлы с расширением .doc, а для Excel — .xls. При настройке подобной ассоциации приложения с расширением .doc, автоматически запустится через RemoteApp ассоциированное приложение Word, в котором этот файл и будет открыт. За указанное сопоставление отвечают параметры опции Take over file extensions .
После создания пакета, файл .msc будет находиться по пути, который вы указали в процессе создания такого пакета (по умолчанию это \Program Files\Packaged Programs). Этот файл может быть скопирован на любую клиентскую систему, где он должен быть запущен. В результате установки пакета Windows Installer RemoteApp можно найти в меню «Пуск» (Start -> All Programs -> Remote Programs).
В этом случае, так же как при использовании TS Web Access, пользователь будет предоставлена возможность указать, какие локальные ресурсы, такие как диски, порты и принтеры должны быть доступными в удаленном приложении.
Запуск RemoteApps с помощью .rdp файлов
Процесс создания RDP файла для RemoteApp полностью аналогичен процессу создания пакета Windows Installer. Чтобы создать RDP файл для RemoteApp, щелкните правой кнопкой мыши по выбранному RemoteApp в менеджере TS RemoteApp и выберите пункт меню Create .rdp File. В результате откроется мастер, который потребует от вас указать каталог, в котором будет создан .rdp файл, также можно будет определить порт протокола RDP (Remote Desktop Protocol) для создаваемого RemoteApp, а также возможно установить защиту терминальной сессии при помощи цифровой подписи.
После завершения настроек, нажмите кнопку Готово, и в результате в каталоге, который вы указали (по умолчанию это C:\Program Files\Packaged Programs) появится новый .rdp файл. Этот файл нужно скопировать на любую систему, с которой предполагается воспользоваться удаленным приложением RemoteApp.
Как и в случае с TS Web Access, пользователь может определить какие локальные ресурсы могут быть доступными в опубликованном терминальном приложении.