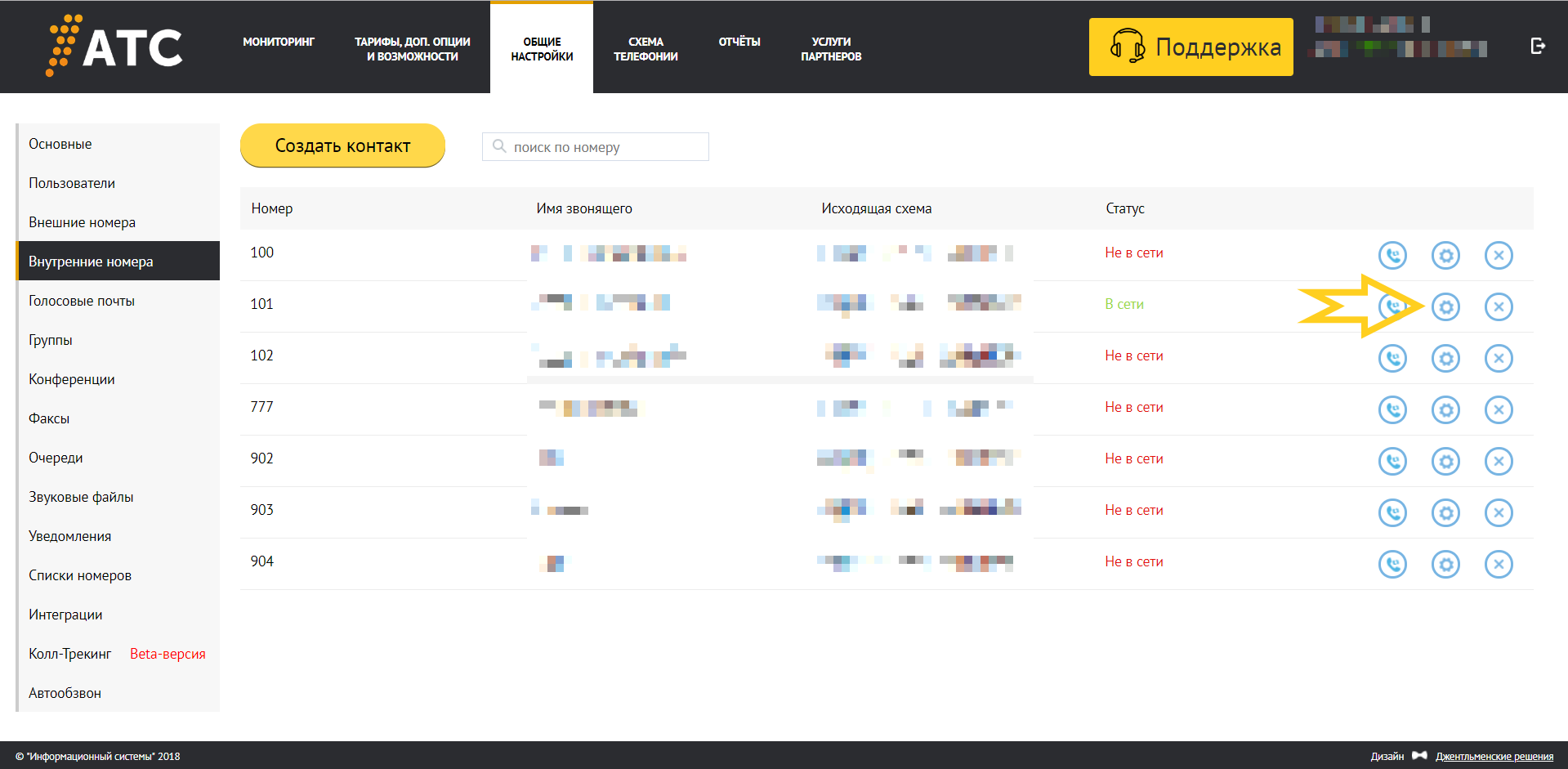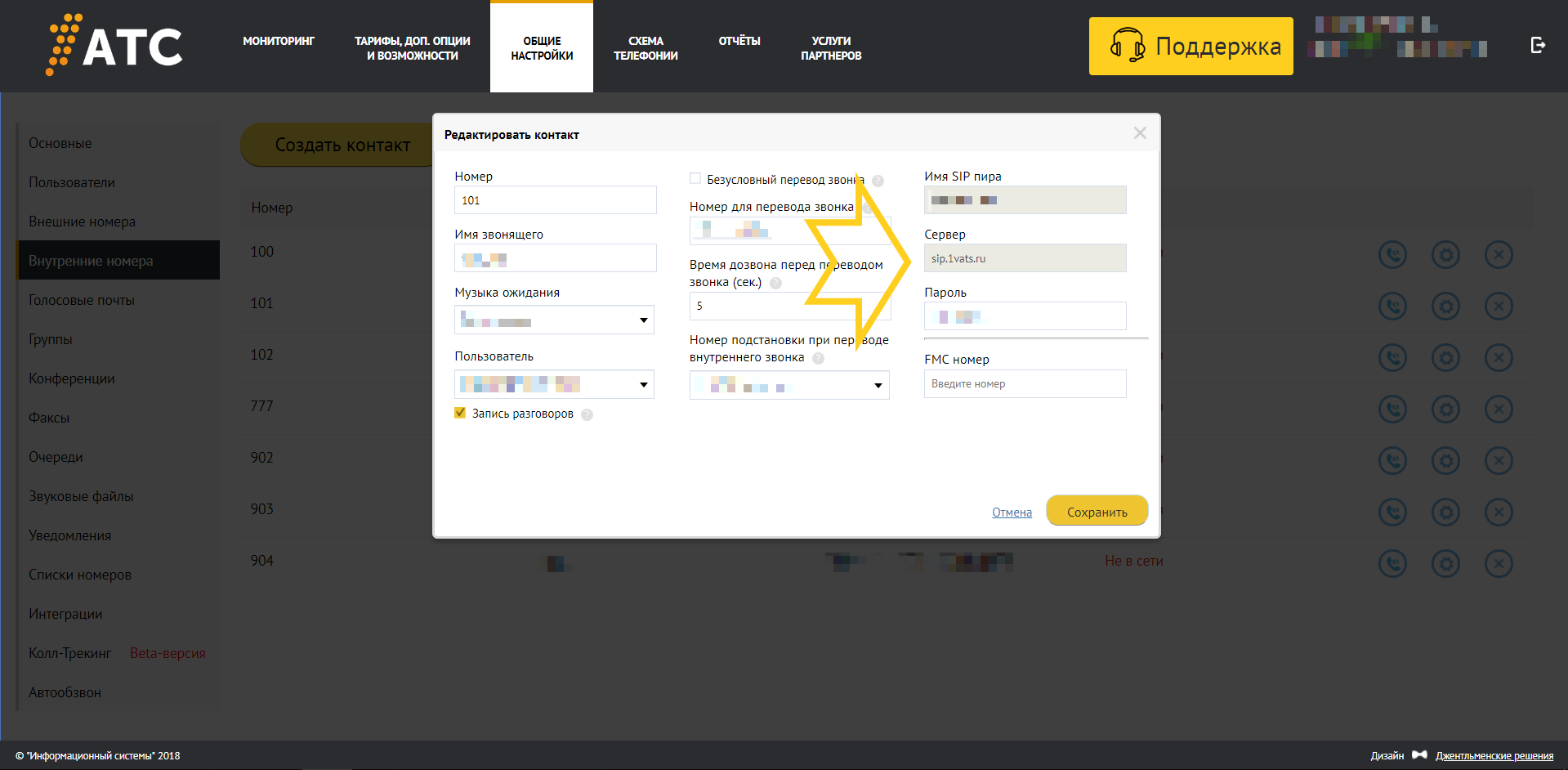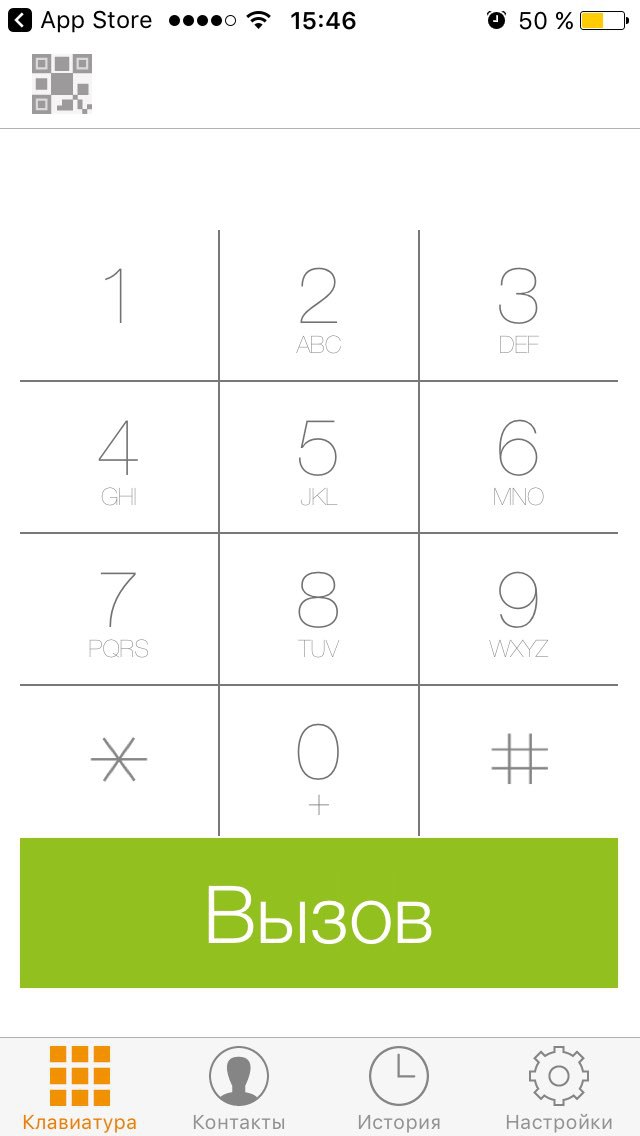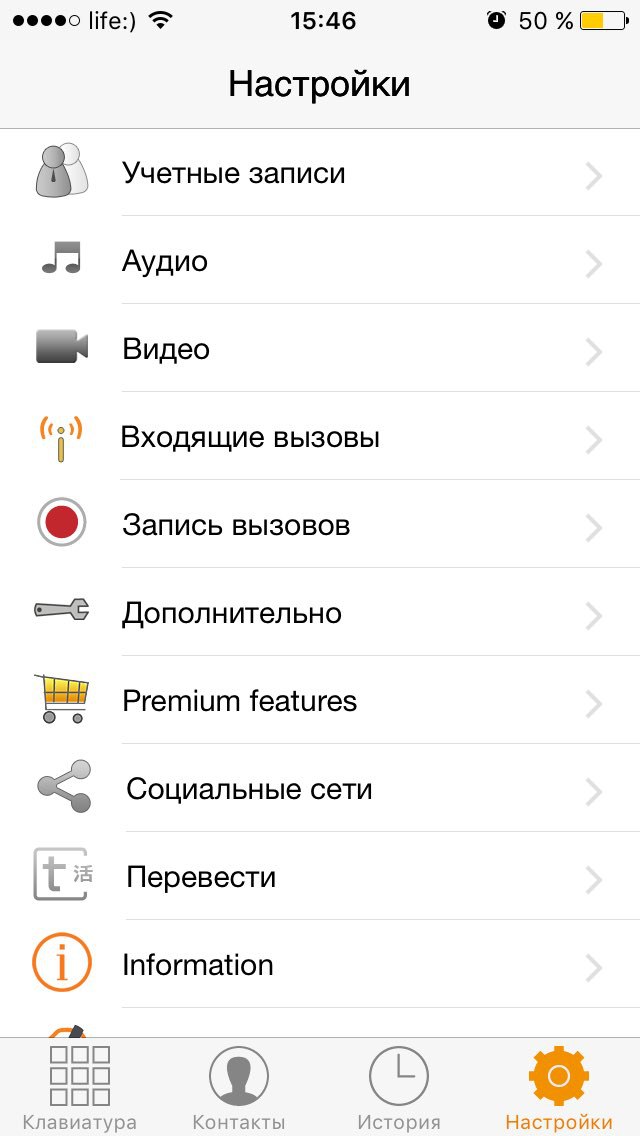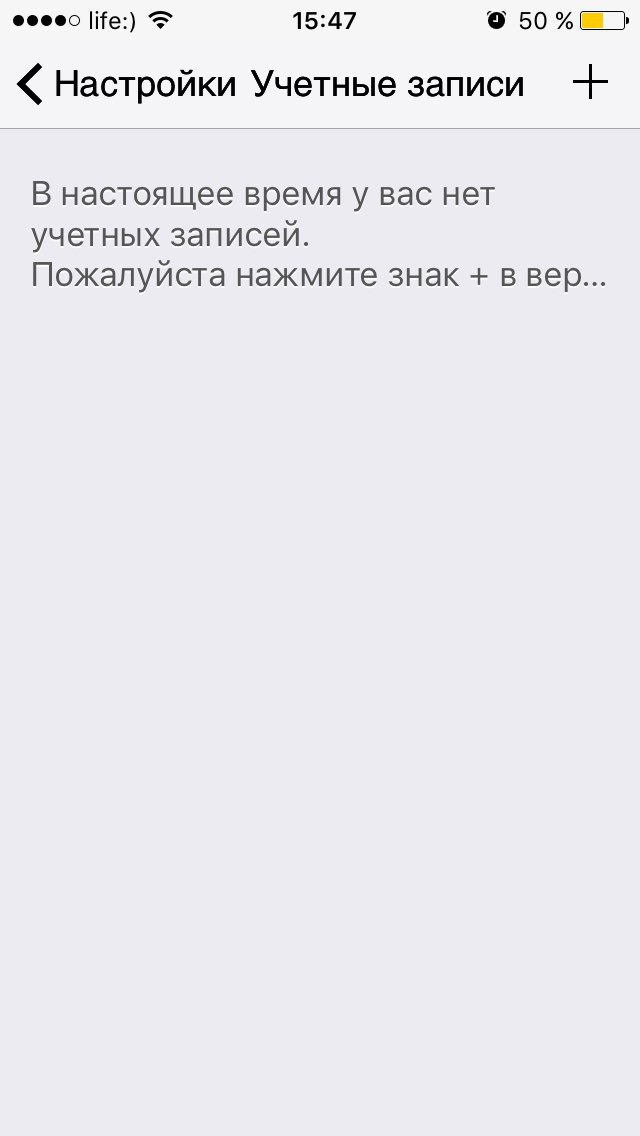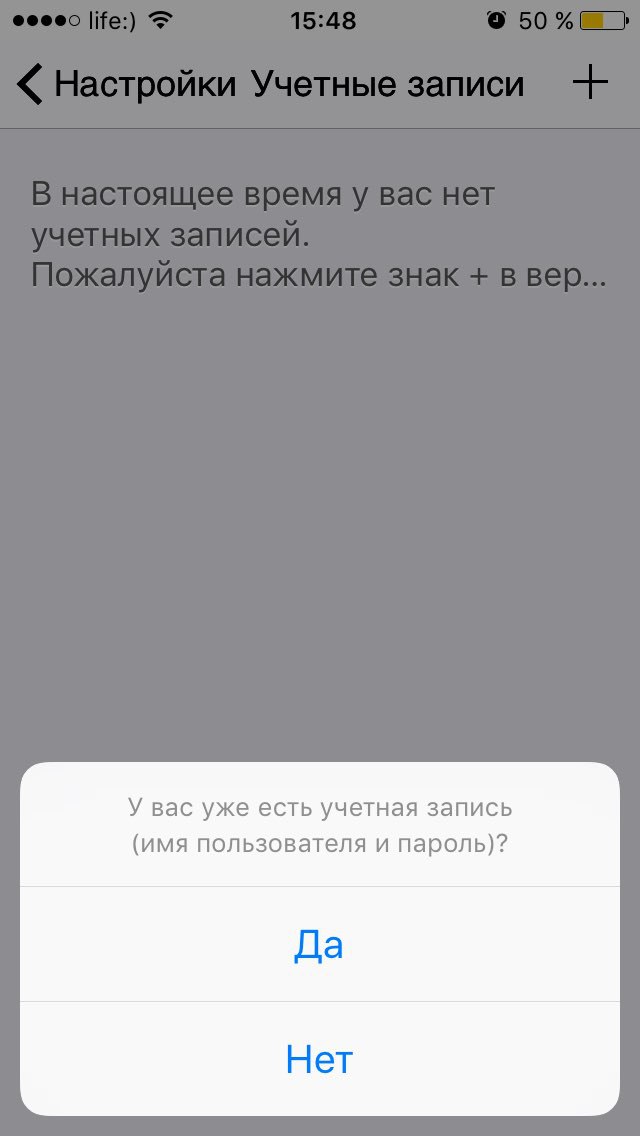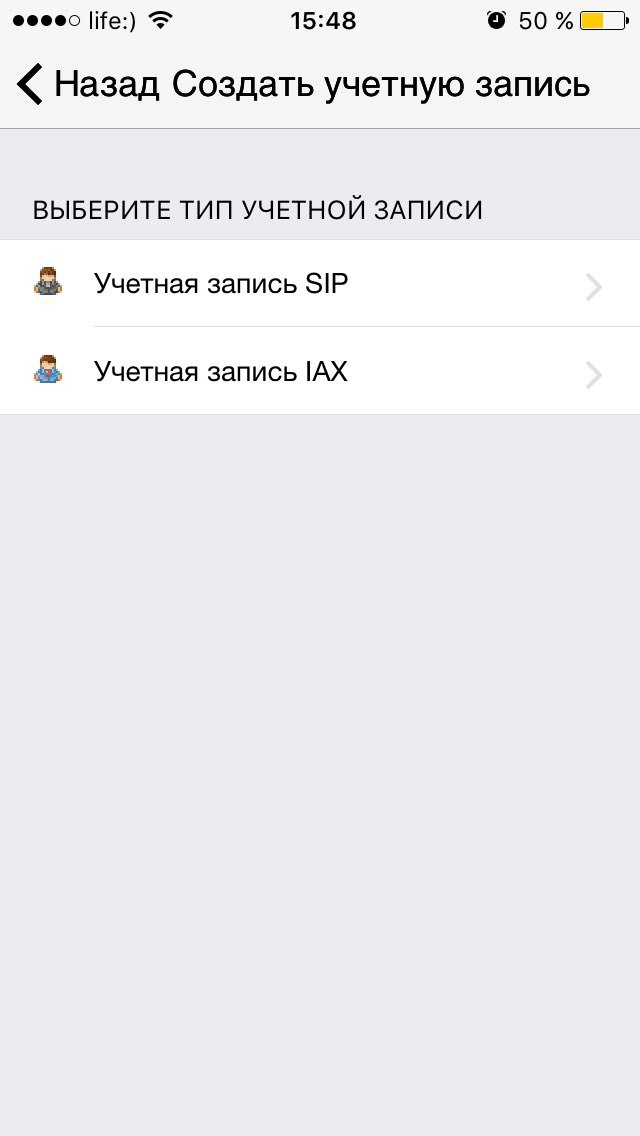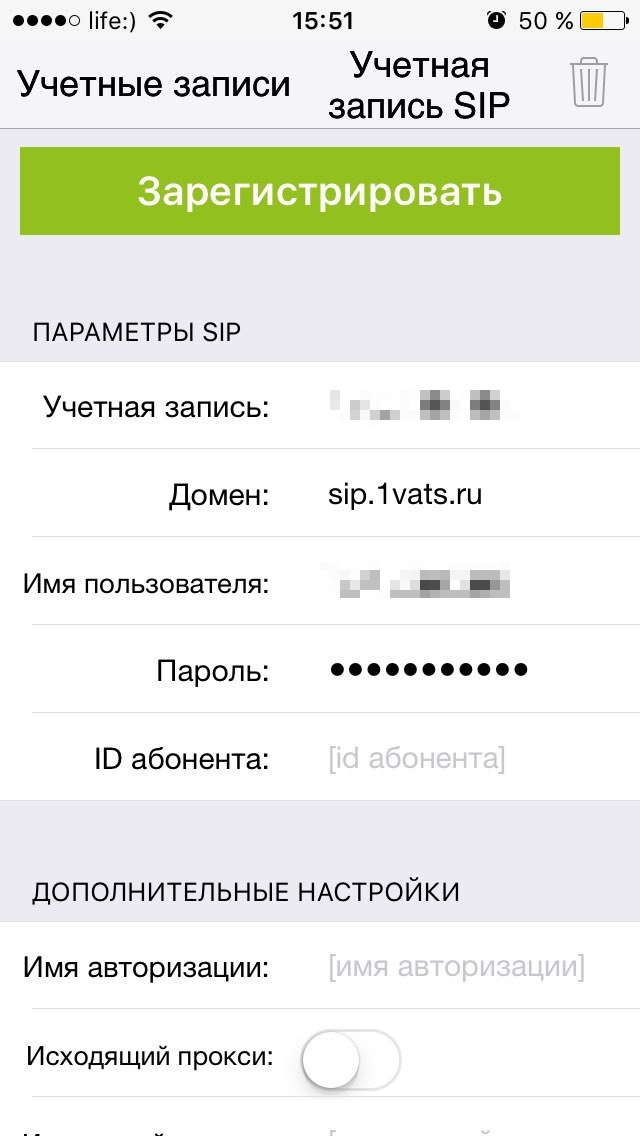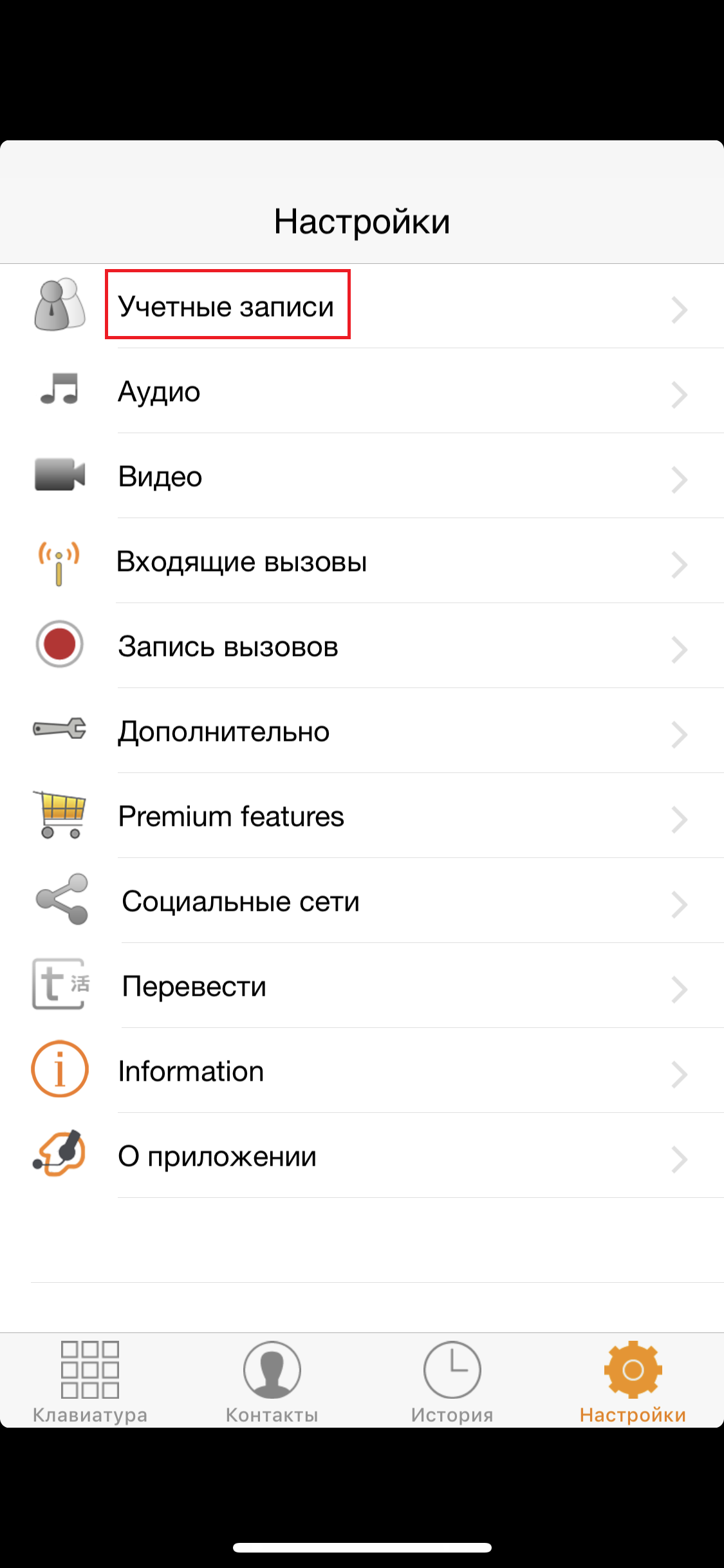ZoIPer для iOS
1. В app store находим и устанавливаем Zoiper.
2. Запустите Zoiper и нажмите «Настройки».
3. Нажмите «Учетные записи».
4. Нажмите на «+», чтобы добавить аккаунт, укажите, что у вас есть учетная запись, затем выберите «Ручная настройка»
5. Нажмите «Учетная запись SIP».
6. В этом пункте необходимо указать:
Учетная запись: Ваш sip-номер (например 111111) из личного кабинета
Домен: sip.zadarma.com
Имя пользователя: Ваш sip-номер (например 111111) из личного кабинета
Пароль: Ваш пароль от sip-номера из личного кабинета
Затем нажмите «Зарегистрировать»
Учетная запись: Ваш внутренний номер АТС (Например 1234-100) из личного кабинета
Домен: pbx.zadarma.com
Имя пользователя: Ваш внутренний номер АТС (Например 1234-100) из личного кабинета
Пароль: Ваш пароль внутреннего номера АТС личного кабинета
Настройка Zoiper для iOS
Для начала необходимо установить данное программное обеспечение из Apple Store. После успешной установки запускаем Zoiper. Открывается главное окно программы Zoiper (рис. 2.1):
Рис 2.1 Интерфейс программы.
Далее, чтобы пользоваться Zoiper(ом) надо создать Sip-Аккаунт. Для этого выбираем «настройки», далее «учетные записи», и жмем на плюс (рис. 2.2 и рис. 2.3):
Рис 2.2 Меню настроек.
Рис 2.3 Меню настроек аккаунтов.
Во всплывающем окне выбираем да, а после ручная настройка, и выбираем SIP (рис. 2.4 и рис. 2.5):
Рис 2.4. Подтверждение создание Sip-Аккаунта.
Рис 2.5 Выбор конфигурации.
В следующем окне вводим данные для регистрации Sip-Аккаунта (рис 2.6):
Рис 2.6 Ввод данных
* Учетная запись — логин
* Имя пользователя — логин
* Имя авторизации — логин
Узнать их можно в личном кабинете в пункте «Настройки» и в заголовке «Внутренние номера» и, либо открытия определенного внутреннего номера, либо при нажатии кнопки «параметры SIP» (рис. 2.7 и рис. 2.8):
Рис 2.7 Данные об Sip-Аккаунте в Л.К.
Рис 2.8 Параметры SIP.
Этих данных достаточно для регистрация Sip(a) на IpPhon(e). Нажимаете кнопку Зарегистрироваться.
Кратко: а) внутренний Номер – внутренний номер Sip-Аккаунта, который будет отображаться в записи и в статистике звонков.
Также для набора другому сотруднику необходимо набрать именно этот номер.
б) Логин – логин от Sip-аккаунта (номер группы и внутренний номер).
в) Пароль – пароль от Sip-Аккаунта.
г) Адрес сервера для регистрации SIP – адрес, на котором будет производиться регистрация Sip-Аккаунта.
д) Статус (готов) – означает, что аккаунт успешно зарегистрировался в нашей системе и готов к использованию (Рис. 2.9):
Рис 2.9 Успешное добавление Sip-Аккаунта.
В личном кабинете у Вас внутренний номер отображается синим цветом. Это значит, что данный SIP-Аккаунт успешно подключился к нашей системе (рис. 2.10):
Рис 1.10 Данные об Sip-Аккаунтах в л.к. 10-ый Аккаунт активен
на IOS для работы Zoiper в фоновом режиме нужно включить уведомления.
* Если Вы введете несколько раз неправильно пароль, то дальнейшая регистрация Sip-Аккаунта будет прекращена, так как Ваш IP-адрес попадет к нам в черный список. Для этого Вам надо будет обращаться в техническую поддержку нашей компании.
* Обратите внимание: Пароль чувствителен к регистру. Это значит, что пароли вида «qwerty» и «Qwerty» абсолютно разные пароли!
* Если не регистрируется Sip-Аккаунта, то попробуйте изменить Ваш текущий транспорт телефонии. Для этого нажмите внизу настроек Sip-Аккаунта в заголовке «дополнительные настройкиs» «настройки сетиs». Далее выбрать вместо UDP – TCP транспорт (или наоборот) и сохраните (рис. 3.2):
Рис 3.2 Настройка транспорта.
* Если теряется регистрация SIP-аккаунта при свернутом приложении попробуйте:
1) Обновить IOS до последней версии
2) В настройках Zoiper(a) выбрать пункт входящие вызовы и включить 2 опции: «фоновый режим» и «соединение с Wi-Fi»
Если ничего из перечисленного не помогает, то обратитесь в тех. поддержку по адресу support@new-tel.pro.
По всем вопросам обращайтесь в нашу компанию «Нью-Тел» по телефонам: 812 640-44-00 (СПБ); 495 640-44-00 (МСК)
Настройка ZoIPer в iOS
1. Находим данные для настройки в личном кабинете 1АТС
1.1 Для этого в личном кабинете системы необходимо перейти на вкладку “Общие настройки”. На открывшейся странице выбираем вкладку “Внутренние номера” и кликаем на пиктограмму с изображением шестеренки.
1.2 Нужные для настройки данные отображены в полях: “имя SIP-пира”, “сервер” и “пароль”.
2. Устанавливаем и настраиваем приложение ZoIPer
2.1 Для начала переходим в ITunes и скачиваем необходимое приложение. Вес файла небольшой, а потому процесс скачивания будет быстрым. Устанавливаем его на компьютер или ноутбук.
2.2 Открываем и нажимаем на кнопку-шестеренку.
2.3 Переходим в “Учетные записи” и нажимаем “+”.
2.4 Далее нажимаем “Да” — “Ручная настройка” — “Учетная запись SIP”.
2.5 Заполняем имя пользователя и пароль, вводим адрес сервера в соответствующие поля, нажимаем “Зарегистрировать”.
2.6 Если настройка была произведена корректно, регистрация аккаунта пройдет успешно и пользователь сможет подключиться к IP-телефонии.
Регистрация на zoiper для айфона
- Установите приложение из App Store.
Примечание
Вместо ручного ввода параметров подключения к учетной записи SIP вы можете воспользоваться автоматической настройкой с помощью сканирования QR-кода. Автоматическая настройка займет всего несколько секунд. См. раздел «Быстрая настройка оборудования с помощью QR-кода» в базе знаний.
Выберите раздел «Учетные записи».
Нажимаем +, затем Да для подтверждения.

Нажимаем Ручная настройка.
Выбираем «Учетная запись SIP».
- Учетная запись: MCN
- Домен: Сервер из личного кабинета
- Имя пользователя: Ваш SIP аккаунт из личного кабинета
- Пароль: Пароль от SIP аккаунта из личного кабинета
- ID абонента: Ваш SIP аккаунт из личного кабинета
Нажимаем «Зарегистрировать».
Настройка завершена. Если все настройки выполнены верно, вы увидите:
Для принятия звонков в фоновом режиме необходимо включить опцию «Фоновой режим». Для этого зайдите в «Настройки» и выберите пункт «Входящие вызовы».
Включите опцию «Фоновой режим» (переведите бегунок в активное положение).