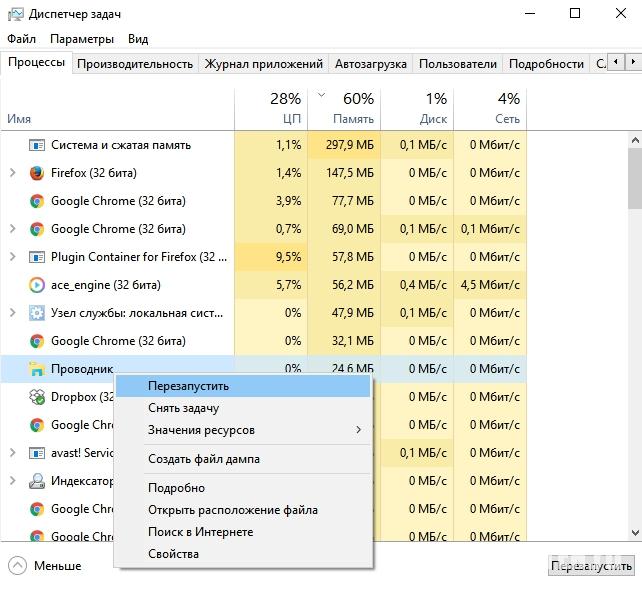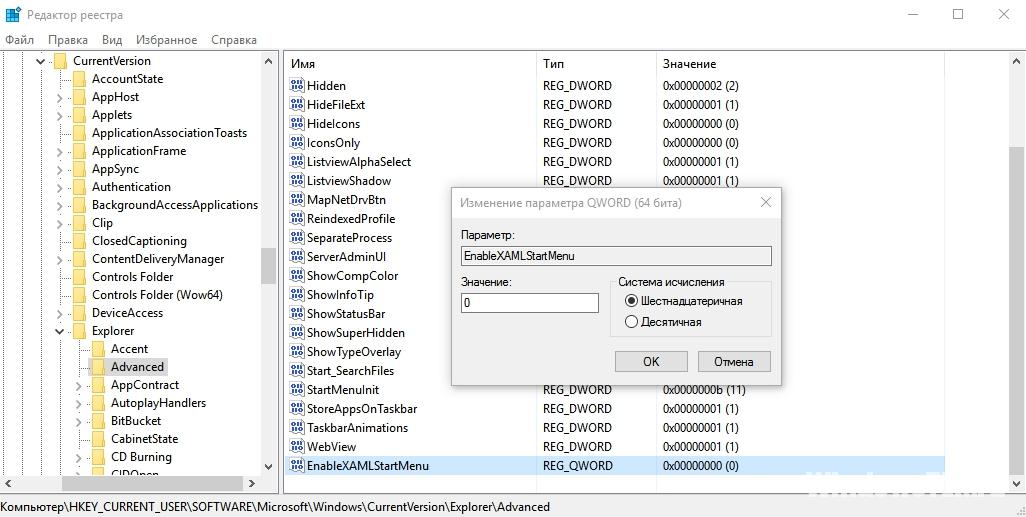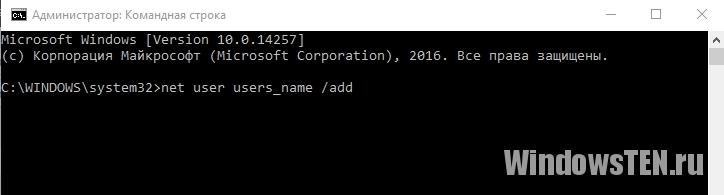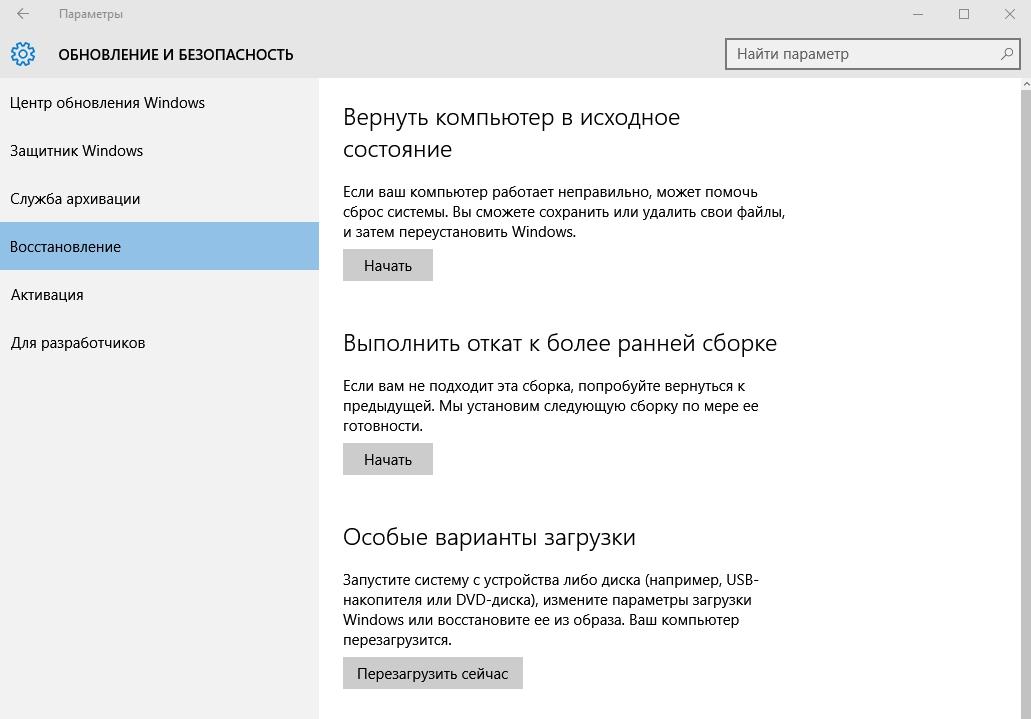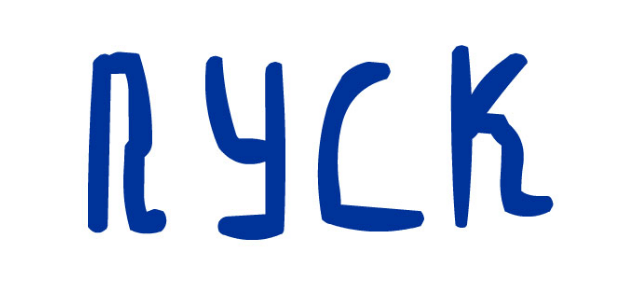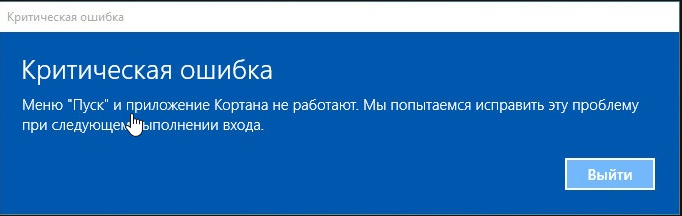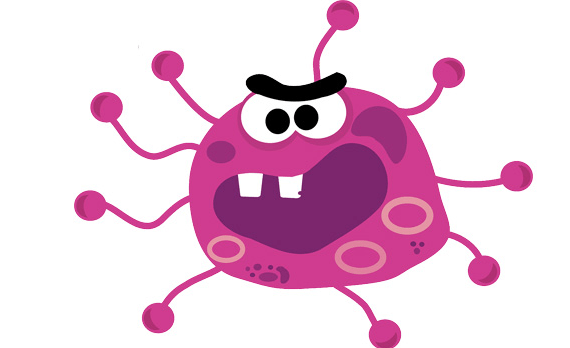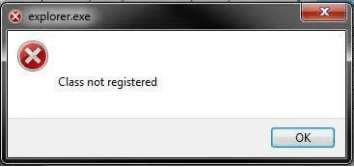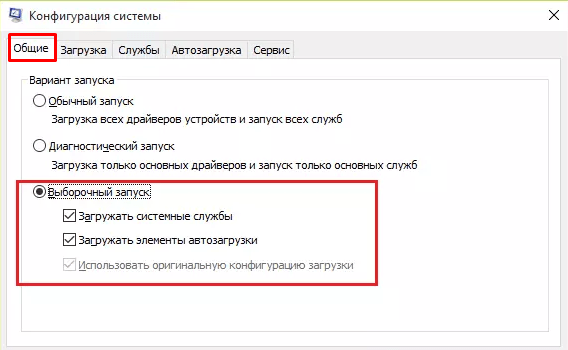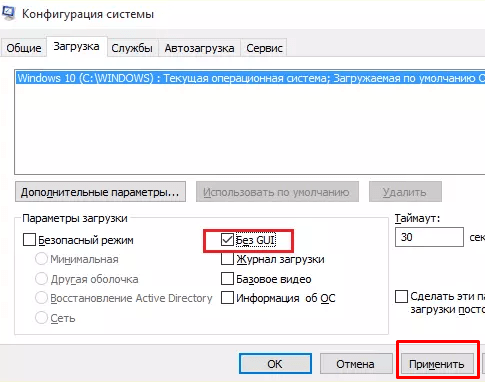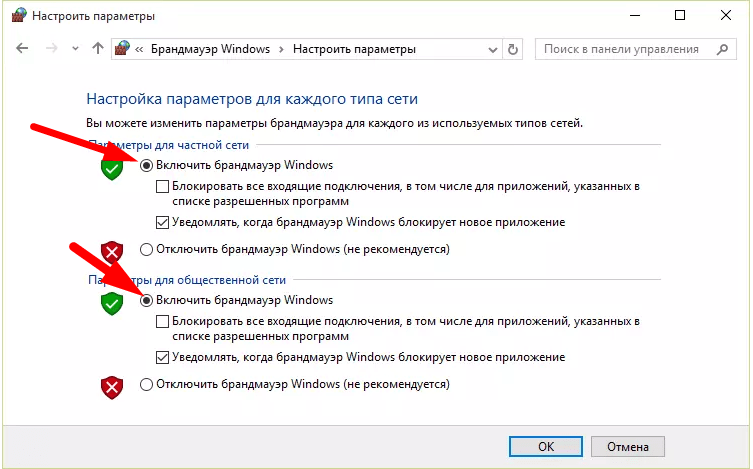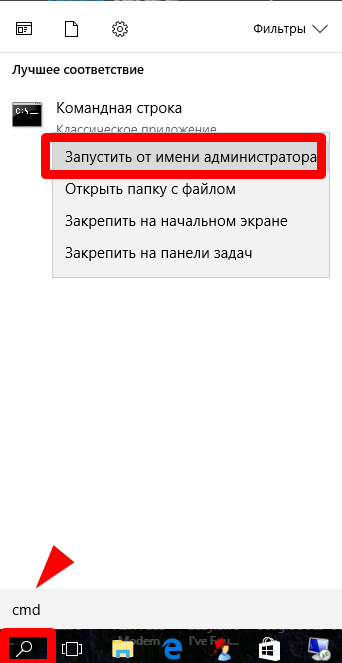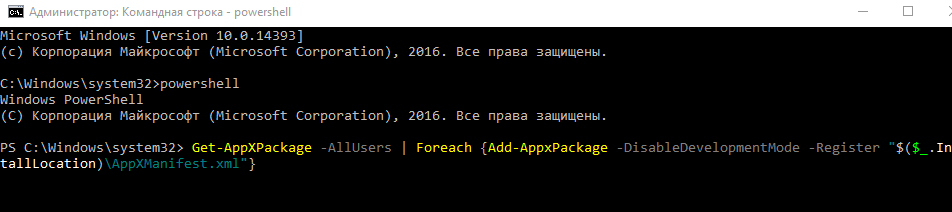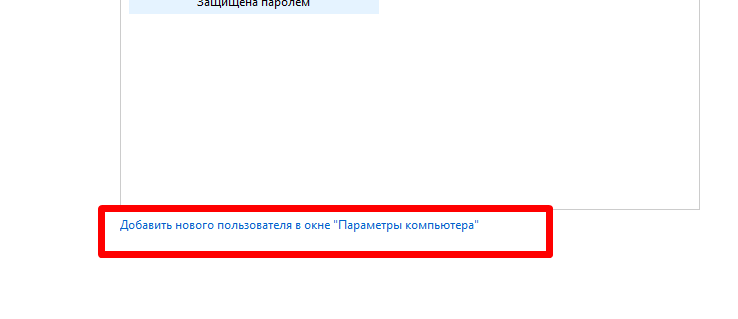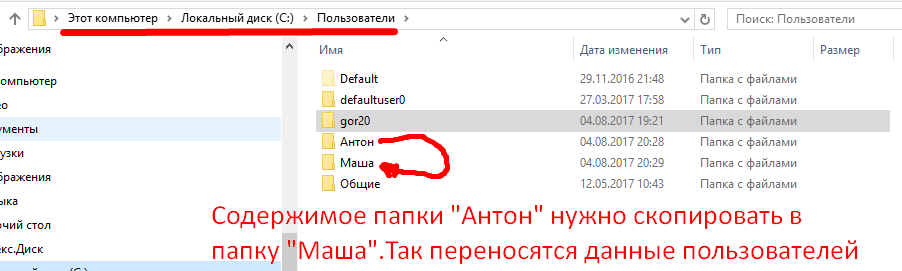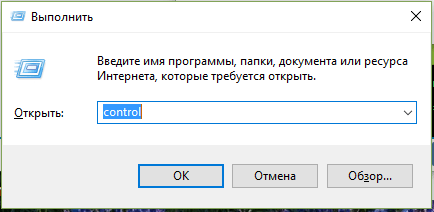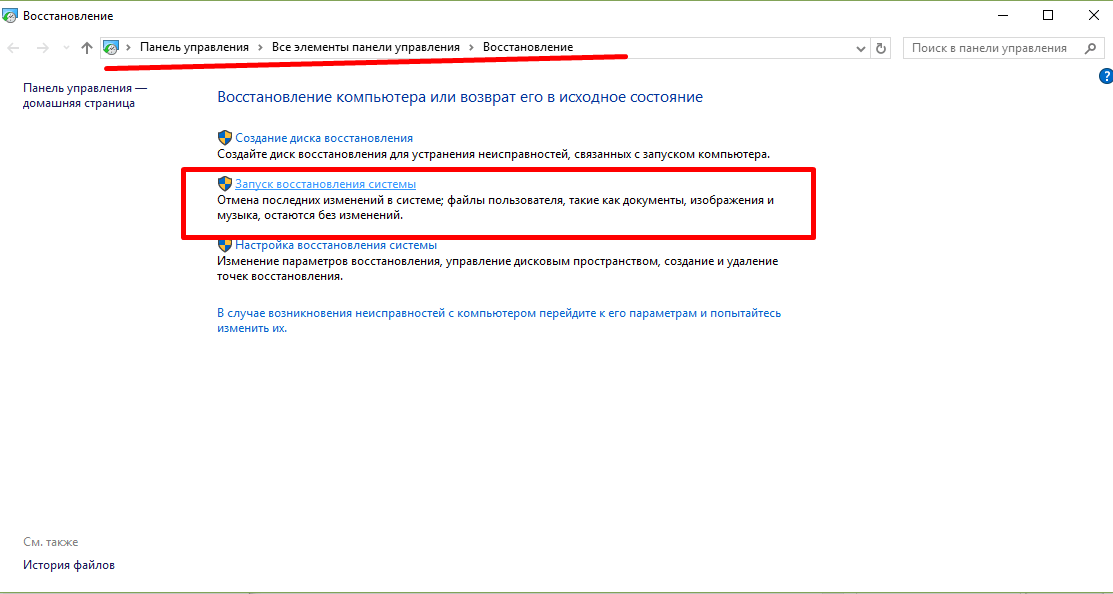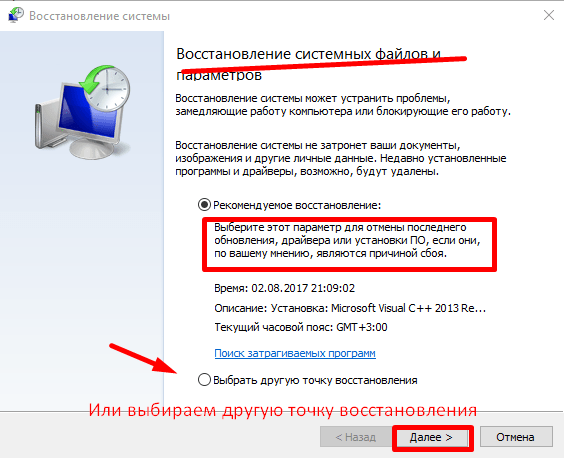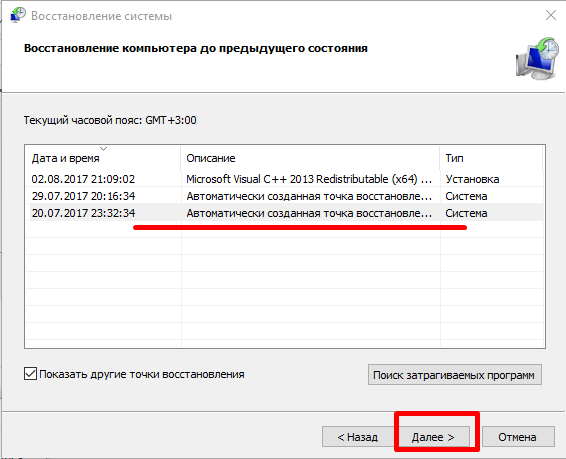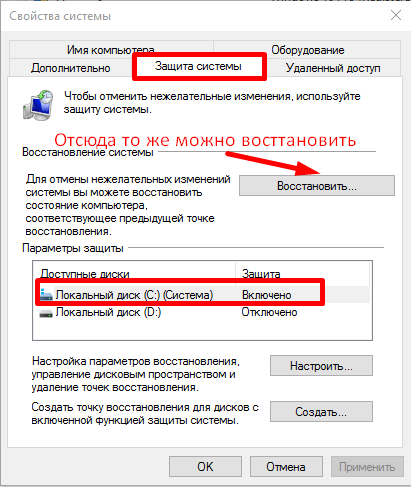Что делать, если не работает Пуск Windows 10
После обновления до новой версии операционной системы некоторые пользователи сталкиваются с неприятной ситуацией – в Windows 10 не работает кнопка Пуск. Но избавиться от этой проблемы можно собственными силами.
Почему не работает меню Пуск
Главная причина, из-за которой не работает кнопка Пуск – сброс функциональных настроек в редакторе реестра ОС. Также могут обнулиться настройки Администратора. Но такая проблема возникает по вине юзера, а не из-за недоработок ОС (полезно прочитать «Как проверить целостность системных файлов Windows 10 и восстановить их?»).
Восстановление работоспособности
Даже если вы не профессиональный пользователь, все равно сможете восстановить работоспособность меню Пуск собственными силами.
Перезапуск Explorer
Простой способ исправить проблему, когда не работает Пуск Windows 10 – перезапустить Проводник (Explorer).
- ПКМ на панели задач → Диспетчер устройств → вкладка «Процессы».
Альтернативный вариант → нажмите Ctrl+Alt+Delete → диспетчер задач. - Найдите процесс «Проводник» → ПКМ → Перезапустить.
Исправление ситуации при помощи PowerShell
- Наберите в строке поиска «PowerShell» и запустите утилиту. Если поиск не работает, перейдите: Этот компьютер → диск с установленной ОС → Windows → System32 → WindowsPowerShell → v1.0 → ПКМ по приложению powershell.exe → Запуск от имени Администратора.
- В окне утилиты введите команду:
- После процедуры работоспособность кнопки Пуск восстановится.
Изменение параметров Редактора реестра
- Нажмите Win+R → введите команду: regedit.
- HKEY_CURRENT_USER → Software → Microsoft → Windows → CurrentVersion → Explorer → Advanced → параметр EnableXAMLStartMenu → установите значение «0».
- Если вы не нашли этот параметр в редакторе реестра, в правой части окна нажмите ПКМ → Создать → Параметр DWORD (32 или 64 – в зависимости от вашей версии ОС) → введите имя «EnableXAMLStartMenu» → установите в нем значение «0».
Создание нового юзера на устройстве
- Введите в строке поиска «командная строка» и на появившейся утилите нажмите ПКМ → Запустить от имени Администратора.
- Введите команду: net user users_name /add, где users_name – имя нового пользователя.
- Зайдите под созданной записью и перенесите все файлы в новый профиль и удалите старый.
Восстановление системы
- Введите в строке поиска «Параметры» и запустите приложение.
- Обновление и безопасность → Восстановление → выберите тот вариант восстановления ОС, который подходит:
- Вернуть компьютер в исходное состояние;
- Выполнить откат к более ранней сборке;
- Особые варианты загрузки.
- При использовании «Особых вариантов загрузки» понадобится загрузочная флешка или диск.
Видео
Видеоинструкция «Что делать, если на Windows 10 не работает кнопка Пуск».
Вывод
Восстановить работу кнопки Пуск после обновления Windows можно несколькими способами. Если ни один из них не помог, восстановите систему через приложение Параметры, с помощью загрузочной флешки или диска.
Как вернуть привычный вид меню «Пуск» на Windows 10?
С каждой новой версией Windows меню «Пуск» претерпевает существенные изменения, из-за чего многие пользователи первое время находятся в замешательстве. Меняется не только оформление, но и привычное расположение множества программ и функций.
Давайте попробуем вернуть традиционное меню , или приблизить его к привычному нам «теплому», «ламповому» виду .
Изменение вида «Пуск» стандартными средствами
Со времен операционной системы Windows 8 на рабочем столе и стартовом меню появился плиточный интерфейс Metro . Это очень удобное дополнение — любую программу или функцию можно распознать визуально и запустить нужную не вчитываясь в название. Если на планшетных компьютерах и Windows Phone смартфонах такой подход вызывает только положительные эмоции, то на стационарных ПК доставляет массу неудобств — из-за значительно занимаемой площади экрана.
К счастью, убрать плитки из меню «Пуск» возможно — достаточно щелкнуть на каждой из них правой кнопкой мыши и выбрать «Открепить от начального экрана».
Далее, «захватываем» правый, темный край окна и тянем влево — до одноколоночного вида. Всё, можно пользоваться .
Вернуть классический вид меню «Пуск» сторонними приложениями
Для изменения оформления стартового меню и возврата классического вида существует множество приложений , среди них: IObit Start Menu, FastKeys, Start8, Start Menu X, StartIsBack, Start10, Classic Shell и прочие. Именно последний мне довелось опробовать.
Процесс скачивания и установки Classic Shell не отнимает много времени.
В открывшемся окне можно выбрать отображение меню на свой вкус , а поставив галочку напротив «Показать все параметры» — произвести тонкую настройку.
Нажимаем кнопку «Ок» и у нас новый «Пуск».
Можно менять параметры и настройки по своему вкусу.
Помимо определенных плюсов данной программы, я заметил несколько отрицательных моментов :
- Насколько я понял, она не заменяет стандартный механизм меню , а надстраивается над ним
- Анимация скроллинга в подменю прерывистая
- При удалении Classic Shell с компьютера можно «снести» стандартный Проводник , поэтому надо быть внимательным в Uninstall интерфейсе
Несмотря на то, что Windows Defender не находит в этой «софтинке» вредоносного кода , в любом случае, нужно быть осмотрительным и принимать решения самим.
Но, могу попросить оценить мои труды, и ПОДПИСАТЬСЯ НА КАНАЛ .
Не работает кнопка пуск в Windows 10 что делать и как исправить?
Привет, друзья! Если у вас перестало работать меню «Пуск», то Вам сюда. Я уже несколько раз сталкивался, проблему успешно решал. Многие считают, что причина в «несовершенстве», из-за «обновлений» Windows 10. Но, сейчас это уже не так. По моему опыту — это связано в основном с неграмотными действиями пользователя.
После того, как у Вас стали появляться такие ошибки, читая статью можно проанализировать, после чего они у Вас стали возникать. Система повреждается разными путями . Решение проблемы во всех случаях универсальное, поэтому в первой части статьи сначала перечислю возможные причины, а вторую часть статьи посвящу непосредственно решению проблемы с меню «Пуск». Поехали.
Симптом один и тот же — при нажатии меню «Пуск» мы видим всякие окна с сообщением об ошибках, часто при этом система подвисает. Читаем и анализируем.
Довольно часто мы услышав по телефону от кого то совет, начинаем «чистить»свой компьютер от мусора, применяя опять же «по совету» некие программы. Само по себе это неплохо. Только вот пользоваться надо их новыми, последними версиями, а не теми версиями, которые например написаны для «семерки» лет 5 тому назад…
«Десятка» под них не подходит. Ссылки и пути в реестре уже могут иногда расположены иначе. Для «десятки» скачивайте программы для очистки мусора из надежных проверенных источников — лучше с сайта разработчика, с хорошими отзывами. Я рекомендую на момент написания статьи использовать Glary Utilites.
Не работает меню пуск после обновления — критическая ошибка?
Когда десятка только появилась, проблемы с меню «Пуск» и «Кортана и не только были у многих.
Эта проблема была решена довольно быстро. Сейчас «десятка» обновляется регулярно, обновления идут большие и частые. Иногда конечно они удручают, но не в плане меню «Пуск», а по совместимости с другими программами. Не успевают физически все разработчики программ и драйверов приспособиться к новой «десятке».
Если Вы считаете, что у Вас возникла проблема только из-за обновлений, то скорее всего Вы ошибаетесь. На момент написания этой статьи я могу сказать, что все старые баги, касающеися меню «Пуск» давно исправлены. А причина часто кроется в том, что было установлено несовместимое приложение. К ним я отношу и вирусы 🙂
Не работает панель задач и меню пуск Windows 10 после установки приложения, драйвера
По моему опыту — это была частая причина отказа меню «Пуск», а иногда и панели задач. Иногда люди пытаются «вернуть» обратно привычный вид меню «Пуск» — как оно было на «семерке», ставят несовместимые программы. Например «Классическое меню Пуск», Classik Shell и им подобные. Нельзя этого делать. Вот например такой вариант. Вы поставили подобную несовместимую программу, потом немного позже поверх установились обновления. И вот мы получаем такое окно:
Несовместимое программное обеспечение вызывает сбой в работе . К сожалению, пока еще значительная часть сторонних программ «не заточена» под «десятку». «Десятка сравнительно молодая система, она должна «отстояться».
Со временем под нее появятся адаптированные версии программ. Так же было уже с Вистой, так же было с «семеркой, «восьмеркой». А когда все устаканится наконец, Microsoft опять придумает новые, замечательные»функции и все начнется по новый.
Меню пуск не работает мы попытаемся восстановить его при вашем следующем входе в систему
Еще одна частая причина -вирусная атака. Вирусы повреждают, подменяют некоторые системные файлы, переписывают инструкции в реестре. В результате мы получаем повреждение, модификацию системных файлов.
И если они «задевают» панель задач, при нажатии кнопки «Пуск» в таких случаях происходит «висяк», а потом появляется сообщение о какой-нибудь ошибке. Мы компьютер лечим, но ошибка остается. Что делаем? Компьютер точно вылечили полным сканированием на вирусы? Переходим ко второй части статьи.
Не работает кнопка пуск в windows 10 решение проблемы за пару минут
Есть три направления в которых можно двигаться. Первый путь — это попытаться восстановить его с помощью «подручных»средств. Второй путь — это восстановление системы из предыдущего состояния, до возникновения ошибки. Третье направление — это восстановление Windows 10 без потери данных с помощью дистрибутива. Мы рассмотрим подробно каждую.
Этот способ и есть то «подручное средство», которое призвано решать проблемы. Несмотря на кажущуюся сложность часто оно помогает , время на восстановление тратится немного. Так как меню «Пуск» у нас отказало, нажмем клавиши Win+R и вызовем наш подручный инструмент «Выполнить»
В строку копируем прямо отсюда или вписываем команду : msconfig. Откроется нужное окошко. Наша цель — перезапустить систему в почти что в безопасном, ограниченном режиме, когда все лишнее отключено. Для этого на вкладке «Общие» делаем настойки вот так:
А на вкладке «Загрузка» делаем такие настройки:
Нажимаем «Применить» и перезагружаем компьютер. Иногда этот способ помогает сразу решить проблему, впрочем нечасто. Проверим в панели управления настройки брандмауэра, он должен быть включен
Дальше мы «переустановим» меню «Пуск». Для oщелкнем по значку с лупой введем уже другую команду: cmd:
Мы запускаем командную строку. А теперь пишем в ней powershell. Это мощный инструмент, мы не раз к нему будем обращаться при устранении неполадок. Та же командная строка, только с еще более расширенными функциями:
Копируем туда следующий код, нажатием правой кнопки мыши по черному полю вставляем код:
Get-AppXPackage -AllUsers | Foreach
…….. и переустанавливаем нажатием клавиши Enter на клавиатуре(Ввод). Процесс пошел.
После того как процесс завершиться, надо перезагрузиться и через msconfig вернуть нормальные настройки системы при загрузке. Этот способ самый быстрый. Помогает быстро устранить проблему, но чаще всего на некоторое время. Проблема может появится снова, если дело было не только в меню «Пуск».
Еще один быстрый способ поправить меню «Пуск»- это завести в системе нового пользователя. Этот способ надежный, но нужно потом перенести документы старого пользователя новому, а старую учётку удалить. Раз у нас не работает меню «Пуск», пользуемся по прежнему Win+r — Выполнить, а затем вводим слово control
В управлении учетными записями добавляем нового пользователя нажав на ссылку
Нужно создать нового пользователя с полномочиями Администратора. Более подробно об учетных записях и как их создавать читайте в моей статье «Как убрать пароль при входе в Windows 10?»
После создания нового пользователя нужно перенести его данные со старой учетки на новую:
Если перенос завершен успешно, то удаляем старую учетку, зайдя в компьютер, а потом и в «Управление учетными записями» под новой администраторской учеткой:
Если Вам не помогли предыдущие способ читайте далее. Следующий способ — это откат системы к более раннему состоянию. Когда Вы ставите какую -либо программу, система обычно запоминает свое состояние, а потом уже идет установка. Уже давно этот способ широко известен.
К примеру, Вы вспоминаете, что проблемы начались например позавчера. После того, как была установлена программа. Или система нашла вирус. И можно попробовать восстановить систему до этого момента. При этом Ваши документы и файлы не пропадут, измениться только система. Опять жмем Win+R(у нас не работает кнопка Пуск) и набираем такое хорошее слово control:
После нажатия кнопки ОК находим запуск восстановления системы:
После нажатия на ссылку откроется такое окно мастера:
Для того, чтобы удостовериться правильно ли мы делаем откат , можно нажав на кнопку «Поиск затрагиваемых программ» просмотреть список программ и драйверов, которые будут удалены или изменены в результате восстановления. После запуска мастера начнется процесс восстановления.
Он иногда занимает время, в зависимости от тяжести ситуации. Помогает хорошо в 70 % случаев. В ряде случаев помогает плохо из за проблем с совместимостью. Часто сторонние специализированные программы пока не восстанавливаются, работают плохо. Но, в случае с меню Пуск такой способ помогает часто. Выберите только точку восстановление пораньше.
Есть только один важный момент. Если у Вас защита диска, на котором установлена Windows10 не была включена, Вы не сможете воспользоваться этим способом восстановления:
Дальше у нас на очереди самый действенный, но и самый долгий по времени способ, который я рассматриваю как лекарство от всех болезней подобного рода, если ничего другого не помогло. Это способ восстановления системы Windows 10 подробно показан в моей статье «Как восстановить Windows10 -пошаговая инструкция«.
Сегодня постарался показать только самые доступные и понятные способы решения этой проблемы. Есть конечно, более заковыристые . Вообще, если знать все возможности командной строки..
Но, на практике нам для решения конкретных задач бывают нужны вот такие простые и надеюсь понятные способы. Надеюсь, статья Вам помогла. Если нет, пишите вопросы в комментариях. До встречи на страничках блога!