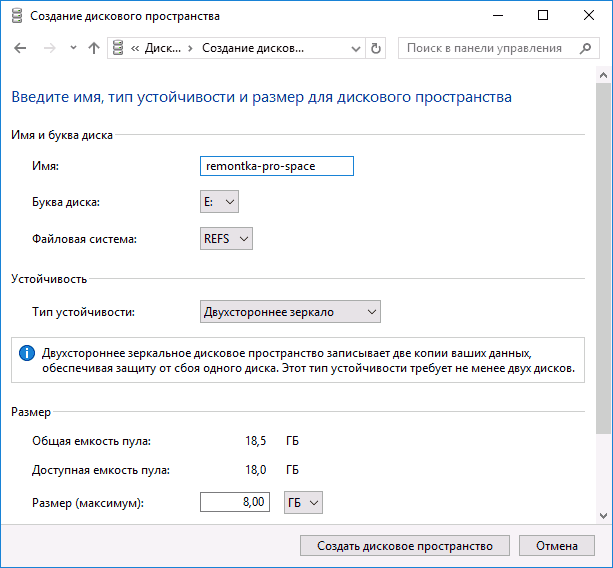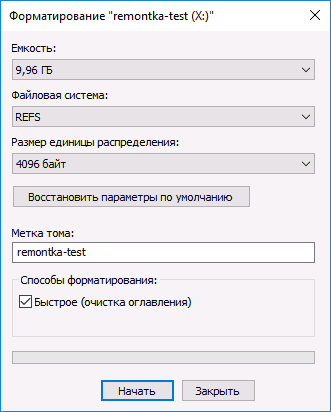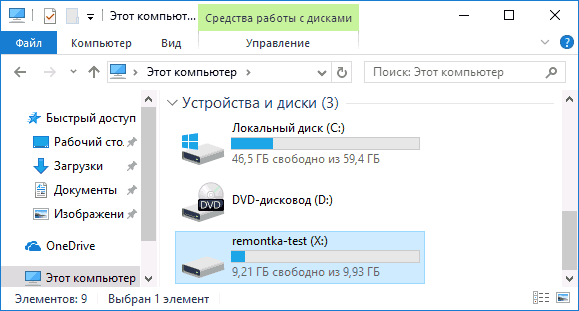Как отключить или включить ReFS или Resilient File System под Windows 10
Со временем NTFS был разработан и сформулирован в операционной системе Windows, требования к хранению данных радикально изменились. Настоятельно требовалась файловая система следующего поколения, которая бы хорошо работала и решала проблемы, существующие в NTFS. Именно тогда Microsoft назвал и разработал планы ReFS (эластичная файловая система) в 2012 — и был представлен в Windows 8.1 и Windows Server 2012 , REFS был разработан для максимизировать доступность и надежность данных даже если поврежденные устройства хранения данных имели сбой оборудования.
С момента появления запоминающих устройств требования к объему памяти увеличились в геометрической прогрессии. Даже несколько терабайт устройств хранения данных распространены сегодня. В то же время это всегда создавало потребность в надежной конструкции. ReFS имеет архитектуру, предназначенную для работы с чрезвычайно большие наборы данных без ущерба для производительности. В этом руководстве мы увидим, как включить или отключить файловую систему ReFS в Windows 10 и попытаться отформатировать диск, но сначала нам нужно рассмотреть некоторые важные функции этой файловой системы.
В этой статье мы поговорим об особенностях Устойчивая файловая система и посмотреть, как включить или отключить ReFS файловую систему в операционной системе Windows Server и попробуйте отформатировать диск в этой файловой системе.
Свойства эластичной файловой системы
Обновить:
Теперь мы рекомендуем использовать этот инструмент для вашей ошибки. Кроме того, этот инструмент исправляет распространенные компьютерные ошибки, защищает вас от потери файлов, вредоносных программ, сбоев оборудования и оптимизирует ваш компьютер для максимальной производительности. Вы можете быстро исправить проблемы с вашим ПК и предотвратить появление других программ с этим программным обеспечением:
- Шаг 1: Скачать PC Repair & Optimizer Tool (Windows 10, 8, 7, XP, Vista — Microsoft Gold Certified).
- Шаг 2: Нажмите «Начать сканирование”, Чтобы найти проблемы реестра Windows, которые могут вызывать проблемы с ПК.
- Шаг 3: Нажмите «Починить все», Чтобы исправить все проблемы.
Доступность данных: Файловая система ReFS повышает доступность данных, демонстрируя устойчивость к повреждению данных или ошибкам. Автоматические проверки целостности данных помогают поддерживать ReFS в сети, и вы практически никогда не испытываете простоев.
Масштабируемость поезда: Требования к объему и размеру данных возрастают с развитием технологий. ReFS предлагает возможность оспаривать и работать с очень большими объемами данных без проблем с производительностью.
Острая коррекция ошибок: Файловая система ReFS поставляется с автоматическим сканером целостности данных, известным как скруббер , который периодически сканирует объем данных, выявляет потенциально поврежденные участки и обрабатывает их для ремонта.
ОБНОВИТЬПожалуйста, прочитайте комментарии ниже, прежде чем продолжить. Дэн Гюль говорит: После обновить годовщину система станет непригодной для использования, и вы все равно не сможете отформатировать ее в ReFS.
Какую файловую систему делает Windows 10
Если это стандартная установка, операционная система использует структуры NTFS. Операционная система Windows 10, которая дает сбой с включенным пространством хранения, является файловой системой ReFS + NTFS.
Включение файловой системы ReFS в Windows 10
Теперь, когда вы знаете, что ReFS был создан для устранения ограничений файловой системы NTFS, давайте посмотрим, как включить его в вашей системе Windows 10 и использовать его для форматирования внешнего диска.
Прежде чем вносить изменения, обязательно создайте точку восстановления системы. Если в будущем возникнет проблема, вы можете использовать эту точку восстановления для сброса изменений.
1 Press Windows + R на клавиатуре, чтобы выполнить приглашение. Тип regedit.exe и нажмите Enter, чтобы открыть редактор реестра.
2 Перейдите по указанному ниже пути в левой панели редактора реестра.
3. создайте DWORD WORD и назовите его RefsDisableLastAccessUpdate. Установите значение 1 чтобы включить его.
(4 Затем перейдите к нижнему пути на левой панели.
5 Если ключ MiniNT (16) не существует, вы можете щелкнуть его правой кнопкой мыши> Создать> Создать ключ.
Создайте новый DWORD под этим ключом и назовите его AllowRefsFormatOverNonmirrorVolume и установить его значение для 1 чтобы включить его.
(6. Время от времени отключайте, чтобы изменения вступили в силу. Теперь вы можете подключить внешнее устройство и выбрать файловую систему ReFS для его форматирования. Вы также можете открыть лист Недвижимость любого диска, чтобы увидеть, какой файловой системе он назначен.
Вы можете узнать больше о ReFS или Resilient File System на Technet.
Файловая система REFS в Windows 10
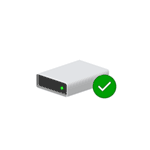
В этой статье — о том, что представляет собой файловая система REFS, о её отличиях от NTFS и возможных применениях для обычного домашнего пользователя.
Что такое REFS
Как уже было отмечено выше, REFS — новая файловая система, недавно появившаяся в «обычных» версиях Windows 10 (начиная с версии Creators Update ее можно использовать для любых дисков, ранее — только для дисковых пространств). Перевести на русский можно примерно как «Устойчивая» файловая система.
REFS была разработана для того, чтобы устранить некоторые недостатки файловой системы NTFS, повысить устойчивость, минимизировать возможные потери данных, а также работать с большим количеством данных.
Одна из главных особенностей файловой системы REFS — защита от потери данных: по умолчанию, на дисках хранятся контрольные суммы для метаданных или файлов. При операциях чтения-записи данные файлов сверяются с хранимыми для них контрольными суммами, таким образом, в случае повреждения данных есть возможность сразу «обратить на это внимание».
Изначально REFS в пользовательских версиях Windows 10 была доступна только для дисковых пространств (см. Как создать и использовать дисковые пространства Windows 10).
В случае с дисковыми пространствами её особенности могут быть наиболее полезными при обычном использовании: например, если вы создаете зеркальные дисковые пространства с файловой системой REFS, то при повреждении данных на одном из дисков, поврежденные данные сразу будут перезаписаны неповрежденной копией с другого диска.
Также новая файловая система содержит другие механизмы проверки, поддержки и исправления целостности данных на дисках, причем они работают в автоматическом режиме. Для обычного пользователя это означает меньшую вероятность повреждения данных в случаях, например, внезапного отключения питания при операциях чтения-записи.
Отличия файловой системы REFS от NTFS
Помимо функций, связанных с поддержкой целостности данных на дисках, REFS имеет следующие основные отличия от файловой системы NTFS:
- Обычно более высокая производительность, особенно в случае использования дисковых пространств.
- Теоретический размер тома 262144 экзабайта (против 16 у NTFS).
- Отсутствие ограничения пути к файлу в 255 символов (в REFS — 32768 символов).
- В REFS не поддерживаются имена файлов DOS (т.е. получить доступ к папке C:\Program Files\ по пути C:\progra
1\ в ней не получится). В NTFS эта возможность сохранялась в целях совместимости со старым ПО.
В настоящий момент времени нельзя отформатировать системный диск в REFS, функция доступна только для не системных дисков (для съемных дисков не поддерживается), а также для дисковых пространств, и, пожалуй, только последний вариант может быть действительно полезным для обычного пользователя, которого беспокоит сохранность данных.
Обратите внимание, что после форматирования диска в файловой системе REFS, часть места на нем сразу будет занято контрольными данными: например, для пустого диска 10 Гб это около 700 Мб.
Возможно, в будущем REFS может стать основной файловой системой в Windows, однако на данный момент этого не произошло. Официальная информация по файловой системе на сайте Майкрософт: https://docs.microsoft.com/en-us/windows-server/storage/refs/refs-overview
А вдруг и это будет интересно:
Почему бы не подписаться?
Рассылка новых, иногда интересных и полезных, материалов сайта remontka.pro. Никакой рекламы и бесплатная компьютерная помощь подписчикам от автора. Другие способы подписки (ВК, Одноклассники, Телеграм, Facebook, Twitter, Youtube, Яндекс.Дзен)
А как игры на ней будут работать?
Для игр это обычный диск будет, т.е. точно так же.
Единственное, я бы сейчас не стал делать ReFS: тут в новостях недавно написали, что перестанет поддерживаться в простых Windows 10 с осени и будет только в Windows 10 Pro For Workstations.
Эта ФС поможет при бедблоках?
Сохранить данные, возможно, да. Но диск здоровее от нее не станет.
принесли не определяющийся 500ГБ вестерн, запустил, в начале бэды — не форматируется. сделал в ReFS и всё работает! странно!
После форматирования любая ОС будет первое время нормально работать. До первой кочки (беда).
Как отключить или включить ReFS или Resilient File System в Windows 10
С тех пор как NTFS была разработана и сформулирована в ОС Windows, требования к хранилищу данных резко изменились. Существовала острая необходимость в файловой системе следующего поколения, которая могла бы хорошо работать и решать проблемы, которые присутствовали в NTFS. Именно тогда Microsoft в 2012 году назвала снимки и разработала ReFS (Resilient File System) — и была представлена в Windows 8.1 и Windows Server 2012 . ReFS была разработана для максимизации доступности и надежности данных , даже если соответствующие устройства хранения данных испытали аппаратный сбой.
С тех пор, как запоминающие устройства вошли в игру, потребность в дисковом пространстве увеличилась в геометрической прогрессии. В наши дни распространены даже мульти-терабайты накопителей. Следовательно, потребность в постоянно надежной структуре продолжала возникать одновременно. ReFS имеет архитектуру, которая хорошо работает с чрезвычайно большими наборами данных без какого-либо влияния на производительность. В этом руководстве мы увидим, как включить или отключить файловую систему ReFS в Windows 10 и попытаться отформатировать диск, используя его, но перед этим давайте рассмотрим некоторые ключевые функции этой величественной файловой системы.
В этой статье мы поговорим о функциях отказоустойчивой файловой системы и узнаем, как включить или отключить файловую систему ReFS в операционной системе Windows Server, а также попробуем отформатировать диск, использующий эту файловую систему.
Особенности отказоустойчивой файловой системы
Доступность данных . Файловая система ReFS расширяет доступность данных, демонстрируя устойчивость к повреждению или сбоям данных. Автоматические проверки целостности данных помогают поддерживать ReFS в сети, и вы вряд ли будете испытывать какое-либо время простоя.
Масштабируемость при растяжении: Требования к увеличению объема и размера данных постоянно растут в связи с изменяющейся технологией. ReFS предлагает возможность бросать вызов чрезвычайно большим наборам данных и работать с ними без проблем с производительностью.
Острое исправление ошибок: файловая система ReFS поставляется с автоматическим сканером целостности данных, известным как скруббер , который периодически сканирует том данных, выявляет потенциальные поврежденные сектора и обрабатывает их для восстановления. ,
ОБНОВЛЕНИЕ . Пожалуйста, прочитайте комментарии ниже, прежде чем продолжить. Дэн Гюль говорит: Опубликовать годовое обновление , это в основном сделает систему непригодной для использования, и по-прежнему невозможно будет выполнять форматирование в ReFS.
Какую файловую систему использует Windows 10?
Если это стандартная установка по умолчанию, ОС использует структуры NTFS. При сбое операционной системы Windows 10 с включенным дисковым пространством это файловые системы ReFS + NTFS.
Включить файловую систему ReFS в Windows 10
Теперь, когда вы знаете, что ReFS появился, чтобы справиться с ограничениями файловой системы NTFS, давайте посмотрим, как вы можете включить его в своей системе Windows 10 и использовать его для форматирования внешнего диска.
Прежде чем приступить к изменениям, обязательно создайте точку восстановления системы. Если в будущем возникнет какая-либо проблема, вы можете использовать эту точку восстановления для отката изменений.
1. Нажмите Windows Key + R на клавиатуре, чтобы запустить приглашение «Выполнить». Введите regedit.exe и нажмите Enter, чтобы открыть редактор реестра.
2. Перейдите по указанному ниже пути на левой боковой панели редактора реестра.
HKEY_LOCAL_MACHINE \ SYSTEM \ CurrentControlSet \ Control \ FileSystem
3. Создайте DWORD и назовите его RefsDisableLastAccessUpdate. Установите его значение как 1 , чтобы включить его.
4. Далее, перейдите к указанному ниже пути на левой боковой панели.
HKEY_LOCAL_MACHINE \ SYSTEM \ CurrentControlSet \ Control \ MinInt
5. Если ключ MiniNT не существует, его можно создать, щелкнув правой кнопкой мыши> Создать> Ключ.
Теперь под этим ключом создайте новый DWORD и назовите его AllowRefsFormatOverNonmirrorVolume и установите его значение как 1 , чтобы включить его.
6. Выйдите и войдите снова, чтобы изменения вступили в силу. Теперь вы можете подключить внешнее устройство и выбрать файловую систему ReFS для его форматирования. Кроме того, вы можете открыть лист Свойства любого диска, чтобы увидеть, с какой файловой системой он связан.
Вы можете прочитать больше о ReFS или Resilient File System на Technet.