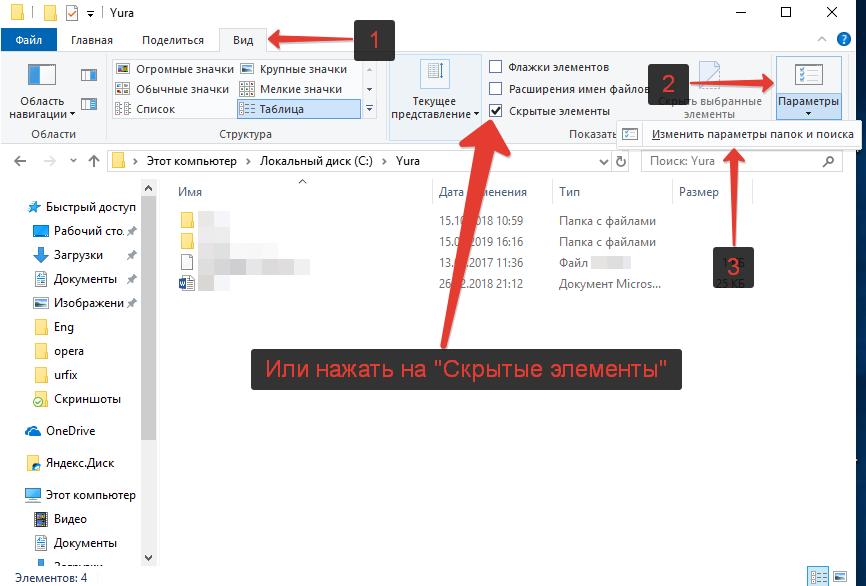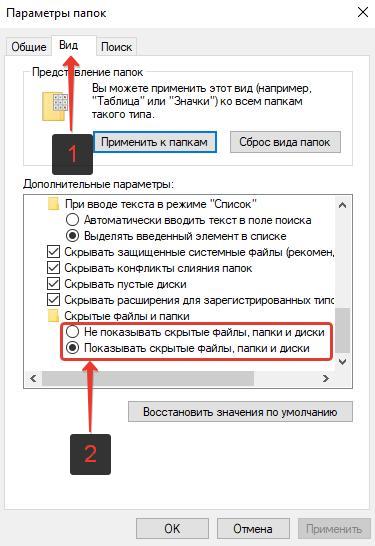RECYCLE.BIN что это за папка и можно ли ее удалить
Автор: Юрий Белоусов · 09.03.2019
На каждом компьютере под управлением операционной системы Windows 7 и выше есть папка $RECYCLE.BIN, в которой хранятся файлы вида C:\$RECYCLE.BIN\S-1-5-21-1049211721-290317. В более ранних версиях Windows папка называлась Recycled и Recycler. У многих пользователей, которые увидели ее в корневой директории своего локального диска сразу же возникают вопросы: «Что это за папка RECYCLE.BIN, как ее удалить и можно ли вообще удалять? А что, если это вирус?».
В этой статье разберемся с тем, что за папка RECYCLE.BIN и стоит ли ее удалять или вообще что-либо делать с ней.
RECYCLE.BIN — что это за папка в Windows
RECYCLE BIN – в переводе с английского на русский «Корзина».
RECYCLE.BIN – это системная папка операционной системы Windows, которая находится в корневой директории локального диска. В ней хранятся все удаленные с локального диска файлы. Она является скрытой папкой, поэтому по умолчанию не видна пользователям. И становится видимой только при включении функции показа скрытых файлов и папок.
Ключевым отличием данной папки от корзины, расположенной на рабочем столе Windows, является то, что корзина на рабочем столе содержит абсолютно все удаленные с компьютера файлы, а RECYCLE.BIN только файлы, удаленные с того диска, на котором расположена данная папка. Можно сказать, что RECYCLE.BIN – это своего рода отсек внутри корзины, отвечающий за свой локальный диск.
Если у пользователя есть несколько локальных дисков, например, C и D, то данная папка будет присутствовать на обоих.
В некоторых случаях, может быть несколько папок на одном локальном диске: 2 и более. Такое происходит при неоднократной переустановке операционной системы.
Если удалить файлы из корзины на рабочем столе, то удалится все содержимое всех RECYCLE.BIN, сколько бы их не было.
Мы разобрались, что что это за папка RECYCLE BIN, а теперь рассмотрим, можно ли ее удалить с компьютера.
Кстати, папку Recycle.BIN можно встретить и на Android-телефонах и планшетах. Выполняется она все те же функции корзины.
Как удалить папку RECYCLE.BIN в Windows и можно ли это сделать
RECYCLE.BIN – системная папка Windows. Именно поэтому, у человека, захотевшего избавится от нее, не получится удалить папку RECYCLE.BIN. Операционная система будет каждый раз ее восстанавливать.
У пользователя есть на выбор всего 3 возможных варианта действий:
- Игнорировать папку;
- Очистить все содержимое папки, при этом также будут удалены соответствующие файлы из корзины на рабочем столе;
- Отключить функцию показа скрытых файлов и папков, тем самым сделав папку RECYCLE.BIN невидимой.
Как сделать папку RECYCLE.BIN видимой или невидимой
Если нужно скрыть папку RECYCLE.BIN, сделав ее невидимой, или наоборот – показать ее, то необходимо активировать или отключить функцию показа скрытых файлов и папок, следуя инструкции:
- Открыть любую папку;
- В верхнем меню перейти в раздел «Вид»;
- В Windows 10 в меню «Вид» можно найти функцию «Скрытые элементы», которая включает или отключает показ скрытых файлов и папок.
Если версия операционной системы более ранняя, то следует перейти в раздел «Параметры» и выбрать «Изменить параметры папок и поиска», как это показано на скриншоте ниже: - В открывшемся небольшом окне нужно перейти во вкладку «Вид» и в дополнительных параметрах найти «Скрытые файлы и папки», где на выбор всего 2 варианта:
— Не показывать скрытые файлы, папки и диски
— Показывать скрытые файлы, папки и диски - Следует активировать переключатель на нужном пункте, а затем нажать «ОК» или «Применить».
Как очистить папку RECYCLE.BIN
Очистить папку RECYCLE.BIN можно либо вручную – выделять файлы и удалять. Либо – используя специализированные программы для очистки ПК.
$RECYCLE.BIN в Windows 10
Где находится $RECYCLE.BIN в Windows 10?
При попытках найти и показать скрытую папку $RECYCLE.BIN в ОС Windows 10, у пользователя ничего не получится. Даже при активации функции показа скрытых папок и файлов, данная системная папка все-равно будет невидима.
Тем не менее, папка RECYCLE.BIN в Windows 10 есть, это легко проверить, просто введя в адресную строку:
Но содержимое папки отображаться так же не будет. Тем не менее, если запустить контекстное меню и открыть «Свойства», то можно увидеть, что RECYCLE.BIN – не пустая.
$RECYCLE.BIN на флешках и внешних жестких дисках — вирус
Некоторые пользователи могут найти на своих флеш-накопителях (флешках) и съемных внешних жестких дисках папку $RECYCLE.BIN.
Если вы один из этих людей, то поздравляю. У вас вирус!
Папка $RECYCLE.BIN присутствует только на локальных жестких дисках. И ее не должно быть на внешних съемных носителях.
Бороться с вирусами на внешних накопителях можно с помощью антивирусов. Рекомендуется скачать одну из следующих антивирусных программ: Avast, Kaspersky, Dr.Web CureIt.
Обязательно используйте одну из антивирусных программ, ведь действия вируса могут привести к тому, что данные на накопителе будут повреждены.
Надеюсь, данная статья была вам полезна и теперь вы знаете, что это за папка S RECYCLE BIN и что не стоит ее удалять.
Не нашли ответ? Тогда воспользуйтесь формой поиска:
Где находится папка «Корзины» в Windows 10
«Корзина» в ОС Windows – это место временного хранения файлов, которые еще не были окончательно удалены с диска. Как и любая папка, она имеет свое фактическое месторасположение, и сегодня мы расскажем именно о нем, а также о том, как восстановить столь важный компонент операционной системы в случае его исчезновения с Рабочего стола.
Папка «Корзины» в Виндовс 10
Как мы уже сказали выше, «Корзина» является системным компонентом, а потому ее директория находится на том диске, на который установлена Windows, непосредственно в его корне. Прямой путь к ней выглядит следующим образом:
C:\$RECYCLE.BIN 
Но даже если вы включите отображение скрытых элементов, все равно не увидите эту папку. Для того чтобы попасть в нее, необходимо скопировать представленный выше адрес и вставить его в «Проводник», после чего нажать «ENTER» для непосредственного перехода.
Есть и другой вариант, подразумевающий использование специальной команды для окна «Выполнить». Выглядит она следующим образом:
%SYSTEMDRIVE%\$RECYCLE.BIN 
Все что от вас требуется – нажать «WIN+R» на клавиатуре, ввести в строку открывшегося окна это значение и нажать «ОК» или «ENTER» для перехода. Будет открыта та же директория, что и при использовании «Проводника». 
В папку «Корзины», расположенную в корне диска с Виндовс, помещаются только те файлы, которые с него же были удалены. Если же вы удалите что-то, например, c диска D:\ или E:\, эти данные будут помещены в аналогичную директорию, но уже по другому адресу — D:\$RECYCLE.BIN или E:\$RECYCLE.BIN соответственно.
Итак, с тем, где в Windows 10 находится папка «Корзины», мы разобрались. Далее расскажем, что делать в случае, если ее ярлык пропал с Рабочего стола.
Восстановление ярлыка «Корзины»
Рабочий стол Виндовс 10 изначально не перегружен лишними элементами, и с него даже нельзя запустить «Мой компьютер», но «Корзина» там есть всегда. По крайней мере, если настройки по умолчанию не изменялись или в работе системы не было сбоев, ошибок. Как раз по последним причинам и может исчезнуть ярлык рассматриваемой нами папки. Благо, вернуть его довольно легко.
Способ 1: «Редактор локальной групповой политики»
Наиболее эффективным и относительно простым в реализации вариантом решения нашей сегодняшней задачи является использование такой важной системной оснастки, как «Редактор локальной групповой политики». Правда, данный компонент есть только в Windows 10 Pro и Education, поэтому для версии Home изложенный ниже способ неприменим.
- Для запуска «Редактора…» нажмите «WIN+R» на клавиатуре и введите представленную ниже команду. Подтвердите ее выполнение нажатием «ОК» или «ENTER».
В области навигации, расположенной слева, перейдите по пути «Конфигурация пользователя» — «Административные шаблоны» — «Рабочий стол».
В основном окне найдите пункт «Удалить значок «Корзина» с рабочего стола» и откройте его двойным нажатием левой кнопки мышки.
Установите маркер напротив пункта «Не задано», после чего нажмите «Применить» и «ОК» для подтверждения внесенных изменений и закрытия окна.
Сразу же после выполнения этих действий ярлык «Корзины» появится на Рабочем столе.

Способ 2: «Параметры значков рабочего стола»
Добавить на Рабочий стол ярлыки основных системных компонентов, к числу которых относится и «Корзина», можно и более простым путем — через «Параметры» ОС, к тому же работает этот способ во всех версиях Виндовс, а не только в Про и ее корпоративной редакции.
- Нажмите клавиши «WIN+I», чтобы открыть «Параметры», и перейдите к разделу «Персонализация».
Читайте также: Параметры персонализации Виндовс 10 - В боковом меню перейдите во вкладку «Темы», пролистайте ее немного вниз и нажмите на ссылку «Параметры значков рабочего стола».
В открывшемся диалоговом окне установите галочку напротив «Корзины», затем поочередно нажмите по кнопкам «Применить» и «ОК».
Ярлык «Корзины» будет добавлен на Рабочий стол.
Совет: открыть «Параметры значков рабочего стола» можно и более быстрым способом. Для этого вызовите окно «Выполнить», введите в него представленную ниже команду и нажмите «ENTER».
Rundll32 shell32.dll,Control_RunDLL desk.cpl,,5

Способ 3: Самостоятельное создание ярлыка
Если же вы не хотите копаться в «Параметрах» операционной системы или используемая вами версия Windows не содержит «Редактора локальной групповой политики», вернуть «Корзину» на Рабочий стол можно полностью вручную, превратив в нее обычную пустую папку.
- В любом удобном, свободном от ярлыков месте рабочего стола кликните правой кнопкой мышки (ПКМ) для вызова контекстного меню и выберите в нем пункты «Создать» — «Папку».
Выделите ее кликом и переименуйте, воспользовавшись соответствующим пунктом в контекстном меню или нажав F2 на клавиатуре.
Введите следующее название:
Нажмите «ENTER», после чего созданная вами директория превратится в «Корзину».

Заключение
Сегодня мы рассказали о том, где находится папка «Корзины» в Windows 10 и как вернуть ее ярлык на Рабочий стол в случае исчезновения. Надеемся, эта статья была полезной для вас. Если же после ознакомления с ней остались вопросы, смело задавайте их в комментариях.
$Recycle.Bin — что это за папка Windows 10
После включения отображения защищённых системных файлов появилась папка $Recycle.Bin. Она присутствует на всех локальных дисках. Притом если же на системном диске она называется маленькими буквами, то на других локальных может подписываться заглавными. Папка $Recycle.Bin содержит данные, которые пользователь удаляет и переносит в корзину.
Эта статья расскажет, что это за папка $Recycle.Bin в Windows 10. На примере смотрите, сколько получается освободить дискового пространства, после удаления давно неиспользуемых данных. Можно отключить использование папки $Recycle.Bin (хотя полностью удалить её не получится). Достаточно разрешить уничтожать файлы сразу после удаления, не помещая их в корзину.
Что это за папка $Recycle.Bin
После стандартного удаления файлов и папок по умолчанию они перемещаются в корзину. Если же на системном диске (или диске с которого удалялись данные) открыть папку $Recycle.Bin, то можно обнаружить множество непонятных расположений и непосредственно корзину.
Корзина используется для временного сохранения файлов и папок, которые были удалены. В ней сохраняются удалённые данные, пока пользователь её не очистит. Значок в названии папки, значит, что эта папка временная.
Поскольку данная папка относится к системным, лучше её не удалять. Если же у Вас не отображается иконка корзины, смотрите, как её вернуть на рабочий стол в Windows 10.
Как удалить папку $Recycle.Bin
Для удаления содержимого папки $Recycle.Bin нужно выполнить очистку Корзины. В контекстном меню достаточно выбрать пункт Очистить корзину. После очистки проверяйте объём занимаемого пространства вышеуказанной папки.
Ещё рассмотрим некоторые настройки корзины. Выберите в контекстном меню иконки корзины Свойства. Здесь можно вовсе указать параметры для выбранного расположения: Задать максимальный размер или Уничтожать файлы сразу после удаления, не помещая их в корзину. Текущие параметры помогут при необходимости ограничить размер папки $Recycle.Bin.
Не рекомендуется даже пробовать удалять системные папки и файлы — они необходимы для нормальной работы операционной системы Windows 10. Но всё же есть интересная особенность папки $Recycle.Bin. Она позволяет освободить немного дискового пространства (а иногда и очень много — зависит от многих факторов). На диске D освободить удалось 25 Гб, а уже на томе E (который чаще использовался) освободилось 80 Гб памяти.
На локальном диске Новый том (D:) после удаления содержимого получилось освободить 25 Гб пространства. После переустановки операционной системы с базы данных были удалённы все данные по файлам в корзине. Чисто установленная ОС также использует данное расположение и не видит ранее удалённые данные.
Теперь на примере покажу, сколько получится очистить дискового пространства на локальном диске Новый том (E:). Сам диск объёмом 400 Гб не форматировался уже лет 10. В $RECYCLE.BIN можно увидеть множество различных папок, содержание которых и размер посмотреть не удаётся.
Беру все текущие папки и просто перетаскиваю на другой диск, система подсчитывает сколько нужно места и времени. В принципе можно дождаться завершения процесса копирования и посмотреть содержание данных папок. Не будем заморачиваться с правами, но их можно настроить так, что можно будет посмотреть содержание этих папок.
Когда убедитесь, что эти данные Вам не нужны, Вы можете выполнить их удаление. Иконку корзины используемой системой не выделяем, а удаляем только все папки текущего расположения (которые давно уже не используются, но занимают дисковое пространство). По дате смотрю, что эти папки созданы ещё в недалёком 2012 году.
Так как данные в папке $Recycle.Bin были туда перемещены только путём удаления, они точно уже не нужны. В нас получилось удалить давно не используемые данные, которые сохраняются в папке $Recycle.Bin.
На некоторых локальных дисках удалось освободить до 80 Гб дискового пространства. Ознакомитесь также с возможностью очистки диска от ненужных файлов в Windows 10.