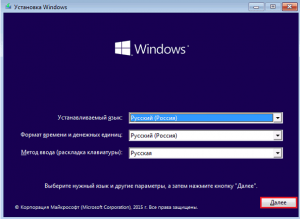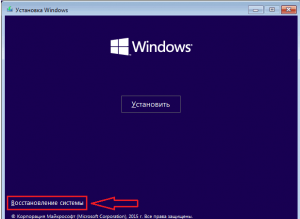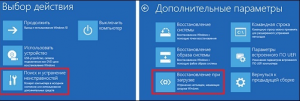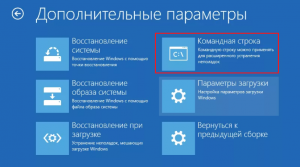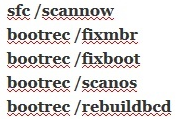Восстановление загрузчика Windows 10: ручное пересоздание файла конфигурация загрузки BCD
Диспетчер загрузки современных версий Windows использует для загрузки операционных систем, установленных на компьютере, файл BCD (Boot Configuratin Data) , в котором хранятся данные об ОС и параметрах их загрузки. В том случае, если файл BCD удален или поврежден, Windows перестает загружаться. В этой статье мы покажем способ ручного пересоздания файла хранилища данных конфигурации загрузки на примере Windows 10.
В том случае, если файл BCD поврежден или отсутствует, скорее всего, при попытке загрузить Windows, пользователь увидит такое сообщение:
Your PC needs to be repaired
The Boot Configuration Data file is missing some required information
File: \Boot\BCD
Error code: 0xc0000034
При появлении такой ошибки, в первую очередь попытайтесь исправить проблему с загрузкой ОС с помощью режима Startup Repair , который можно запустить из среды восстановления Windows RE .
Совет . Желательно периодически проверять работоспособность среды WinRE, и если она не работает, воспользоваться для ее восстановления методикой из статьи Восстановление среды WinRE в Windows 10.
В том случае, если автоматическое восстановление с помощью Startup Repair не помогло решить проблему, необходимо загрузиться с загрузочного / установочного диска с Windows или в среде WinRe (Repair your computer -> Troubleshoot -> Advanced options -> Command Prompt), запустить командную строку и попытаться создать новый файл конфигурации BCD «с нуля».
Очень важно . Все инструкции, описанные ниже, подходят для обычных MBR+BIOS систем. На системах с UEFI для пересоздания BCD нужно воспользоваться следующими инструкциями по восстановлению загрузчика в Windows 10/8 c EFI или Windows 7 .
В этом примере я буду использовать установочный диск с Windows 10. Загрузившись с него, нужно нажать на экране выбора языка сочетание клавиш Shift+F10 .
Попробуйте восстановить BCD файл автоматически, выполнив команду:
Перезагрузите компьютер и проверьте, загружается ли Windows, если нет, опять загрузитесь с установочного диска и откройте окно командной строки. Нам нужно идентифицировать диски системы (скорее всего назначенные им буквы дисков будут отличаться от дисков, которые вы видели при работе в Windows). Проще всего это сделать с помощью утилиты diskpart. Выполните следующие команды:
Перед вами появится список разделов в системе, назначенные им буквы и их размер. В нашем случае, на диске имеются всего два раздела:
- Раздел System Reserved размером 500 Мб, которому назначена буква диска C: . На этом небольшом служебном разделе по-умолчанию хранится файл конфигурации загрузки BCD ( подробнее )
- NTFS раздел размером 39 Гб, которому назначена буква D:. На этом разделе находится Window и данные пользователя
Важно . Запомните назначенные буквы дисков, т.к. в они будут использоваться в последующих командах.
С помощью следующих команд мы добьемся того, чтобы в MBR и загрузочном секторе имелись нужные ссылки на загрузчик Windows (bootloader).
bootrec.exe /fixmbr
bootsect.exe /nt60 all /force
Совет . Если команда bootsect.exe не будет найдена, попробуйте указать путь
X:\boot\bootsect.exe /nt60 all /force
Далее с помощью команды BCDedit создадим новый файл с конфигурацией загрузки (предполагается, что у вас нет резервной копии BCD ).
Удалите старый (поврежденный) файл BCD на разделе System Reserved и создайте вместо него новый.
del c:\boot\bcd
Создайте временный пустой файл bcd.tmp
bcdedit /createstore c:\boot\bcd.tmp
Создайте запись для диспетчера загрузки bootmgr.
bcdedit.exe /store c:\boot\bcd.tmp /create
Импортируйте в BCD настройки из файла bcd.tmp
bcdedit.exe /import c:\boot\bcd.tmp
Укажите, что загрузчик находится на служебном разделе System Reserved (ему назначена буква диска C: )
bcdedit.exe /set
Настройте время ожидания при выборе ОС
bcdedit.exe /timeout 10
Удалите временный файл
del c:\boot\bcd.tmp
Итак, у нас имеется пустой файл с параметрами загрузчика. Теперь в него нужно добавить записи об имеющихся на компьютере ОС. Создадим в хранилище BCD новую запись для Windows 10 bcdedit.exe /create /d «Windows 10» /application osloader
Команда должна вернуть уникальный идентификатор (GUID) данной записи загрузчика.
The entry <8a7f03d0-5338-11e7-b495-c7fffbb9ccfs>was successfully created.
Укажем, что bootmgr должен использовать данную запись по-умолчанию (после истечения времени ожидания для загрузки используется именно эта запись).
Теперь в новой записи загрузчика осталось указать пути к имеющейся на диске установленной копии Windows (ранее мы определении, что в среде WinPe диску с Windows присвоена буква D: )
bcdedit.exe /set
bcdedit.exe /set
bcdedit.exe /set
bcdedit.exe /set
Осталось сделать данную запись видимой (по умолчанию она скрыта)
bcdedit.exe /displayorder
Итак, мы полностью пересоздали хранилище конфигурации загрузки. Теперь можно перезагрузить компьютер и убедится, что Windows 10 загружается в штатном режиме.
Что значит ошибка “Your pc/device needs to be repaired” и как ее исправить в Windows 10?
Порой пользователи Windows 10 сталкиваются с проблемой загрузки своего компьютера. Вместо рабочего стола отображается так называемый синий экран смерти с надписью Recovery а чуть ниже “Your pc/device needs to be repaired”. Далее могут быть написаны коды ошибок, а затем компьютер перезагружается.
В данной статье мы рассмотрим данную ошибку более подробно, а также расскажем на примере операционной системы Windows 10 что нужно сделать, чтобы исправить ее и вернуть компьютер в нормальное рабочее состояние.
Почему появляется ошибка “Your pc/device needs to be repaired”?
Перевод данной ошибки звучит как “Ваш компьютер/устройство нуждается в восстановлении”. Далее следует код ошибки и предложение обратиться к администратору, имеющему загрузочную флешку для восстановления компьютера.
Из-за чего же возникает ошибка “Your pc/device needs to be repaired”, требующая восстановления операционной системы?
Наиболее частыми причинами является:
- Повреждение загрузчика ОС в следствие некорректного выключения ПК, скачка электроэнергии или сбоя жесткого диска во время чтения/записи;
- Повреждение файловой системы либо наличие BAD секторов на поверхности жесткого диска;
- Следствие действий вирусных и вредоносных программ.
Что делать чтобы исправить ошибку Your pc/device needs to be repaired?
Для того, чтобы обойтись без переустановки Windows вам нужно сделать загрузочную флешку или загрузочный диск с установочным образом Windows 10.
После этого настраиваете BIOS для загрузки с флешки или с диска и загружаетесь со своего загрузочного носителя.
В первичном окне, которое появится во время начала установки Windows жмете “Далее”.
Затем вместо кнопки “Установить” нажимаете “Восстановление системы” в левом нижнем углу экрана.
Активируем восстановление windows
В появившемся окне “Выбор действия” выбираете “Поиск и устранение неисправностей” и далее “Восстановление при загрузке”.
Запускаем восстановление сбоев при загрузке
После этого возможно предложат выбрать Windows 10 и начнется процесс восстановление системного загрузчика, проблемы с которым и вызывают появление данной ошибки.
По окончании процесса будет предложено перезагрузиться.
Если ошибка “Your pc/device needs to be repaired” не будет исправлена после описанных выше действий, в этом случае снова загружаемся с нашего загрузочного устройства (диска ,флешки) с windows 10 и переходим к “Восстановлению системы” -> “Поиск и устранение неисправностей”. Только в этот раз выбираем “Командная строка”.
Запуск командной строки
Затем поочередно набираете эти команды после каждой нажимая “Enter” на клавиатуре:
Команды для восстановление загрузчика Windows
После этого перезагружаете компьютер и пробуете загрузиться в стандартном режиме. Ошибка “Your pc/device needs to be repaired” должна пропасть.
Также настоятельно рекомендуем проверить свой жесткий диск на наличие Bad секторов. Если они не будут исправлены, то данная ошибка может вскоре вернуться снова.
Ошибка 0xc000014c при загрузке Windows 10 — как исправить?

В этой инструкции подробно о способах исправить ошибку 0xc000014c при загрузке Windows 10 в обоих случаях и восстановить нормальную загрузку системы. Обратите внимание: если ошибка появилась после изменения структуры разделов дисков, отключения какого-либо диска от компьютера (даже не того, на котором расположена ОС, но на котором в скрытом разделе находится её загрузчик), способы ниже могут и не сработать — в похожем сценарии опишите подробно в комментариях, что выполнялось, а я постараюсь предложить метод, подходящий для вашего случая.
Восстановление загрузки Windows 10 при ошибках BCD с кодом 0xc000014c
В случае, если сообщение об ошибке 0xc000014c содержит сведения о проблемах с конфигурацией загрузки, мы, по всей видимости, имеем дело с проблемами загрузчика Windows 10, которые можно исправить:
- Необходимо зайти в среду восстановления Windows Сделать это в рассматриваемой ситуации можно следующими методами: либо принудительно (долгим удержанием кнопки питания) выключить компьютер или ноутбук на синем экране — на третий раз будет запущено автоматическое восстановление, где нужно выбрать пункт «Дополнительные параметры» — «Поиск и устранение неисправностей» — «Дополнительные параметры». Второй способ — загрузиться с загрузочной флешки или диска Windows 10 той же разрядности и на втором экране (после выбора языка) внизу слева нажать «Восстановление системы».
- Попробуйте использовать автоматическое восстановление (пункт «Восстановление при загрузке»).
- Если он не сработает, снова используйте 1-й шаг, но в среде восстановления откройте пункт «Командная строка».
- В командной строке по порядку введите следующие команды (после каждой нажимаем Enter):
- Перезагрузите компьютер и проверьте, была ли решена проблема.
В ситуации, когда этот, самый простой способ не помог, обратитесь к более подробной инструкции — Восстановление загрузчика Windows 10 и, в крайнем случае, можно использовать сброс Windows 10 (автоматическая переустановка).
Среди дополнительных возможностей этой ошибки при загрузке (когда речь идет о BCD):
- Проблемы с HDD, стоит проверить жесткий диск на ошибки.
- Если ошибка 0xc000014c появилась после переноса Windows 10 на другой диск или SSD, возможно, вы перенесли не все необходимые для загрузки разделы.
- В случае, если выполнялось подключение новых HDD, SSD, флешек и других накопителей, попробуйте отключить их и проверить, исчезла ли проблема.
В случае ошибки 0xc000014c с указанием на файлы системного реестра
Если ошибка при загрузке с рассматриваемым кодом сообщает о проблемах с системным реестром, самый верный метод исправить ситуацию — использовать точки восстановления. Для этого, как и в предыдущем разделе (1-й пункт) зайдите в среду восстановления, но выберите не командную строку, а пункт «Восстановление системы».
После чего, при наличии точек восстановления, используйте их. Ранее исправно работал и дополнительный способ восстановить реестр Windows 10 из автоматически создаваемой резервной копии, но в последних версиях системы эта резервная копия по умолчанию не создается.
А вдруг и это будет интересно:
Почему бы не подписаться?
Рассылка новых, иногда интересных и полезных, материалов сайта remontka.pro. Никакой рекламы и бесплатная компьютерная помощь подписчикам от автора. Другие способы подписки (ВК, Одноклассники, Телеграм, Facebook, Twitter, Youtube, Яндекс.Дзен)
Никак не получается загрузить безопасный режим при ошибке 0xc000014c
Пишу bootrec /fixboot а мне пишет отказано в доступе