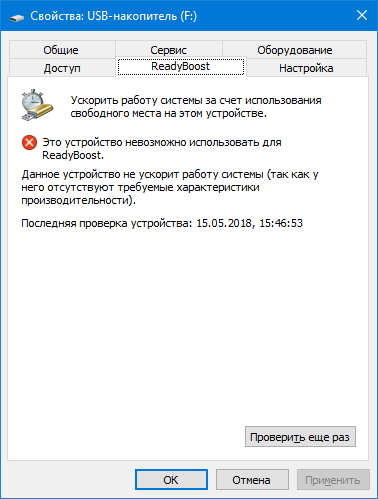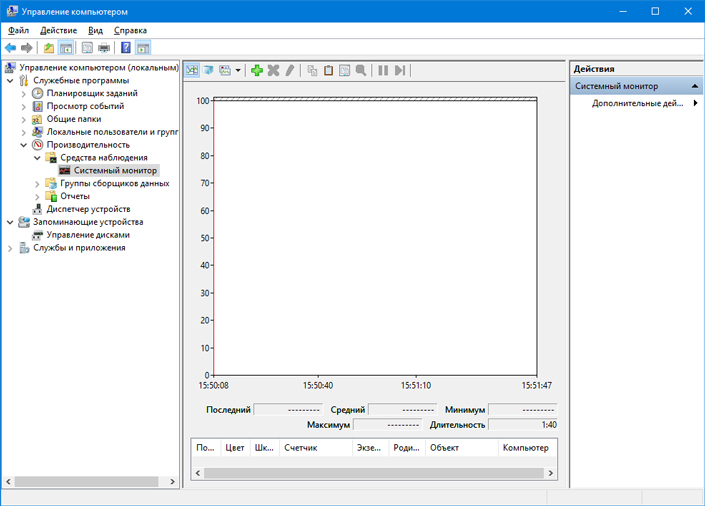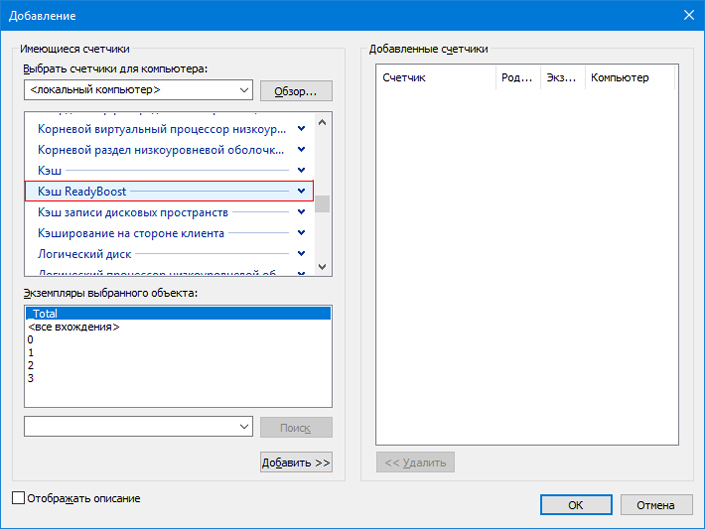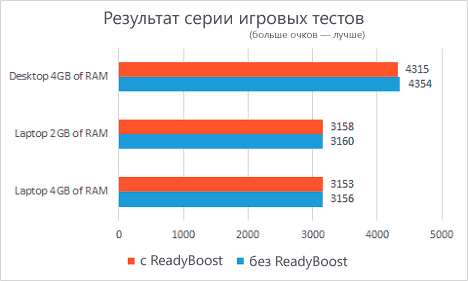Как ускорить Windows используя ReadyBoost и USB-флешку
Программная функция Microsoft Windows — ReadyBoost позволяет ускорить работу системы, сохраняя данные и файлы приложений в виде кэша на USB-накопителе. Это полезно, если система функционирует на медленном жестком диске. Одним из ее преимуществ является то, что она способна полноценно работать не только с USB-накопителями, но и с SD-картами, CF-картами. Однако стоит упомянуть, что ReadyBoost не даст ощутимого прироста производительности, если у вас установлено новое оборудование.
Итак, если ваш компьютер укомплектован слабым аппаратным обеспечением, ReadyBoost позволит в определенной степени ускорить работу.
Содержание статьи:
Впервые концепция функционирования SD-карты или USB-накопителя в качестве кэша памяти операционной системы Windows была представлена в виде функции под названием ReadyBoost. Функция присутствовала в Windows 7 и более поздних версиях ОС, однако возможность настройки более одного USB-диска единовременно появилась лишь в Windows 10.
Почему ReadyBoost?
Основное назначение ReadyBoost — дополнение ОЗУ при использовании медленных жестких дисков. Почти десять лет назад, когда функция была запущена, USB и Flash-накопители представляли более быструю альтернативу HDD.
Причиной тому является особенность функционирования жестких дисков. В отличие от первых, они считывают данные при помощи механического рычага. Таким образом, жесткие диски работают быстрее при чтении последовательно записанных данных, однако отстают от своих конкурентов — Flash-накопителей при работе с информацией, разбросанной по носителю.
Недостаток жестких дисков с ходом времени постепенно ослабевал и теперь они способны функционировать быстрее своих предшественников и работают со скоростью равной 7200 оборотов в минуту либо выше. На таких компьютерах ReadyBoost бессилен помочь повысить производительность.
Как работает ReadyBoost?
ReadyBoost — функция, позволяющая системе хранить определенное количество данных на внешнем носителе в течение определенного времени. Основой утилиты является SuperFetch — система управления дисковым кэшем в операционной системе Windows, ускоряющая ее работу. Это еще один плюс, появившийся в Windows Vista, но имеющий предшественника с другим именем со времен Windows XP.
SuperFetch функционирует посредством запуска внутренних алгоритмов для анализа привычек пользователя и автоматически загружает соответствующие данные в основную память (ОЗУ). Взяв за пример Google Chrome, первое приложение, которое вы сегодня запустили, SuperFetch загрузит данные браузера в ОЗУ, уменьшив тем самым время старта приложения.
Главной задачей утилиты является создание временного кэша в основной памяти устройства. Таким образом, использование ReadyBoost станет неоспоримым преимуществом, если показатели оперативной памяти устройства не высоки.
SuperFetch работает совместно с ReadyBoost для увеличения производительности Windows и принимает соответствующие решения касательно информации: какая должна поступить в оперативную память, а какая на USB-накопитель.
В процессе взаимодействия двух запоминающих устройств существует важный момент. Сформированный ReadyBoost и SuperFetch кэш перенаправляется на USB-накопитель только в случае непоследовательности операций; последовательные по прежнему остаются в ОЗУ жесткого диска компьютера. Таким образом, ReadyBoost используется системой лишь при необходимости, когда основной производительности не хватает и ее можно повысить за счет внешнего носителя. Это означает, что вы можете в любой момент извлечь USB-накопитель не рискуя повредить или потерять данные, вся информация хранится на жестком диске.
Дополнительная информация о ReadyBoost
Информация, хранящаяся в кэше ReadyBoost, по умолчанию защищена 128-битным шифрованием AES. Производитель оборудования, добавляющий утилиту в компьютер, может отключить шифрование.
Дополнение ReadyBoost не работает в случае, если на вашем ПК установлен SSD, поскольку он обладает достаточной скоростью, чтобы превзойти любой USB-накопитель. Таким образом, функция не в состоянии помочь повысить производительность при использовании твердотельного диска.
Нет необходимости отдавать все ресурсы флешки под дополнительную оперативную память для компьютера. Вы можете использовать определенную ее часть для хранения данных кэша и свободно использовать оставшееся свободное пространство. Windows способна использовать до 4 Гб на USB-накопителе с файловой системой FAT32. Ослабевает эффективность использования флешек после 32 Гб, если те отформатированы в NTFS. Если вдруг вы используете SD-карту, exFAT тоже выглядит привлекательным форматом для внешнего диска.
Нет смысла использовать Flash-накопитель, отстающий от жесткого диска по скорости, в таком случае прирост производительности невозможен. Советуем рассмотреть вариант с USB 3.0, который идеально подойдет для дополнения ReadyBoost.
Замечание: если родная оперативная память устройства равна 8 или 16 Гб, ReadyBoost ничем не сможет помочь — ваш компьютер и так мощный.
У дополнения существует один неприятный недостаток, однако компьютера он не коснется. У USB-накопителей количество циклов чтения/записи ограничено и постоянная перезапись, основной процесс работы ReadyBoost, будет стремительно сокращать продолжительность жизни носителя.
Теперь, когда вы узнали подробнее о дополнении ReadyBoost, мы расскажем как с помощью него можно улучшить производительность операционной системы.
Как ускорить Windows, используя ReadyBoost?
Как упоминалось ранее, для создания внешней оперативной памяти вам потребуется USB-накопитель, SD или CF-карта.
В случае SD-карт рекомендуется использовать встроенный в компьютер кард-ридер, поскольку внешнее устройство по считыванию информации может не быть настолько эффективным. Перед началом использования накопителя в роли внешнего ОЗУ, рекомендуется провести форматирование.
Итак, ниже приведены шаги по настройке дополнения ReadyBoost на вашем компьютере.
- Подключите USB-накопитель к устройству с Windows 10.
- Перейдите в Мой компьютер.
- Щелкните правой кнопкой мыши по накопителю, открыв контекстное меню, затем нажмите Свойства.
- Во вкладке ReadyBoost появится возможность выделить место для функций дополнения или позволить утилите использовать все свободное пространство на флешке.
Вышеописанный способ позволит ускорить работу Windows на слабой машине. Насколько эффективно — все зависит от того как и для чего человек использует свое устройство.
Как отследить процесс использования ReadyBoost в Windows?
Помимо проведения основной настройки утилиты, вы всегда можете настроить счетчики производительности для мониторинга использования ReadyBoost.
Для этого выполните следующие шаги:
1. Откройте меню Пуск и найдите Счетчики производительности. Альтернативным вариантом поиска будет: щелкните правой кнопкой мыши по Мой компьютер и с помощью контекстного меню перейдите во вкладку Управление > Производительность > Средства наблюдения > Системный монитор.
2. В открывшемся окне щелкните по клавише Системный монитор, расположенной в левой его стороне.
3. Чтобы добавить счетчик ReadyBoost к монитору производительности, нажмите зеленую кнопку +.
4. В окне Добавить счетчики найдите кэш ReadyBoost и добавьте его.
5. Нажмите ОК, чтобы завершить и сохранить изменения.
Теперь статистика использования кэша дополнения ReadyBoost всегда у вас под рукой. Стоит заметить, что счетчик производительности не может дать ощущение использования функции утилиты в реальном времени.
На всякий случай, если потребуется восстановить стертую информацию на вашем ПК, вам помогут инструменты Starus Recovery. Cкачать и опробовать программы для восстановления удаленных данных можно совершенно бесплатно!
Похожие статьи про восстановление данных:
20 способов ускорить Windows 10
Не так давно получила свой старт операционная система Windows 10. Главным ее отличием от предыдущих .
Как исправить синий экран смерти (BSOD) в Windows 10
Для пользователей Windows 10 уже не удивительно столкнуться с возникновением синего экрана смерти. B.
Как исправить 100% загрузку диска в Windows 10
Если вы являетесь пользователем операционной системы Windows, возможно вам приходилось сталкиваться .
Как включить ReadyBoost Windows 10
Наверно вопросом как ускорить работу компьютера Windows 10 задавались многие. Одним из способов есть использование файла подкачки в Windows 10, как его увеличить мы рассмотрели в этой статье. Сейчас же мы поговорим о технологии ReadyBoost и собственно как включить ReadyBoost Windows 10. И разберемся со всеми нюансами самой технологии. А также Вы могли слышать много вопросов похожих на этот как увеличить оперативную память с помощью флешки. Технология ReadyBoost нам поможет это сделать, поскольку использование файла подкачки это использование жесткого диска, скорость которого уступает внешним накопителям.
Технология ReadyBoost в Windows 10
Сама технология ReadyBoost появилась ещё с времен Windows Vista. Благодаря технологии которой в Windows 10 можно добиться не только более быстрого запуска программ, но и более быстрого запуска самой операционной системы Windows 10. Если же говорить кому стоит использовать эту функцию, то можно сказать что её рекомендуется использовать на слабых компьютерах и для тех в кого есть хорошие флешки. Поэтому если же у Вас установлено 32 ГБ оперативной памяти и SSD диск, Вам эта технология просто не нужна.
Технология ReadyBoost работает по принципу использования флеш памяти как места для файла подкачки. Вместо жесткого диска система будет использовать место на внешнем накопителе для кэширования.
Как включить ReadyBoost Windows 10
Если же приступить к самой настройки и подготовки флешки, то Вы должны убедиться что у Вас включена функция SuperFetch в Windows 10. Так как многие её отключают, потому что она грузит жесткий диск, ну и для пользователей у которых установлен SSD диск рекомендуется её отключать. Ну как не странно это первый случай когда эта функция мне стала нужна.
- Вставляем внешний накопитель, то ли флешка или внешний жесткий диск, при необходимости форматируем её.
- В моем компьютере нажимаем правой кнопкой мыши на накопитель и выбираем Свойства.
- В открывшимся окне переходим в закладку ReadyBoost.
- В этом же разделе Вы можете увидеть активным пункт Не использовать это устройство. Активируем пункт Предоставлять это устройство для технологии ReadyBoost, если же Вы хотите задействовать всю флешку или пункт Использовать это устройство, чтобы выделить часть памяти на флеш карте.
- Дальше Вам стоить выбрать размер который Вы хотите зарезервировать и нажать Применить.
Помните когда устройство используется для ускорения работы системы, зарезервированное место не может применяться для хранения файлов. Но все же если Вы используете накопитель большого объема и задействовали не всю его рабочую область, тогда Вы можете и сохранять на нем необходимые файлы, и использовать его за назначением.
Насчет того сколько памяти доступно для резервирования, то у меня всего 4 ГБ из-за ограничений файловой системы. Если же Вы форматируете накопитель в файловой системе NTFS, то Вы сможете установить размер и побольше чем 4 ГБ.
Как уверяли нас разработчики, технология ReadyBoost позволяет ускорить процесс загрузки программ или других данных в 10 раз. Что звучит потрясающе, но все же на практике все не так гладко. С большими файлами работает медленно, а c маленькими файлами действительно прогресс на лицо. А также много зависит от скорости Вашего внешнего накопителя, чем больше Ваша флешка способна выдавать, тем быстрее всё будет работать, что и не удивительно.
В этой статье мы рассмотрели как включить ReadyBoost в Windows 10, ну и в общем разобрались что это за технология такая ReadyBoost, о которой Вы возможно даже не слышали. Теперь же Вы знаете как увеличить оперативную память с помощью флешки. Все инструкции которые Вы можете найти в интернете для расширения оперативной памяти с помощью флешки описывают технологию ReadyBoost.
Хоть и статья получилась не большой, но думаю пригодится многим, особенно для тех в кого слабое железо. Это действительно хороший способ ускорить роботу Вашего компьютера.
Всё про ReadyBoost
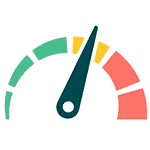
Речь же пойдет о том, что необходимо, для того, чтобы включить ReadyBoost и помогает ли эта технология в действительности, есть ли прирост производительности в играх, при запуске и в других сценариях работы с компьютером.
Примечание: обратил внимание, что очень многие задают вопрос, где скачать ReadyBoost для Windows 7 или 8. Поясняю: скачивать ничего не нужно, технология присутствует в самой операционной системе. И, если вы вдруг увидите предложение скачать бесплатно ReadyBoost, пока будете его искать, настоятельно рекомендую этого не делать (потому что там явно будет что-то сомнительное).
Как включить ReadyBoost в Windows 7 и Windows 8
Еще при подключении флешки или карты памяти к компьютеру в окне автозапуска с предложением действий для подключенного накопителя вы можете увидеть пункт «Ускорить работу системы используя ReadyBoost».
Если автозапуск у вас отключен, то вы можете зайти в проводник, кликнуть правой кнопкой мыши по подключенному накопителю, выбрать пункт «Свойства» и открыть вкладку ReadyBoost.
После этого установите пункт «Использовать это устройство» и укажите количество места, которое вы готовы выделить для ускорения (максимум 4 Гб для FAT32 и 32 Гб для NTFS). Дополнительно отмечу, что для работы функции требуется, чтобы служба SuperFetch в Windows была включена (по умолчанию так, но некоторые отключают).
Примечание: не все флешки и карты памяти совместимы с ReadyBoost, но большинство из них — да. На накопителе должно быть не менее 256 Мб свободного пространства, а также он должен обладать достаточной скоростью чтения-записи. При этом, как-то самостоятельно анализировать этого не нужно: если Windows позволяет настроить ReadyBoost, значит флешка подходит.
В некоторых случаях вы можете увидеть сообщение, что «Это устройство невозможно использовать для ReadyBoost», хотя по факту оно подходит. Такое случается, если у вас и без того быстрый компьютер (например, с SSD и достаточным размером оперативной памяти) и Windows автоматически отключает технологию.
Готово. Кстати, если вам потребуется подключенная для ReadyBoost флешка в другом месте, вы можете использовать безопасное извлечение устройства и, при предупреждении, что накопитель используется, нажать «Продолжить». Для того, чтобы удалить ReadyBoost с USB накопителя или карты памяти, вышеописанным способом зайдите в свойства и отключите использование данной технологии.
Помогает ли ReadyBoost в играх и программах?
Проверить самостоятельно влияние ReadyBoost на производительность у меня не получится (16 Гб RAM, SSD), однако все тесты уже проведены и без меня, а потому просто проанализирую их.
Наиболее полным и свежим тестом влияния на скорость работы ПК мне показался найденный на англоязычном сайте 7tutorials.com, в котором он проводился следующим образом:
- Использовался ноутбук с Windows 8.1 и компьютер с Windows 7, обе системы 64-бит.
- На ноутбуке тесты были проведены с использованием 2 Гб и 4 Гб оперативной памяти.
- Скорость вращения шпинделя жесткого диска ноутбука — 5400 rpm (оборотов в минуту), компьютера — 7200 rpm.
- В качестве устройства для кэша использовалась флешка USB 2.0 с 8 Гб свободного пространства, NTFS.
- Для тестов были использованы программы PCMark Vantage x64, 3DMark Vantage, BootRacer и AppTimer.
Результаты тестов показали незначительное влияние технологии на скорость работы в некоторых случаях, однако, на главный вопрос — помогает ли ReadyBoost в играх — ответ, скорее, нет. А теперь подробнее:
- В тестировании игровой производительности с помощью 3DMark Vantage компьютеры с включенным ReadyBoost показали меньший результат, чем без него. При этом, разница менее 1%.
- Странным образом оказалось, что в тестах памяти и производительности на ноутбуке с меньшим количеством оперативной памяти (2Гб) прирост от использования ReadyBoost оказался меньше, чем при использовании 4 Гб оперативной памяти, хотя технология направлена как раз на ускорение слабых компьютеров с малым количеством оперативной памяти и медленным жестким диском. Однако сам прирост незначительный (менее 1%).
- Время, необходимое для первого запуска программ увеличилось на 10-15% при включении ReadyBoost. Однако, повторный запуск в той же степени быстрее.
- Время загрузки Windows уменьшилось на 1-4 секунды.
Общие выводы по всем тестам сводятся к тому, что использование этой функции позволяет незначительно ускорить работу компьютера с малым количеством оперативной памяти при открытии медиа-файлов, веб-страниц и работе с офисными приложениями. Кроме этого, ускоряется запуск часто используемых программ и загрузка операционной системы. Однако, в большинстве случаев, эти изменения будут попросту незаметны (правда, на старом нетбуке с 512 Мб RAM можно будет и заметить).
А вдруг и это будет интересно:
Почему бы не подписаться?
Рассылка новых, иногда интересных и полезных, материалов сайта remontka.pro. Никакой рекламы и бесплатная компьютерная помощь подписчикам от автора. Другие способы подписки (ВК, Одноклассники, Телеграм, Facebook, Twitter, Youtube, Яндекс.Дзен)
ReadyBoost was introduced in Windows VISTA since it was so crappy and slow and Microsoft had to do something to make it better. ReadyBoost is meaningless in Windows 7, 8 or 10, where SSDs were introduced to the market.
But thousands of users still ask if ReadyBoost could help and how to turn it on. So, I’m just trying to give ’em an answer.
Включал и тестировал ReadyBoost на Win7 (ultimate, home, i3 Core 2 ядра 4 RAM) в течение 4 месяцев в 2010 г. С различными настройками BIOS, таймингами и т.п. Моё заключение — практически бесполезная функция. Даёт прирост скорости общения с внешними носителями 5-8%. Т.е. скорость закачки на флешку незначительно увеличивается. Я добился максимум +8%. При передаче гигов 10 экономия времени — 10-12 минут. Может для кого-то существенно. Для мелких файлов ничтожно. Ещё можно отметить ускорение запуска ОС — на 3 секунды. Прироста в играх я не увидел (или он в микросекундах). Вывод — для Windows 7 и выше данная функция не актуальна при 2-х ядерном процессоре, 4 Гб оперативной памяти и выше. Обладатели восьмёрок могут убедиться в этом по отсутствию по умолчанию данной функции в панели управления. Upgrade forever, господа!
Эффект от ReadyBoost очень заметен, если после примерно месяца использования ReadyBoost его отключить. 🙂
readyboost помогает в том случае, если вы работаете с файлами небольшого размера, в википедии написано что может достигать прирост в 10 раз, при работе с мало-весящими файлами. а вот при работе с большими файлами, эта функция практически бесполезна.
Может производительность и незначительно повышает, но !число обращений! к диску сокращает. С некоторыми другими приемами (RAM диски, кэши) индикатор обращения к HDD изредка мигает.
Прирост на компе при играх хороший если комп старый, 2 ядра — 2.3,2 гига, видюха 1 гиг. Вырос фпс
Я перешел с оперы старой на новый движок, который жрет много оперативы и работа компа замедлилась — постоянно своп файл винта работал, посему два выхода или докупить оперативы или включить реади буст, на процентов 50 меньше работает файл подкачки HDD, вставил карточку 4 гб 10 клас.
Тем у кого браузер постоянно запущен и открыто десятки вкладок и кому еще надо запускать другие программы рекомендую.
Именно ускоряет работу дисковой подсистемы.
до использования ReadyBoost на ноутбуке игра тормозила на средних видео настройках, сейчас все летает на максимальной настройке видео…
до включения этой функции мой компьютер (старенький на core 2 duo с 2 гигами оперативки) тормозил… а как включил — сразу заработал быстро так.. как будто i7 с огромным кэшем и 32 гигами оперативы… правда я качал readyboost сторонний, не нативный.
Впервые включил на флешке функцию ReadyBoost и сразу увидел положительный результат. Но когда вытащил флешку не завершив ее работу она перестала работать, пишет надо отформатировать но не может пишет не удается опознать присутствующую на томе файловую систему. что делать подскажите пж. флеха Adata
Через diskpart очистите флешку. Командная строка от имени администратора, а в ней по-порядку:
diskpart
list disk (запомнить цифру флешки)
select disk N (N — цифра из предыдущего пункта)
clean
exit
А дальше можно в Управлении дисками создать раздел и отформатировать в нужную файловую систему.
Дмитрий, а в чём разница между пунктами «Предоставлять это устройство для технологии ReadyBoost» и «Использовать это устройство»?
Андрей, я даже не замечал такого нюанса, а соответственно и не знаю, в чем именно (а посмотреть сейчас не могу, с Mac пишу).
«Предоставлять это устройство для технологии ReadyBoost» — Windows займёт всё (свободное) пространство на flash автоматически.
«Использовать это устройство» — настройка занимаемого пространства ползунком (выборочно).
Отличный тест! Результаты теста системы с 2Гб оперативки и 4Гб одинаковые! Вывод: Дополнительная установка 2Гб памяти ничего не даёт! Всё это заговор продавцов никому ненужного железа!
Смотри, 2 гиг больше попугаев набирает, чем 4 гиг
Люди а ведь Alecs правильно заметил, как такое может быть результат теста для laptopa 2гб и 4гб показатели можно сказать одинаковые. Может эти результаты были написаны от фонаря. Ведь по идее для 4гб они должны были быть на порядок лучше, а там они почему то на пару цифр даже меньше че то тут не так
Дмитрий, подскажите пожалуйста, у меня WIN 10 x64, процессор iCore 7 2,5 Ггц, оперативка DDR4 8 Гб, поставил флешку 10 класса на 64 Гб для использования ReadyBoost, отформатировал её в exFAT. Есть возможность форматировать в NFTS. Как лучше? exFAT или NFTS? И почему-то не вижу заявленное производителем ноутбука HP увеличение частоты процессора до 3,1 Ггц при использовании ReadyBoost. Стоит ли вообще при таких характеристиках применять ReadyBoost?
Спасибо!
Здравствуйте.
Виталий, вы неправильно поняли заявления производителя: он вам сообщает о том, что частота Turbo Boost может доходить до 3.1 ГГц. Что это означает: когда вы запустите тяжелую задачу, частота будет подниматься выше номинальной.
Как проверить: если это ноутбук, подключите к сети и в схеме электропитания поставьте «максимальная производительность», если ПК, просто перейдите к следующему шагу. И запустите что-нибудь тяжелое. Для процессора примеры тяжелых вещей — конвертация видео большого, архивирование файлов. Загляните на вкладку производительность диспетчера задач, увидите что текущая частота выше 2.5 ГГц.
А ReadyBoost не нужен.
Dmitry, спасибо вам! Если я правильно понял, именно мне ReadyBoost не нужен? А почему, из-за характеристик ноутбука? Ответьте, пожалуйста. Лучше тогда флешку для чего другого, полезного использую.
И такой вопрос: в предыдущем ноутбуке ACER при включении ReadyBoost сразу в параметрах системы отображалось увеличение частоты, а здесь — нет, нет никаких изменений. Почему?
Спасибо вам за вашу помощь и огромную работу для всех пользователей!
Здравствуйте еще раз.
Виталий, я уверен, что вы что-то путаете. ReadyBoost никакого отношения к частоте не имеет. Включали его давно, для «увеличения» оперативной памяти. На сегодняшней технике это неэффективно (памяти достаточно, а обмен данными с usb медленный).
А вот технология intel turbo boost повышает частоту процессора, когда нужно. но это делается без вмешательства пользователя.
Dmitry, спасибо. Но вопрос остался: при параметрах ноутбука HP WIN 10 x64, процессор iCore 7 2,5 Ггц, оперативка DDR4 8 Гб, вообще стоит использовать этот ReadyBoost? Ведь, когда флешку вставляешь, предлагает её использовать для ReadyBoost.
Спасибо!
Виталий, не стоит. Просто он оценивает, подходит ли флешка под использование ReadyBoost и показывает вам этот диалог, но оно не принесет вам никакой пользы.
ОК, Dmitry! Всё понял. Вы — молодец, реально помогаете людям.
Удачи вам!
Ну вы зажгли тут =)) Вы тут TurboBoost один, а другой ReadyBoost обсуждаете, каждый о своем, но обоим кажется что они одну тему обсуждают. Статья о ReadyBoost.
А по сути я уже давно проверил на своем личном опыте что ReadyBoost не дает никакой значительной производительности, очень даже не заметно, пробовал на очень многих компьютерах с разными характеристиками, даже браузер не ускоряется. МОЕ ЛИЧНОЕ МНЕНИЕ — обращение с жесткого диска к памяти а потом из памяти к USB флешке и наоборот не лучшее решение, чем напрямую с жесткого диска к памяти (даже при включенной AHCI технологией. В общем надо как-то сделать что-бы приложения обращались к USB напрямую, а не через жесткий диск, тогда хоть чуть-чуть и будет толк от ReadyBoost). Это тоже самое как и файл подкачки системы увеличить и все….
Если используете HDD и Windows для вашей USB/SD-flash позволяет подключить ReadyBoost, лучше используйте ReadyBoost. Формат flash лучше exFAT с размером кластера «по-умолчанию»
Здравствуйте, Дмитрий. Очередной вопрос из казуистики (или как то так это слово): WIN7PRO 64 разрядная лицензия, I3-3210, ОЗУ 8Гб, видео Radeon HD 7700 серии, 3 браузера, торрент версии 2,8… Периодически в последние 2 месяца компьютер зависает с интервалом через 3- 4-5 часов без видимых для меня причин, работает себе комп работает и хлобысь — зависает, загорается индикатор «перегрузка». ССКлинер помогает на какое то время и все по новому.
И сам вопрос: Вирусов никто не обнаружил, Хром сам себя сканировал и так же, все в норме… Поможет ли мне: — РедиБуст, — увеличение ОЗУ до 16ГГ, — или же снести винду и установить её заново (когда диод перегрузки мигал стабильно «пульсаром», в автозагрузке программ минимум, или есть резон попробовать вот этот плагиат (код vbs скрипта, очищающего RAM).
С уважением.
Пётр, да тут мне кажется все-таки зависание вызвано вовсе не заполнением оперативной памяти — это вообще как бы не должно вести именно к зависанию.
Соответственно мои предположения — либо какое-то ПО вызывает сбой, либо что-то из системных функций. Но в любом случае, приведенный вами код тут вероятнее всего не будет решением. Да и ReadyBoost не про это.
Возможно, в просмотре событий или мониторе стабильности системы вы сможете найти, что вызывает проблему.
Здравствуйте, Дмитрий. Спасибо за направление мыслей в нужное русло. Выявил такой нюанс: В конфигурации системы, ядер стало 0, максимум памяти — 0 (под галочками) Ядра установил на максимум предложенного — 4, с памятью хуже (снял галочку с 0, появилось значение 256)… Убрал галочку с максимум памяти, перезагрузил и снова памяти 0.
Не подскажите какое значение параметров (с галочкой или без) максимальной памяти нужно установить, если всего 2 планки RAM по 4Гб (8Гб в итоге на плате)?
P.S. Ничего путного по этому поводу в интернете не нашел, кроме самого процесса. С уважением.
Петр, не нужно там трогать ничего в msconfig почти никому и никогда, оставляйте значения по умолчанию (без галочек). Сколько ваша система показывает доступной памяти в информации о системе и в диспетчере задач?
Дмитрий, здравствуйте. Ровно 8 Гб везде в ответе на вопрос и после наставления не лезть, все же посмотрел что вышло, а там вышли цифры: 8197 и остались как бы это — в туманном фоне (без галочек).
С уважением.
Ну вот, я так понимаю, всё штатно работает, как и должно быть. А если проблемы с зависанием, то причина где-то в чем-то другом..
Здравствуйте, Дмитрий. Если по совести, то всё одно грешу на какие то обновления. По смыслу логики, однозначно должны с 7кой сотворить нечто рядом близко лежащее к 10ке, переориентировка системы или что то в этом духе (т.с. ломка характера). А дальше, чем дальше тем смешнее: скачал утилиты Junkware Removal Tool и AdwCleaner, ими был снесен chrome update.exe. Теперь уже два браузера на компе тупят, остался единственный нормальный — Internet Explorer 5 (обновленный до 11)..Поставил Клинер Касперского — он снёс (обновление платы)? от Асус — Asus com Service (без подписи)… После я сам уже затер — рапт тв и прочий апгрейд от Radeon для видеокарты. Компу видимо стало легче. Смешно. С уважением.
P.S. Полностью отключил автоматическое обновление всего компьютера — от винды до видеокарты и программ. Обновления копятся, там разберемся. Еще раз спасибо.
Здравствуйте. Вот руки дотянулись и до журнала событий (понятия не имел о таком чуде в технике), все верно: критические ошибки приложений со 2 сентября — любимая женой Мозилла (руки на неё давно чешутся удалить: тупит с начала года по плагинам, причем жутко) и Адобе рефреч менеджер (такого вообще не знаю).
С уважением.
P.S. И 2 раза подряд сидели без света (тут винда поплакалась на неадекватное отключение)
Да я согласен с Дмитрием, и советую лучше не злоупотреблять всякими CCклиен и чистильщиками системы, они бывают удаляют и нужные временные файлы. Желательно не устанавливать лишние программы, а если даже приспичит то только строго с офф. сайтов качать (а не так в гугле прописал и зашел на любой сайт, а там автор «Вот это моя идеальная сборка, работает лучше чем оригинал, перед установкой отключите антивирус (Этот антивирус вас и защищает в реальности) и т.д. и т.п. =))). А сам туда напихал всяких шпионских программ, скриптов, или еще хуже вирус который остановит ваш кулер на компьютере и д.р.
добрый день
попробовал у меня стоит 16 gb озу хочу увеличить, а то не хватает при рендере в 3dsmax, специально установил ssd работает система очень шустро, но как сказал не хватет озу 16 гб мало, как сделать чтоб принудительно добавить?
Я вас не понимаю, господа. Технология для слабых машин с недостатком оперативной памяти. А вы ставите ее на игровую систему с 4 Гигами, где здесь недостаток. В общем что я хотел сказать про ReadyBoost, я в свое время попал, Купил вот такую игрушку чисто для машины: Нетбук 10.1, ASUS X101CH (Atom N2600 @ 1.66GHz, 1Gb RAM, 320GB HDD книжки почитать, простенькие игры погонять, в сеть по работе слазить и кино иногда посмотреть. Система 7 начальная, цена копейки, 1Гб оперативки не насторожил ибо планки дома были.
Однако открыв это чудо враждебной техники я сильно удивился, нет в нем планок, и слотов нет. Все распаяно на одной плате раз и навсегда. Засада полная. Запуск системы от 1.5 минут и выше, Открыл Мазилу, включил видео и все, не просто притормаживает, на кнопки реагировать перестает. Вот тут Readyboost и сгодился. Запуск сократился до минуты, более 30%,программы больше не залипают, машинка заработала, Вот для чего это сделано, а не для наращивания до 128Гб, что вполне возможно с патчами. У дочки приятеля планшет тоже зашевелился на много лучше. И для х64 она вообще не предназначена, только 32.
Здравствуйте, до скольки флэшек можно использовать что бы ускорить работу компа?
Хороший вопрос. Но сам не знаю, а проверить не могу. Почему-то был уверен, что 1, но не проверял.
новый комп Acer ES1-533-51bj оперативки 4г проц Intel Pentium N4200 четыре процессорных ядра, работающих на частоте 1,1-2,5 ГГц. Видео карта Intel HD Graphics на 2 гига… тормозит ужасно чет играть ни во что не реально, поможет? и что вы еще можете посоветовать? прост и диск не фрагментировал скачал только игру и бустер для игр и то от него толку особо нет..
Здравствуйте.
Я боюсь тут помочь вам не получится. На этом процессоре с этим видео не поиграешь особо, кроме, разве что Starcraft 2, CS Go и вот такого времени и уровня графики игр, и то не на максимуме
так в доту 2 играть тоже невозможно на минимаках 30фпс… новый ноут! мож с дровами проблема или чтото еще, кс го тоже фпс ужасный, он подвисает даже в хроме.. все остальное отключено и тупо нет никаких программ особо
Станислав, Дмитрий же тебе сказал, что компьютер у тебя не игровой. Интел HD график-вшитая в процессор видеокарта, которая использует ОП системы (своей ОП у нее нет) вот и получается, что от твоих 4 гигов оперативки эта карта съедает половину при нагрузке. Да и процессор не самый шустрый (вообще не шустрый). Этот компьютер для работы в офисных приложениях и серфинга в интернете. Больше с ним ничего не сделаешь. Никакой реди буст не поможет, и если планку ОП добавить, в игры все равно не сможешь нормально играть.
У меня Тошиба A 215, там никакая карта Radeon 9200 и всего 2GB DDR2 667. Без Флешки в Редибусте даже фильм не посмотреть онлайновый, — всё покадрово. Правда я думаю, что эта технология убивает флешку как и любой SSD.
Смысл есть вообще устанавливать быструю флешку с ReadyBoost если у меня 12гб оперативки и физически она загружена максимум на 60% обычно (когда видеоредактор, фотошоп, гугл хромов 5 штук открыты, DreamWeaver и т.п.)?
(Это устройство невозможно использовать для ReadyBoost) формат флешки нужен NTFS
Добрый день, Дмитрий!
Если у меня неплохой ПК (i3-4160, 8 ГБ ОЗУ), но старые жёсткие диски по 250 ГБ + 1 SSD со скоростями чтения-записи в 400-550 МБ/с, стоит ли на этом SSD включать ReadyBoost для увеличения скорости работы, когда пользуюсь операционкой именно с HDD, а не с SSD? Подкачку сразу перенёс на SSD, но вчера-сегодня обнаружил, что этот SSD можно использовать и для ReadyBoost. Жёсткие диски старые — самый быстрый выдаёт скорость
70 МБ/с максимум. Так я и подкачку, и ReadyBoost тогда использую для поднятия скорости работы в ОС, загруженной с механического жёсткого диска! Это правильно или нет?
(когда загружаюсь с SSD — там да, ReadyBoost этот не нужен вовсе)
Думаю, что смысла иметь не будет. Было бы у вас, скажем 2 Гб ОЗУ, тогда стоило бы попробовать и оценить.
Имеет смысл если система по религиозным соображениям на HDD, в реестре включены префетч и суперфетч (EnablePrefetcher 3 и EnableSuperfetch 1), служба суперфетча работает. РедиБуст при назначении забивает предложенное пространство кэшем префетча (из файла LongTermHist.db например). Пример — Гимп первый раз запускается с HDD 130 МБ\с — 25с. Очищаем стэндбай мемори и тут же запускаем — 25 с. Включаем РБ на SSD, ждем заполнения, повторяем — 15 с, сбрасываем память, повторяем — 15 с на любой итерации. Фактически, РБ может использоваться как суперфетчем для кэширования запускаемых программ на SSD вместо оперативки, так и как кэш IO HDD.
При загрузке с HDD ReadyBoost использовать стоит, но отвести на SSD отдельный раздел 32ГБ в формате exFAT с размером кластера по умолчанию
На днях у меня появился ноутбук «Dell» с 2008 года выпуска с ОЗУ 1 ГБ. «10-ка» 64 Бит отказалась устанавливаться на н/бук,»заявив», чтобы: или увеличил объём памяти н/б, или покупал новый комп — и открыла сайт с предложениями приобрести… «современную технику». Я же — скачал с загрузочного сайта Windows… 10x32bit и… установил на древнее чудо техники (он, почему-то, симпатичен…). Операция шла полдня (ну, может быть, поменьше); во время загрузки обновлений, пробовал работать с браузером (ради интереса и опыта) — открывался «несчастный» с потерей сознания целых пять! минут!; переход по сайтам с такой же симтоматикой… Тогда, следуя инстинкту познания и решения проблемы опытным путём, решил использовать прикладную науку… в виде «флешки», и технологию «ReadyBoost». И что же вы думаете случилось? А вот что: загрузка из Цента обновления Windows… заметно оживилась!; браузер уже не уходил в нокдаун, и более того — стал открываться и заходить на сайты, не поверите!, за семь-восемь секунд! А сама «флешка» «горела синим пламенем проблесковых огоньков», как «Скорая помощь», несущаяся по центральной улице, сверкая тревожными огнями, вселяя в людей… и надежду… на жизнь! …»Десятка» установилась! Технология «ReadyBoost» себя полностью оправдала (а сравните сами, увидьте разницу: 5 минут открывания браузера и сайтов до применения «ReadyBoost», и после его использования — 7-8 секунд,- победа налицо!). Так что, будем жить. и… покупать «memory» для компьютера-ветерана!
USB-флешке скоро наступит конец, если она слишком часто мерцает этим самым «синим огнём». Вообще, для ПК с 1-4 ГБ ОЗУ, ReadyBoost — вещь полезная. Стоит только запустить — прекращаются тормозные ожидания файла подкачки, так что — всем по флешке и SD-карте против тормозов при сёрфинге и открытии проводника))! Тот же Photoshop CS4 на 2 ГБ ОЗУ открывает несколько быстрее, чем без ReadyBoost.
Для тех кто в бронепоезде, объясняю: берем игру с минимальными параметрами 6г оперы, у машины на борту 4г. запускаем игру, игра виснет и соответственно вылетает. Идем дальше: берем флешку 4г, включаем ее в машину, включаем редибуст и ВУАЛЯ! Все работает без проблем. От сюда пляшем что редибуст технология эмулирует оперативную память. Люди будьте внимательнее к мануалам! Реди не для скорости, а для эмуляции доп ОЗУ. Хи-хи
ReadyBoost имеет одну особенность: после каждой перезагрузки системы на флешке заново создается кэш-файл ReadyBoost.sfcache. Это связано с шифрованием этого файла, которое действует только на один сеанс работы системы. Стартует эта процедура не сразу, а минут через 5 после старта и на несколько минут напрягает HDD и CPU (продолжительность зависит от мощности ПК, скорости флешки и объема выделенного для ReadyBoost пространства). Поэтому при использовании ReadyBoost имеет смысл по возможности вместо полного завершения работы использовать гибернацию (сон), который во-первых, быстрее полного рестарта, во-вторых сохраняет состояние системы, а в третьих не приводит к пересозданию файла ReadyBoost.sfcache, т.к. сеанс работы продолжается.
У вас что-то с настройками не то, у меня после подключения ReadyBoost файл ReadyBoost.sfcache пересоздается только, если я на flash принудительно отключу и потом снова включу ReadyBoost. Шифрование+сжатие идет сразу в момент записи и не зависит от сна/гибернации/выключения, причем запись в файл идет аналогично файлу подкачки — кусками в любое место файла.
Виталий, я проверял работу ReadyBoost на разных ПК под Windows 7 — ведет себя именно так, как описано мною выше. А вы возможно не замечаете нагрузки после старта, т.к. у вас более современная версия Windows, например 10. Там по умолчанию включен быстрый запуск системы, который при обычном выключении и включении ПК делает что-то вроде гибернации, т.е. сеанс работы системы продолжается. Попробуйте отключить быстрый запуск в настройках электропитания или сделайте перезагрузку вместо завершения работы, и наверняка увидите то, о чем я писал.
Буду некропостером ))
Такая ситуевина: есть 2016 сеервер, служба superfetch не запускается в принципе с ошибкой 197: конфигурация системы не рассчитана на запуск этого приложения.
Соответственно нет readyboost.
Машина: hp proliant ml110 gen7.
ЗЫ: 2008r2 не пробовал ставить
Здравствуйте. Не отвечу. Не знаю об особенностях работы Server + по тексту ошибки вообще подумал бы на какую-то настройку в реестре/gpedit, но где там что-то связанное с superfetch — мне тоже неизвестно.