TightVNC — клиент и сервер VNC для Windows
Что такое TightVNC и как ей пользоваться
TightVNC — это следующий клиент-сервер VNC.
TightVNC — это бесплатный программный пакет для дистанционного управления. С TightVNC вы можете видеть рабочий стол удалённого компьютера и управлять им с помощью локальной мыши и клавиатуры, как если бы вы делали это, сидя перед этим компьютером. TightVNC — это:
- бесплатно для личного и коммерческого использования, с полным исходным кодом,
- полезен в управлении, технической поддержке, образовании и для многих других целей,
- кроссплатформенный, доступный для Windows и Unix, с включённым клиентом Java,
- совместим со стандартным программным обеспечением VNC, в соответствии со спецификациями протокола RFB.
Установка TightVNC
Typical установка подходит в большинстве случаев:
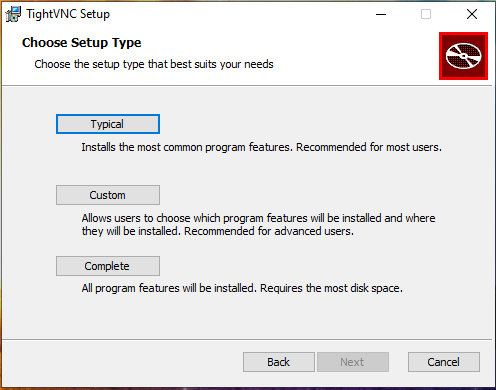
Дополнительные задачи во время установки:

- Associate .vnc files with TightVNC Viewer — ассоциировать файлы .vnc с просмотрщиком TightVNC
- Register TightVNC Server as a system service (recommended) — зарегистрировать сервер TightVNC в качестве системной службы (рекомендуется)
- Configure system to allow service simulate Ctrl+Ald+Del — настроить систему для разрешения симулирования Ctrl+Ald+Del
Сразу после установки предлагается установить 2 вида паролей:
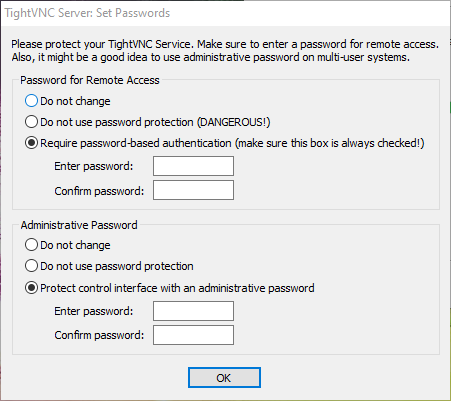
- Password for Remote Access — пароль для подключения к компьютеру по VNC
- Administrative Password — пароль для доступа к интерфейсу TightVNC и редактированию настроек
- Do not change — не менять
- Do not use password protection (DANGEROUS!) — не использовать защиту паролем (ОПАСНО!)
- Require password-based authentication (make sure this box is always checked!) — Требовать аутентификацию на основе пароля (убедитесь, что этот флажок всегда установлен!)
Управление службой TightVNC
Для проверки статуса службы:
Для отключения службы (включится после перезагрузки)
Для включения службы
Ручное включение службы:
Отключение службы (при загрузке компьютера служба не включится):
Автоматическое включение службы (служба включится при загрузке компьютера):
Ярлыки TightVNC
После установки TightVNC создаются следующие ярлыки для запуска и управления VNC.

TightVNC Server (Application Mode) — TightVNC сервер (режим приложения)
- Run TightVNC Server — запустить сервер TightVNC
- TightVNC Server — Control Interface — контрольный интерфейс сервера TightVNC
- TightVNC Server — Offline Configuration — офлайн настройка сервера TightVNC
TightVNC Server (Service Mode) — TightVNC сервер (режим службы)
- Register TightVNC Service — зарегистрировать службу TightVNC (если вы не сделали этого при установке)
- Start TightVNC Service — запустить службу TightVNC
- Stop TightVNC Service — остановит службу
- TightVNC Service — Control Interface — контрольный интерфейс службы TightVNC
- TightVNC Service — Offline Configuration — офлайн настройка службы TightVNC
- Unregister TightVNC Service — отменить регистрацию службы TightVNC
Настройка сервера TightVNC
Обратите внимание, что настройки TightVNC Server в режиме приложения и в режиме сервиса настраиваются индивидуально! Настройки сервиса TightVNC Server являются общесистемными, а настройки приложения TightVNC Server индивидуальны для каждого пользователя! Но при этом настройки паролей доступа являются общими для сервиса и приложения.
Для настройки сервера TightVNC вы можете открыть окно настроек с помощью ярлыка или найти его иконку в системном трее (рядом с часами) и кликнуть правой кнопкой мыши:
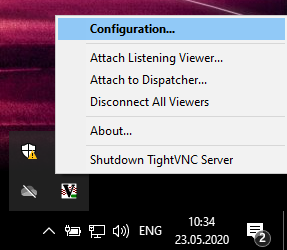
Затем выберите Configuration (настройка) и перейдите во вкладку Server (сервер):
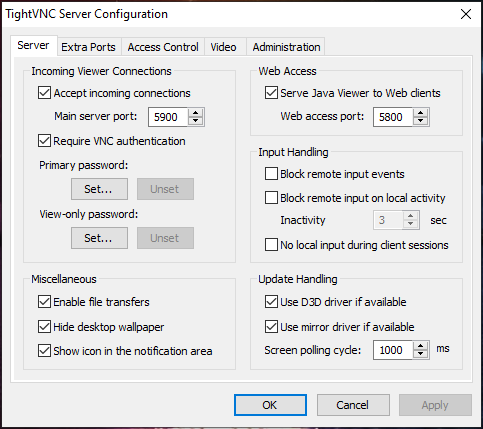
Здесь установите Primary password (Set, Change, Unset) — главный пароль (установить, изменить, удалить).
Настройка клиента TightVNC
Запускаем TightVNC Viewer:

Достаточно ввести IP адрес удалённого компьютера для подключения. Введите имя или IP-адрес. Чтобы указать номер порта, добавьте его после двух двоеточий (например, mypc::5902).
Быстрый старт с TightVNC
Если вы хотите включить сервер TightVNC, то достаточно запустить службу или приложение сервера TightVNC, это ярлык TightVNC Server или ярлык Start TightVNC Service.
Если вы это ещё не сделали, установите пароль для подключения по VNC.
Сообщите ваш IP адрес пользователям, которые должны подключиться к вашему компьютеру.
Если вы хотите подключиться по VNC с помощью TightVNC, то запустите TightVNC Viewer.
Введите IP адрес и нажмите кнопку Connect:
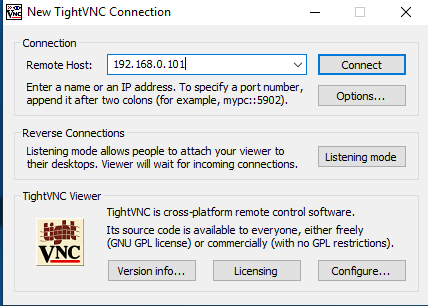
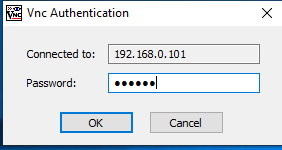
Как пользоваться TightVNC
В верхней левой части экрана расположена панель инструментов:

- New connection — новое подключение
- Save session to a .vnc file — сохранить сессию в файл .vnc
- Connection options — опции подключения
- Connection info — информация о подключении
- Pause — пауза
- Request screen refresh — запросить обновление экрана
- Send Ctrl+Alt+Del — отправить Ctrl+Alt+Del
- Send Ctrl+Esc — отправить Ctrl+Esc
- Ctrl key down — зажатая кнопка Ctrl
- Alt key down — зажатая кнопка Alt
- Transfer files — передать файлы
- Scale in — приблизить
- Scale out — удалить
- Scale: 100% — масштаб 1:1
- Scale: Auto — автоматический масштаб
- Full screen — полноэкранный режим
Для выхода из полноэкранного режима нажмите Ctrl+Alt+Shift+F.
При выборе Transfer files (передача файлов) вы сможете переносить файлы с удалённого компьютера на свой локальный и в обратном направлении:
Подключение к удаленному компьютеру по VNC
Работа с VNC-клиентом. Материал ориентирован на неопытного пользователя.
1. Установка VNC-клиента
2. Подключение VNC-клиента к удаленному компьютеру
3. Отключение VNC-клиента от удаленного компьютера
4. Тюнинг VNC-клиента
5. Частые проблемы
Для работы с удаленным компьютером по VNC на компьютере пользователя нужно запустить программу-клиент (VNC viewer, VNC client). Эта программа передает на удаленный компьютер данные о нажатиях на клавиши и о движениях мыши, сделанных пользователем, и показывает информацию, предназначенную к выводу на экран.
1. Установка VNC-клиента
Для ОС Windows можно бесплатно скачать и инсталлировать VNC-клиент UltraVNC и TightVNC.
Mac OS X начиная с версии 10.5 имеет поддержку VNC-клиента в RemoteDesktop. Для предыдущих версий можно использовать VNC-клиенты JollysFastVNC и Chicken.
Для Linux ветви Debian (Ubuntu) VNC-клиент устанавливается из репозитория командой:
apt-get install vncviewer
Для ветви RedHat (CentOS, Fedora) — командой:
Для FreeBSD VNC-клиент (TightVNC) устанавливается из пакетов командой:
pkg_add -r tightvnc
2. Подключение VNC-клиента к удаленному компьютеру
Для подключения VNC-клиента к удаленному компьютеру требуется указать его IP-адрес или DNS-имя, и номер дисплея (по умолчанию, :0) или номер TCP-порта (по умолчанию, 5900). Если VNC-сервер требует авторизации, то при подключении к нему VNC-клиент запросит пароль. Обратите внимание, что пароль доступа к VNC-серверу не связан с каким-либо аккаунтом (учетной записью пользователя) на удаленном компьютере, а служит только для ограничения доступа к дисплею VNC-сервера.
После установки соединения и открытия экрана, в зависимости от настроек VNC-сервера может потребоваться авторизация пользователя на виртуальном сервере или может быть открыта уже запущенная рабочая сессия какого-либо пользователя.
Так как на компьютере одновременно могут работать несколько VNC-серверов, для их разделения используют параметр номер дисплея. Например, один VNC-сервер может быть запущен на дисплее :0, другой — на дисплее :1. Каждому номеру дисплея соответствует номер TCP-порта, на котором VNC-сервер принимает соединения. Номер порта для дисплея получается прибавлением номера дисплея к базовому номеру порта — 5900. Дисплею :0 соответствует TCP-порт 5900, дисплею :1 — порт 5901.
3. Отключение VNC-клиента от удаленного компьютера
При закрытии окна VNC-клиента или после выхода из окружения средствами рабочего стола, в зависимости от настроек VNC-сервера, рабочая сессия пользователя может закрыться с остановкой всех используемых программ, или продолжать работу и быть доступной снова при повторном подключении к VNC-серверу.
4. Тюнинг VNC-клиента
Большое количество передаваемой на экран информации влечет за собой повышенные требования к скорости канала — к его пропускной способности и времени передачи пакетов. Нахватка пропускной способности приводит к некомфортным задержкам при больших изменениях показывамой на экране информации — открытии новых окон, скроллинге и т.д. Особенно большие задержки будут возникать при показывании фотографий и других изображений или элементов интерфейса, имеющих большое количество цветов и сложные формы.
Главный параметр, который влияет на объем передаваемых данных — алгоритм кодирования передаваемой графики. Для уменьшения объема и, соответственно, ускорения работы, рекомендуется использовать алгоритмы Tight, ZLib, ZRLE — по сравнению с несжатыми данными (Raw), они обеспечивают сжатие в десятки раз, заметно нагружая процессор. Эти алгоритмы кодирования обеспечивают комфортную работу даже на каналах со скоростью 256-512 Кбит/сек.
Для сокращения объема передаваемой по сети информации также можно устанавливать высокий уровень сжатия (Compression Level, Compression Value), низкий уровень качества JPEG (JPEG Quality) и включать режим уменьшения количества цветов (-bgr233, Restricted colors). Самый большой эффект из них при заметном снижении качества изображения дает режим уменьшения количества цветов — объем передаваемой информации уменьшается в 1.5-3 раза, соответственно, в 1.5-3 раза ускоряется отображение на экране.
JPEG применяется алгоритмом кодирования Tight для сжатия участков экрана, содержащих фотографии и другие сложные изображения с большим числом цветов. Использование Tight+JPEG сокращает в 2-5 раз объем передаваемых при этом данных. Другие алгоритмы кодирования JPEG не поддерживают.

1. Выпадающего меню «Система -> Параметры»
Объем передаваемых данных и скорость отображения на канале 1 Мбит/сек при открытии выпадающего меню «Система -> Параметры» (на рисунке меню выделено зеленым пунктиром):
| Полноцветный режим | 256 цветов (BGR233) | |||
|---|---|---|---|---|
| Объем | Время | Объем | Время | |
| ZLib | 11 Кб | 0.09 сек | 7 Кб | 0.06 сек |
| HexTile | 208 Кб | 1.6 сек | 118 Кб | 0.95 сек |
| Raw | 248 Кб | 2 сек | 128 Кб | 1 сек |
5. Частые проблемы
Не удается подключиться к VNC-серверу
Медленная работа через достаточно быстрый канал
Если VNC-клиент не может согласовать с VNC-сервером использование алгоритм кодирования графики с компрессией данных, выбирается алгоритм по умолчанию — Raw, который передает данные без сжатия. Также кодирование без сжатия или с низким уровнем сжатия может автоматически выбираться VNC-клиентом при работе через быструю локальную сеть. Данную проблему можно исправить, принудительно указав в настройках VNC-клиента алгоритм кодирования с высоким уровнем сжатия — ZLib, ZRLE, Tight.
Однако, для некоторых сочетаний клиента и сервера такое решение может быть бесполезным из-за ошибок в согласовании алгоритма кодирования. Например, клиент TightVNC с сервером RealVNC часто могут работать только с кодировкой Raw. Решением в этом случае будет смена VNC-клиента или VNC-сервера.
Куем RDP и VNC клиентов
На моей основной работе мне приходится заниматься администрированием серверов и рабочих станцией, работающих под управлением Windows/Linux. К серверам я привык подключаться через стандартный RDP, а для соединения с рабочими местами пользователей больше предпочитаю использовать одну из модификаций VNC.
Функциональность RDP и VNC меня полностью удовлетворяют, за исключением одного НО. При интенсивной работе мой рабочий стал захламляется копиями приложений TightVNC и mstsc. Бывает работаешь с тремя серверами, а тут тебе звонит пользователь и слезно просит помочь. Хочется иль не хочется, а приходится сворачивать окна mstsc и запускать консоль TightVNC. В результате такой работы рабочий стол быстро превращается в хаос, состоящий из открытых окон mstsc и TightVNC. Найти в таком бардаке окно с нужным сеансом крайне проблематично.
Однажды меня все это окончательно достало и я решил во что бы то не стало исправить положение дел. Что из этого получилось, ты узнаешь по ходу чтения этой статьи.
Пожалуй, самым простым способом решения выше озвученной проблемы будет поиск и внедрение готового клиента-комбайна, поддерживающего протоколы RDP и VNC. Способ, несомненно, хорош, а главное времени на его реализацию практически не надо. Таких утилит пруд пруди, успевай только выбирать. Но, отдавая предпочтение готовому софту, ты автоматически становишься обладателем всех его плюсов и минусов. Среди основных минусов обычно выступает — цена. Продвинутый софт стоит денег, а бесплатный редко попадается со всеми необходимыми функциями. Оба эти минуса меня в свое время не устроили и я решил пойти по нетоптаной тропинке.
Насупившись и сжав в руки в кулаки, я решил во что бы то не стало написать своего мегапродвинутого клиента. По задумке он должен был бы уметь поддерживать подключения по протоколам RDP и VNC.
Решить проблему открытых окон я хотел с помощью уже хорошо проверенного метода — использования вкладок. А что? Уже все WEB-браузеры, в том числе и хромой ослик ИА, открывают новые страницы в отдельном табе. Юзеры от такой фишки довольны и уже ни одного из них не заставишь отказаться от этой фичи. Я подумал, а почему бы интерфейс моего приложения не сделать в таком же духе? Было бы супер, когда каждый удаленный рабочий стол располагался бы в отдельной вкладке. В заголовке таба можно было прописывать название сервера и уже по нему ориентироваться. Думаю, мою идею ты уловил.
На чем лучше писать
Перед разработкой своего приложения я долго мучился в выборе языка. Сначала я было хотел написать все на Delphi. Скажу даже больше, я уже реализовал поддержку RDP и VNC, но потом некоторые ограничения дельфина мне надоели и я решил сделать выбор в пользу C# и платформы .NET. Выбирая технологии от Microsoft, ты получаешь кучу готовых шаблонов и для достижения нирваны остается приложить совсем чуть-чуть усилий.
Итак, для организации поддержки протокола RDP мы обратимся за помощью к Com-компоненту — Microsoft RDP Client. Пользоваться этим компонентом чрезвычайно просто и что немаловажно — удобно. К тому же компонент установлен в каждой системе, поэтому заботиться о его поставке не придется.
Чтобы воспользоваться возможностями этого компонента, тебе необходимо добавить его на панель выбора элементов. Делается это через окно «Выбор элементов панели инструментов» -> COM-компоненты». В представленном списке компонент, отметь флажком Microsoft RDP Client Control. Проделав это не хитрое действие, на панели выбора элементов, как и следовало ожидать, появится новый компонент.
Теперь попрактикуемся в боевом применении. Знакомиться лучше сразу начинать с практики. Для демонстрации возможностей компонента я накидал простенький демонстрационный пример. Форма моего проекта как обычно красуется на одном из рисунков. Нарисуй что-то подобное или придумай неповторимый дизайн.
Перед тем как начать шкрябать кодерские каракули, поглядим на методы и свойства недавно установленного компонента. Начнем наше знакомство со свойств:
Connected — если соединение с удаленным рабочим столом установлено, то здесь будет 1.
ColorDepth — палитра цветов. Может принимать следующие значения: 8, 15, 16, 24, 32;
Server — адрес удаленного сервера. Одинаково воспринимает как символьные имена, так и IP адрес!
UserName — Имя пользователя;
AdvancedSettings2.ClearTextPassword — Пароль; AdvancedSettings2.RDPPort — Номер порта;
DesktopWidth — Ширина удаленного рабочего стола; DesktopHeight — Высота удаленного рабочего стола;
FullScreen — Полноэкранный режим;
RedirectPrinters — Переопределять принтеры. Если true, то при отправке документа на печать с удаленной машины, он будет печататься на твоем принтере. RedirectSmartCards — Переопределять смарт-карты. RedirectPorts — Переопределять порты.
Со свойствами разобрались. Перейдем к методам. Из всех имеющихся, нас интересуют лишь два: Connect() и Disconnect(). Я полагаю, что пояснять для чего они нужны необходимости нет.
Помимо свойств и методов, как и у любого другого компонента, у MS RDP Client Control имеется целая пачка событий. Здесь их рассматривать не буду. Об их предназначении не трудно догадаться по названию. Так что проблемы возникнуть не должны.

Теорией мы заправились, а раз так, то самое время переходить к практике. Хотя, особо тут практиковаться негде — все и так достаточно просто. Не веришь? Тогда взгляни в первый листинг, и ты в этом убедишься.
Весь процесс установки связи с удаленным хостом сводится к заполнению свойств компонента RdpClient и вызову метода Connect(). В случае, если вся введенная инфа корректная, то подключение будет установлено, а если нет, то вылетит эксепшн.
Сразу хочу заметить. В своем коде я не делал обработку ошибок. В реальном приложении они необходимы. Попробуй реализовать их самостоятельно, а если не получится, то не отчаивайся. После того как мы разберем по косточкам работу с VNC ты сможешь сделать обработку эксепшнов по аналогии.
Разбор практики использования RDP можно считать оконченным. В принципе, уже можно переходить к рассмотрению VNC, но сначала мне бы хотелось рассказать еще об одном около rdp’шном нюансе.
Те кто юзает стандартный RDP клиент наверняка привыкли создавать ярлыки (правильней сказать файлы настроек) для быстрого подключения к нужному серверу. У меня например таких ярлыков примерно штук 13. Пользоваться ими удобно — кликнул и подключился к нужному серверу. Но вот при переходе на своего собственного клиента я испытал реальные трудности.
Я буквально сам себя поставил перед фактом — либо вбивать в свою прогу параметры подключения для всех этих 13 машин самостоятельно, либо предусмотреть возможность импорта настроек из сохраненных файлов. Первый вариант меня не особо привлекал, поэтому я сразу решил заняться реализацией второго. Сначала я думал, что тут будет много сложностей, но как оказалось в дальнейшем, любители C# уже проделали эту работу вместо меня и запечатлили свои труды в классе RDPFileReader.
Данный класс позволяет как читать файлы настроек, так и создавать новые. Воспользовавшись им, ты сделаешь свою программу универсальной. Все старые файлы настроек можно будет импортировать, а при необходимости передачи параметров соединения кому-либо из пользователей, предусмотреть экспорт. Причем производить экспорт именно в стандартный файл настроек, который без проблем поймет встроенный в Windows rdp клиент. Все, не буду тебя томить, взгляни лучше на пример чтения произвольного файла настроек:
В этом небольшом куске кода, я вызываю стандартный диалог открытия файлов. Если пользователь выбрал файл, то тогда, мне ничего не остается как создать экземпляр объекта типа RDPFile и выполнить его метод Read(). В качестве параметра этому методу нужно передать путь к файлу, который и нужно читать. Завершив чтение, поля объекта MyRdpFile будут заполнены данными из файла. Например:
— AudioMode — режим аудио
— Domain — домен
— FullAddress — адрес сервера
— Password — пароль
— RedirectComPorts — переопределять Com порты
— Username — имя пользователя.
— DesktopHeight — высота рабочего стола.
— DesktopWidth — ширина рабочего стола.
— и т.д.

Сделать поддержку VNC несколько сложнее. Этот протокол создан не в недрах MS, а следовательно весь кодинг ложиться сугубо на твои плечи. Не стоит раньше времени переживать и думать, что весь протокол придется описывать с нуля. Уже создано не мало различных клиентов (в том числе и OpenSource), в которых можно подсмотреть код и перенести его на нужный нам язык программирования.
Стой! Не торопись запрягать любимый гугл! Мы не станем искать сишные клиенты, и разбираться в десятках килобайт чужого кода. Уже нашлись умельцы и энтузиасты, которые проделали всю черную работу за нас и оформили результат в виде компонента для моего любимого C#. Все, что от нас требуется – подключить его к Visual Studio и написать несколько нехитрых строчек кода.
Итак, отправляйся на ]]> http://cdot.senecac.on.ca/projects/vncsharp ]]> и сливай последнюю версию компонента. Он доступен как в исходных текстах, так и уже в виде готовой библиотеки dll. Мне больше нравится работать с иходникам, т.к. при необходимости, у тебя всегда есть возможность внести изменения. Поэтому мой выбор – это архив с исходником и самостоятельная компиляция.
Если ты как и я, отдал предпочтению архиву с исходными текстами, то открывай сорцы в Visual Studio и приступай к компиляции. У меня она прошла без ошибок. Искать дополнительных библиотек не пришлось. Если у тебя также все прошло Ok, то на выходе, ты должен получить библиотеку с именем VncSharp.dll.
Закрывай в студии открытые ранее сорцы компоненты VncSharp и создавай новый проект типа Windows Forms Application. Сейчас мы подключим скомпилированный ранее компонент. Для этого выполни несколько простых шагов:
1. Открой панель элементов и кликни на ней правой кнопкой мыши.
2. В контекстном меню выбери пункт «Выбрать элементы/choose elements».
3. В появившемся окне клацни по кнопке «Обзор» и выбери получившуюся в результате компиляции библиотеку.
4. Кликай Ok, а затем найди на панели элементов новый компонент RemoteDesktop и кинь его на форму.

Считай, что после установки компонента на форму пол дела уже сделано. Остается лишь заполнить пару полей и выполнить несколько методов. Для лучшей демонстрации работы с VNC я опять таки набросал небольшой проект. Его форму ты можешь увидеть на соответствующем рисунке.

Для установки соединения с серверной частью VNC, тебе необходимо выполнить метод Connect компонента RemoteDesktop. Метод описан так:
Void Connect(string host, bool ViewOnly, bool scaled);
Метод принимает целых три параметра:
— host – адрес удаленного хоста. Можешь указывать здесь либо ip адрес, либо символьное имя.
— viewOnly – режим отображения удаленного рабочего стола. Если передать в этом параметре true, то, удаленный десктоп будет доступен лишь для просмотра. Все клики мышкой, или нажатия клавиш на клавиатуре будут игнорироваться
— scaled – масштабирование. Передаем true – получаем масшабированное изображение.
Код установки соединения из моего примера ты можешь увидеть в листинге 2.
Листинг 2. Установка соединения с сервером VNC
Код второго листинга прост до безобразия и вряд ли требует детальных пояснений. Все что в нем происходит — заполнение необходимых полей и вызов метода Connect, а также обработка эксепшн типа VncProtocolException.
При удачном раскладе, в компоненте RemoteDesktop отобразится содержимое удаленного рабочего стола. Внимательно посмотрев на листинг, ты наверняка заметил, что в коде негде не видно передачи пароля. А ведь известно, что на подключение к серверной части может требоваться пасс. Тогда почему, мы нигде не обрабатываем эту ситуацию? Дело в том, что компонент берет эту обязанность на себя. В случае, если требуется ввод пароля, то он автоматически сгенерирует окно запроса пароля. Не устраивает такой подход? Не проблема! Объяви функцию, которая будет возвращать пароль (можешь даже организовать хранилище паролей в базе данных) и передавать его в свойство GetPassword объекта RemoteDesktop (см., исходник).
Так, подключаться мы научились. Теперь рассмотрим самый последний момент работы с VNC и двинемся дальше. При администрировании удаленных систем, всегда требуется послать сочетание нескольких клавиш. Типичный пример — Ctrl + Alt + Del. Если попробовать их тупо нажать, то хорошего ничего не произойдет. Все что ты увидишь — запуск на локальном компьютере таск менеджера. Исправить положение дел, поможет метод SendSpecialKeys(). Его описание выглядет так:
void SendSpecialKeys(SpecialKeys keys, bool release);
Метод принимает аж два параметра:
— keys – значение из перечисления типа SpecialKeys (по сути это спец клавиши). В качестве значений могут быть:
— Alt
— AltF4
— Ctrl
— CtrlAltDel
— CtrlEsc
— realese – освобождать клавишу или нет
Получается, что для отправки сочетания трех клавиш от всех бед, тебе требуется выполнить всего одну строчку кода:
На этом знакомство с компонентом для работы с VNC можно считать оконченным. Хочу обратить твое внимание, на то, что я рассмотрел не все методы компонента RemoteDesktop. Те, что остались за кадром – доступны во врезке.
Работать с обоими протоколами мы научились как в теории, так и на практике. Теперь остается лишь посмотреть на процесс создания табов для каждого удаленного рабочего стола.
Как ты наверное уже догадался, все новые табы, должны создаваться во время работы приложения (RunTime). Код создания очередной вкладки будет выглядеть примерно так:
Для большего удобства, лучше сохранять ссылку на вновь созданную вкладку в каком-нибудь контейнере. Потом намного будет удобней работать с большим количеством табов (например, выполнять поиск, сортировку и т.д.).
Написать можно все что угодно, главное поставить себе цель и не в коем случае не сворачивать с пути. А еще важнее, не идти на поводке моды, а писать на том языке, на котором быстрее удастся достигнуть результата. Чем меньше затратишь времени, тем больше сможешь оставить его для более приятных вещей. Для сегодняшнего примера мы выбрали C#, хотя могли писать и на Java, или на приплюснутом Си, но в этом случае, так быстро создать рабочее приложение нам бы не удалось. Удачи тебе в кодинге, возникнут вопросы — пиши на мыло, постараюсь помочь!
Нерассмотренные методы RemoteDesktop
— IsConnected – возвращает true, если соединение с удаленным компьютером установлено.
— Disconnect – выполняет отключение от удаленной машины
— SetScalingMode (bool scaled) – если в качестве единственного параметра передаем true, то будет установлен режим масштабирования.
— FullScreenUpdate() – полноэкранный режим
— FillServerClipboard() – перенос содержимого буфера обмена с локальной машины на удаленную.
На основе полученных из статьи знаний ты без проблем сможешь написать полезные в хакерском деле утилиты — брутфорсы. Например, совсем недавно в нашем журнале был рассказ об утилите, которая подбирает пароль к RDP. В ее основе как раз лежала технология, которую мы сегодня разобрали. Так что мотай на ус и не расслабляйся.
Written by Игорь Антонов aka Spider_NET
E-mail:
