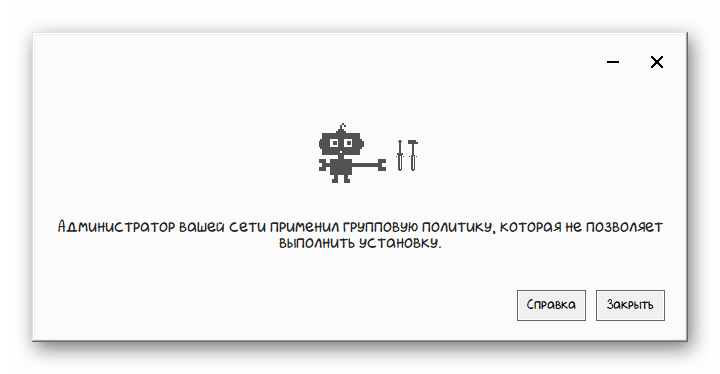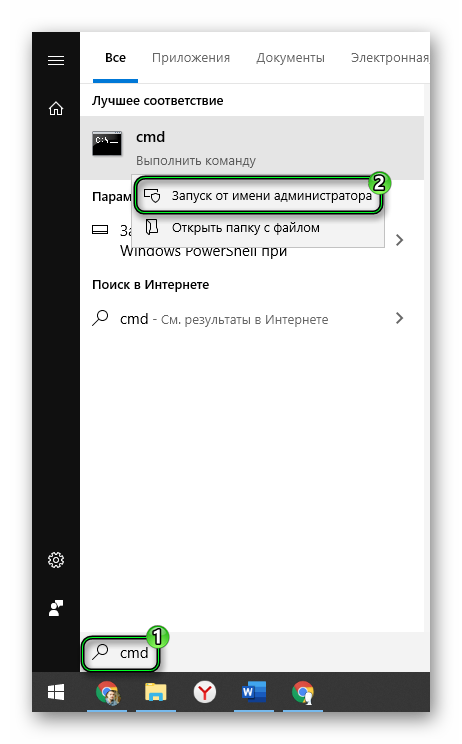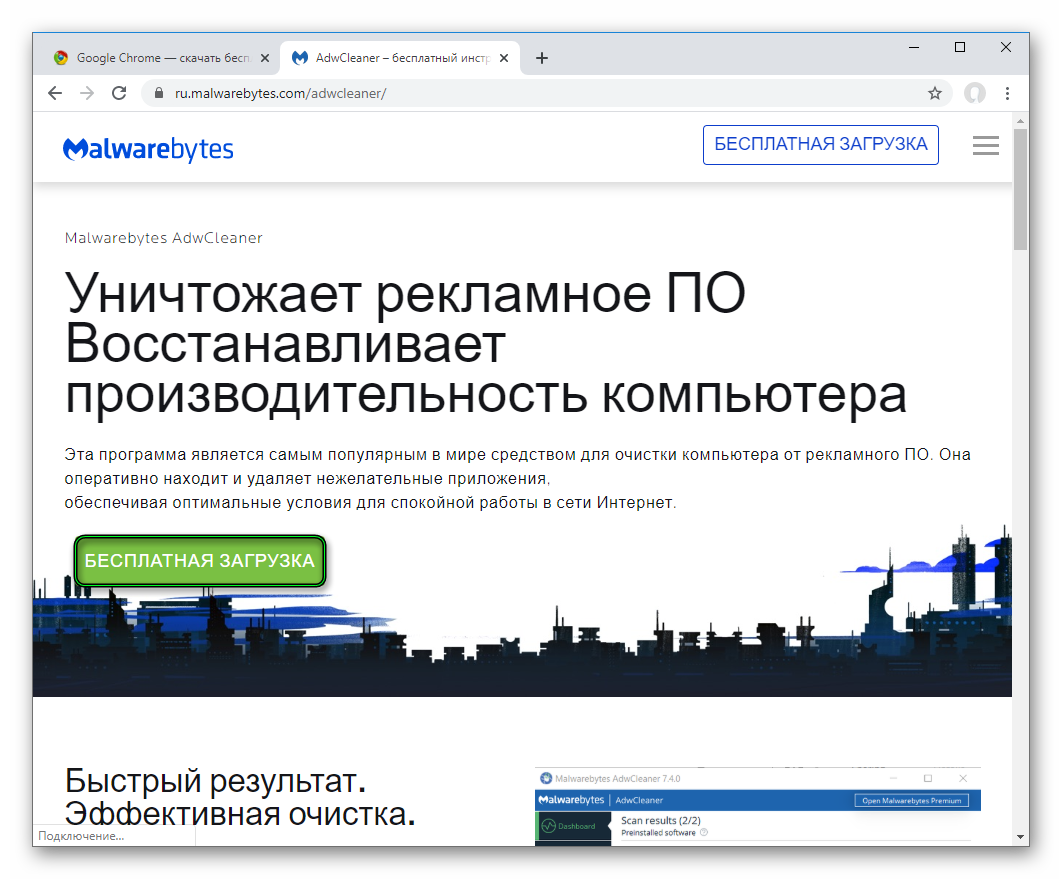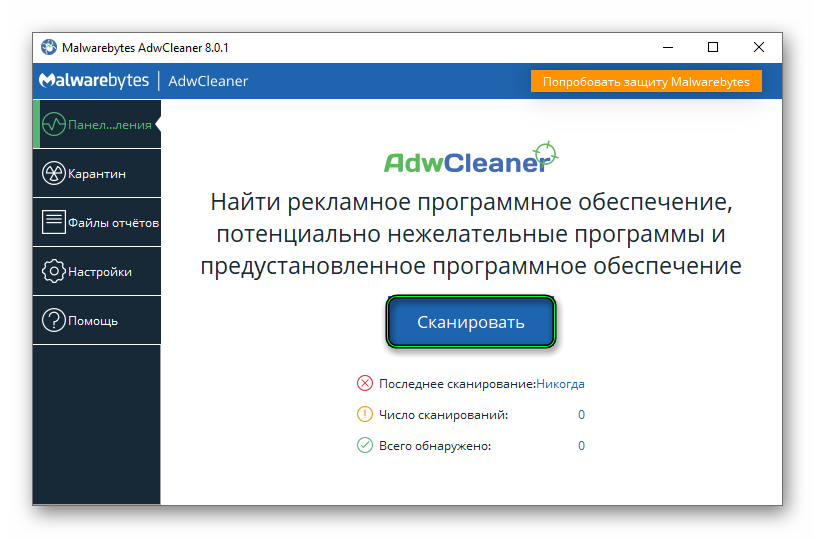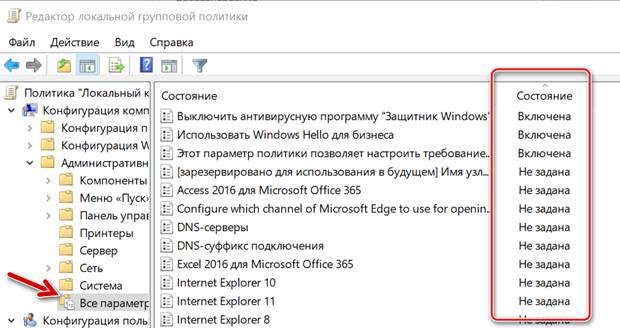Администратор вашей сети применил групповую политику в Google Chrome
Ошибка «Администратор вашей сети применил групповую политику, которая не позволяет выполнить установку» появляется, как правило, при попытке установить Google Chrome на рабочий или учебный компьютер, настроенный определенным образом. Но иногда пользователи жалуются, что она возникает и на личных ПК или ноутбуках. И в результате браузером пользоваться невозможно. К счастью, с проблемой можно разобраться собственными силами.
Решение проблемы
Ошибка выглядит вот так:
Можно выделить следующие причины, по которым она возникает при инсталляции Гугл Хрома:
- Повреждение некоторых записей в реестре, отвечающие за важные компоненты Windows.
- Прочие сбои в работе оперативной системы.
Как правило, это связано с неправильной настройкой или с вирусной активностью на компьютере.
Теперь перейдем к способам решения:
- Запуск установочного файла с правами администратора.
- Сброс правил групповой политики Windows.
- Сканирование с помощью сторонней утилиты.
Просто выполняйте инструкции в порядке их появления, тогда проблема обязательно исчезнет.
Способ №1: Инсталляция с админскими правами
Для начала загрузите актуальную версию браузера отсюда.
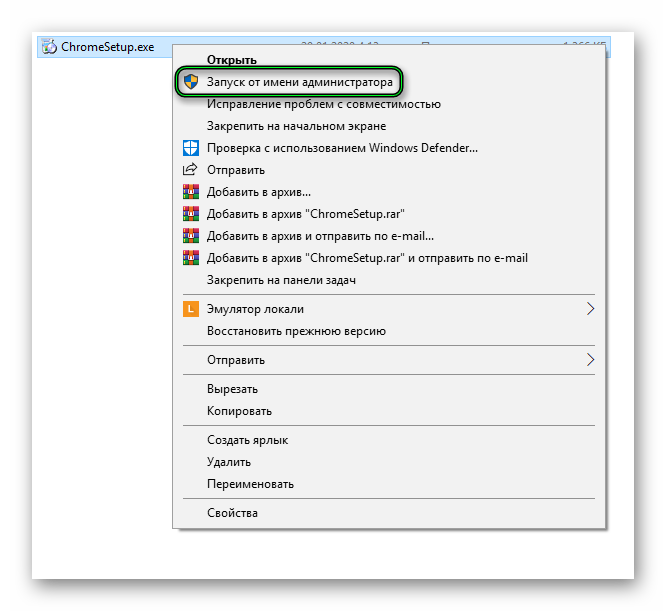
Если эта инструкция помогла – рады были помочь. А если нет, то переходите к следующей.
Способ №2: Редактирование правил групповой политики
Их нужно полностью сбросить. Для этого:
- Вызываем форму поиска в меню «Пуск». В Windows 8, 8.1 и 10 для этого на рабочем столе компьютера нажать Win + Q .
- Вводим запрос «Командная строка» или cmd.
- Кликаем по этому инструменту ПКМ и выбираем запуск от имени администратора.
Скопируйте команду RD /S /Q «C:\Windows\System32\GroupPolicyUsers» и кликните ПКМ по Командной строке, чтобы вставить ее.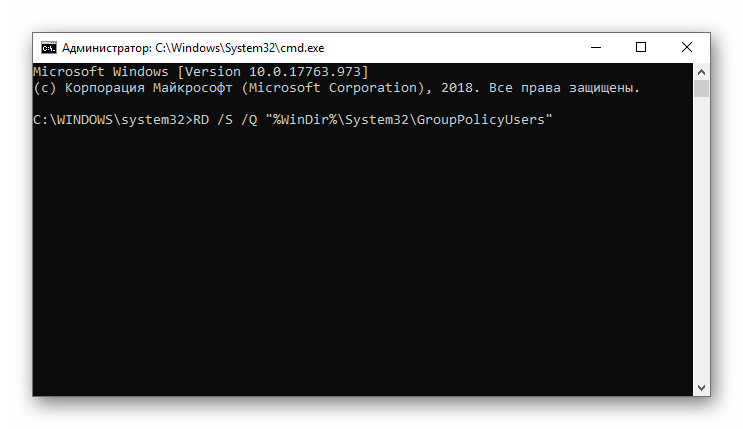
RD /S /Q «%WinDir%\System32\GroupPolicy»
Затем перезагрузите компьютер и выполните установку браузера по первому способу, предложенному в статье.
Способ №3: Использование сторонней утилиты
Если предыдущий два варианта не помогли, то, значит, на вашем компьютере завелись вирусы. При возможности выполните полную проверку систему любым антивирусом. А затем воспользуйтесь утилитой AdwCleaner, доступной для загрузки на официальном сайте.
- Откройте скачанный на официальном сайте файл.
- Щелкните ЛКМ по кнопке «Сканировать» в окне программы.
- Отправьте зараженные объекты в карантин.
- Согласитесь с перезагрузкой компьютера.
Как отменить все настройки в локальной групповой политики Windows 10
Windows не только известна как мощная операционная система, повышающая производительность, но и очень настраиваемая. Хотя в Windows 10 большинство параметров настройки можно найти в приложении «Параметры» (и панели управления), когда нужно изменить более сложные параметры, обычно используют редактор локальной групповой политики.
Редактор локальной групповой политики (gpedit.msc) – это важная утилита, которая долгое время была частью операционной системы, и позволяет легко реализовывать определенные конфигурации на вашем компьютере или учетных записях пользователей.
IT-администраторы и технически подкованные пользователи давно используют этот инструмент в профессиональной версии Windows, и он всегда работает, как и ожидается. Однако, могут возникнуть ситуации, когда вы, возможно, измените неправильную политику, включите или отключите слишком много политик или настроите конкретную политику, которая может вызвать нежелательное поведение на вашем компьютере. Когда наступит этот день, в зависимости от того, как вы могли установить свои политики, может оказаться полезным сброс объектов групповой политики к их настройкам по умолчанию.
В этом руководстве по Windows 10 мы расскажем, как быстро сбросить объекты групповой политики к настройкам по умолчанию, которые вы изменили с помощью редактора локальной групповой политики.
Как сбросить все параметры локальной групповой политики
С помощью редактора локальной групповой политики вы можете настроить множество параметров, касающихся персонализации, системы, сети и многого другого. Всего доступно более 2000 настроек, которые вы можете настроить через редактор.
Существует как минимум два способа сброса объектов групповой политики к настройкам по умолчанию. Они оба очень просты, но один занимает больше времени, чем другой, в зависимости от того, сколько политик вы настроили.
Важное замечание: Хотя вероятность того, что в этом процессе что-то пойдет не так, очень мала, всегда рекомендуется создать полную резервную копию вашей системы или, по крайней мере, создать точку восстановления системы, чтобы откатить ваши изменения.
Сброс настроек с помощью редактора локальной групповой политики
Если вы часто меняете эти параметры, то замечали, что по умолчанию все они находятся в состоянии «Не настроен». Это означает, что вы можете легко войти в каждую политику, чтобы сбросить её настройки.
- Используйте сочетание клавиш Win + R , чтобы открыть командное окно «Выполнить».
- Введите gpedit.msc и нажмите ОК .
- Посмотрите следующий путь, чтобы увидеть все настройки:
- На правой стороне отсортируйте настройки по столбцу «Состояние», чтобы измененные оказались наверху.
Если вы также изменили настройки в разделе «Конфигурация пользователя», вам необходимо выполнить те же действия, что и выше, но чтобы перейти ко всем настройкам, используйте следующий путь:
Сброс настроек групповой политики с помощью командной строки
Очевидно, что предыдущие шаги работают лучше всего, когда у вас есть только несколько политик для сброса. Если вы изменили много параметров, вы можете быстро сбросить все объекты групповой политики к настройкам по умолчанию, используя несколько командных строк.
- Откройте командную строку от имени администратора.
- Введите следующие две команды и нажмите Enter после каждой строки:
Команды удаляют папки, в которых хранятся параметры групповой политики на вашем компьютере, а затем Windows 10 повторно применяет параметры по умолчанию.
Имейте в виду, что мы показываем вам шаги, чтобы сбросить эти настройки локально. Это руководство не предназначено для использования на компьютере, подключенном к домену с использованием Active Directory, так как ваш сетевой администратор может контролировать эти параметры.
Если вы используете Windows 10 Home, у вас вообще не будет доступа к редактору локальной групповой политики, поскольку он доступен только для бизнес-вариантов операционной системы, включая Windows 10 Pro, Enterprise и Education.
Кроме того, это руководство не сбрасывает настройки безопасности в разделе «Параметры Windows», поскольку они хранятся в другом месте.
Наконец, хотя мы сосредоточиваем эти шаги на Windows 10, это руководство также должно работать с профессиональными версиями Windows 8.1 и Windows 7.
Rd s q c windows system32 grouppolicyusers
Администраторам ЛВС предприятия, особенно когда компьютеры входят в корпоративную доменную сеть, приходится сталкиваться с ситуацией, когда ПК некоторое время стоял без работы, отключенным от сети. Соответственно и пользователь работавший за этим компьютером уже работает за другой ПЭВМ или же уволен по разным причинам. Пылившийся в серверной компьютер находит своего нового владельца и его необходимо настроить, но групповые политики все еще действуют, поскольку они не исчезают после отключения от СПД. Проверить, какие политики действуют на ПК можно следующей командой, выполненной из командной строки:
В результате в корне диска “С” будет создан файл gpreport.html в котором удобно просмотреть все действующие политики.
Поскольку требуется привести комп в состояние близкое к первоначальному без переустановки операционной системы Windows, нужно воспользоваться полномочиями более высокими чем у рядового пользователя.
К примеру, очень неудобно вводить каждый раз пароль администратора для запуска той или иной программы (например деинсталлятора) или переименования ПК, а таких операций необходимо будет сделать много.
Для начала необходимо удостовериться в наличии доступа к учетной записи администратора ОС.
Если пароль не известен, то придется воспользоваться какой-либо утилитой сброса пароля. Такая например входит в состав всем известного HirensBootCD..
Будем считать, что пароль вы сбросили.
Сброс пароля администратора может потребоваться и в том случае, если действующая доменная политика накладывает ограничения на структуру пароля и нет возможности поставить пустой, но если пароль администратора известен, то выполнение команды приведенной ниже избавит Вас от необходимости сброса сторонними программами.
Прежде чем перейти к командам избавления от действий доменных групповых политик, следует сказать как они попадают в систему и почему действуют при отключении от сети.
Параметры групповых политик хранятся в специальном файле “registry.pol“. Он расположен, как правило, в каталоге “C:\Windows\system32\GroupPolicy”. Политики действующие на компьютер в целом, вне зависимости от учетной записи пользователя, размещаются в подкаталоге “Machine”, а политики учетной записи в подкаталоге “User”.
Редактировать файл “registry.pol” вручную не стоит, для этого есть специальная оснастка, но она скорее всего будет недоступна по правилам той же GroupPolicy.
Как правило, политики задаются из домена при входе в систему, перезаписью файлов “Machine\Registry.pol” и “User\Registry.pol”, которые операционная система импортирует в соответсвующий раздел реестра.
Эти ветки реестра могут быть недоступны для редактирования, даже если ваша учетная запись является локальным администратором на ПК.
Решение проблемы:
1 способ.
Нужно удалить файлы Registry.pol в каталоге GroupPolicy. Для этого запустите командную строку от учетной записи администратора и выполните следующую последовательность команд.
Последняя команда обновляет настройки политик (в данном случае будет выполнен сброс на состояние “по умолчанию”).
Первая строка может не выполнится, если в вашей ОС нет такого каталога.
2 способ.
На мой взгляд более универсальный. Опять же необходимо запустить CMD от имени админитратора и выполнить одну из приведенных ниже команд. Для Win 7 и выше:
Для Win XP:
Теперь необходимо выполнить перезагрузку ПК.
Все. Доменные политики прекратили свое действие.
Следует учесть, что если учетная запись администартора которую вы использовали была создана из домена, то и политики еще существования были не локальными, а доменными, и следовательна она станет отключенной и Вы ей не сможете воспользоваться, поэтому рекомендую создать дополнительную админскую учетку до использования командной строки с целью избавления от политик.
Можно конечно приведенные команды сложить в один пакетный файл, но это, надеюсь, Вы сможете сделать и без моей помощи.
PS: Не забудьте поделиться статьей кнопкой соцсети справа от записи.