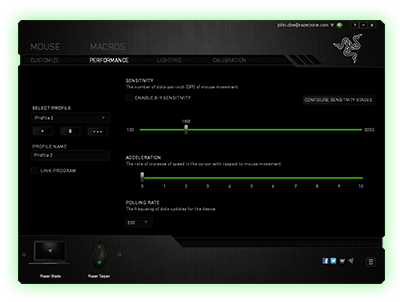Razer megalodon драйвера для windows 10
Razer Synapse 2.0 — это первая сеть настроек для геймеров на базе облачного хранилища данных. Она позволяет сохранять параметры всех устройств Razer и мгновенно загружать их из облака в любой точке мира.
Созданные вами варианты настройки и дополнения для устройств Razer хранятся в сети. Вы можете загружать их когда угодно и где угодно, то есть, в любой момент вы полностью готовы к бою. Вам не нужно тратить время на повторную настройку мыши и клавиатуры каждый раз, когда меняете компьютер. Значит, больше времени останется на покорение соперников.
Новый ПК? Новый Интернет-клуб? Новая периферия? Без паники. Одна синхронизация — и все готово к работе.
Круглосуточный доступ к настройкам
Всегда, Везде
Razer Synapse 2.0 — это единая система настройки, позволяющая выполнять привязку функций и макросов для любых периферийных устройств Razer и сохранять готовые варианты конфигурации в облаке. Вам больше не придется заново настраивать устройства в компьютерных клубах или на турнирах — вы их просто загрузите из облака и все — вперед, к победам!
Бесконечное количество сохраненных настроек и профилей
Все игры разные. У каждой свои элементы управления. Если раньше вы были ограничены памятью периферийных устройств, то теперь Razer Synapse 2.0 сохраняет все параметры в облаке, позволяя создавать неограниченное число профилей и конфигураций, а также использовать более сложные макросы.
Обмен информацией между устройствами
Razer Synapse развивается. Теперь периферийные устройства Razer могут общаться друг с другом. Можно временно понизить чувствительность мыши, нажав клавишу на клавиатуре, или сменить профиль для клавиатуры, используя колесико прокрутки. И настраиваемая подсветка подтвердит все изменения.
Вы можете сделать макрос для мыши и использовать его при работе с клавиатурой, а можете просто сохранить его в облаке на будущее. Возможности Razer Synapse 2.0 безграничны.
Как исправить проблемы с наушниками Razer в Windows 10
Действия по устранению проблем с наушниками Razer
- Откройте средство устранения неполадок с оборудованием и устройствами
- Выберите микрофон гарнитуры Razer Kraken в качестве устройства по умолчанию
- Настройте громкость линии микрофона гарнитуры
- Запустите программное обеспечение в режиме администратора
- Откат аудио драйвера Realtek
- Переустановите диск Razer Kraken .
Гарнитура Razer Kraken представляет собой пару наушников, предназначенных для игр. Наушники Kraken оснащены убирающимися микрофонами, которые игроки обычно могут использовать в многопользовательских играх. Однако некоторые пользователи сообщают, что микрофон Kraken у них не работает. Наушники Razer Kraken могут по-прежнему иметь отличный звук, но микрофон гарнитуры не всегда работает. Вот несколько разрешений, которые могут исправить микрофон Razer Kraken.
6 способов решения проблемы с наушниками Razer
1. Откройте средство устранения неполадок оборудования и устройств.
Оборудование и устройства – это встроенное средство устранения неполадок Windows 10, которое помогает пользователям ремонтировать периферийные устройства. Таким образом, это средство устранения неполадок может обеспечить исправление для микрофона Razer Kraken. Вы можете открыть Оборудование и Устройства следующим образом.
- Откройте Run, нажав сочетание клавиш Windows + R.
- Войдите в «Панель управления» в разделе «Выполнить» и нажмите кнопку ОК .
- Затем нажмите Устранение неполадок , чтобы открыть аплет панели управления, показанный непосредственно ниже.
- Нажмите Показать все в левой части окна панели управления.
- Нажмите Оборудование и устройства , чтобы открыть окно, показанное ниже.
- Нажмите Дополнительно и выберите Применить ремонт автоматически .
- Нажмите Далее , чтобы запустить средство устранения неполадок с оборудованием и устройствами. Средство устранения неполадок может затем обнаружить проблемы и предоставить исправления для них.
– СВЯЗАННО: Как исправить все проблемы с мышью Razer в Windows 10
2. Выберите микрофон гарнитуры Razer Kraken в качестве устройства по умолчанию
- Убедитесь, что микрофон Razer Kraken включен и настроен как устройство по умолчанию. Для этого щелкните правой кнопкой мыши значок колонок на панели задач и выберите Звуки , чтобы открыть окно, показанное непосредственно ниже.
- Выберите вкладку «Запись» в окне «Звук».
- Щелкните правой кнопкой мыши пустое место на вкладке «Запись» и выберите Показать отключенные устройства .
- Щелкните правой кнопкой мыши микрофон гарнитуры Razer Kraken и выберите параметр Включить .
- Затем щелкните правой кнопкой мыши микрофон гарнитуры и выберите Установить как устройство по умолчанию .
- Нажмите кнопку Применить и нажмите ОК , чтобы закрыть окно.
3. Настройте громкость линии микрофона гарнитуры.
- Убедитесь, что громкость микрофона Razer Kraken настроена на максимальное значение. Для этого щелкните правой кнопкой мыши значок колонок на панели задач и выберите Звуки .
- Затем выберите вкладку «Запись», щелкните правой кнопкой мыши микрофон гарнитуры Razer Kraken и выберите параметр Свойства .
- Выберите вкладку «Уровни» в окне «Микрофон гарнитуры».
- Перетащите линию на панели громкости в крайнее правое положение (100%), если это необходимо.
- Кроме того, щелкните вкладку «Дополнительно».
- Выберите самую низкую частоту дискретизации в раскрывающемся меню «Формат по умолчанию», которая может быть 2 канала, 16 бит, 44100 Гц (качество CD) .
- Нажмите кнопки Применить и ОК .
– СВЯЗАННЫЕ: ИСПРАВЛЕНИЕ: Bluetooth-наушники Cowin не будут работать на ПК с Windows
4. Запустите программное обеспечение в режиме администратора
Запустите все игры и другое программное обеспечение, для которого вы используете микрофон Kraken в режиме администратора. Это обеспечит доступ программного обеспечения ко всем подключенным периферийным устройствам. Вы можете запускать программы в режиме администратора, щелкнув правой кнопкой мыши их ярлыки или значки exe и выбрав Запуск от имени администратора . Или же выберите Запустить эту программу от имени администратора следующим образом.
- Щелкните правой кнопкой мыши значок программы или значок exe и выберите Свойства .
- Перейдите на вкладку «Совместимость», чтобы открыть параметры в снимке экрана ниже.
- Выберите Запустить эту программу от имени администратора .
- Затем нажмите Применить >ОК , чтобы применить новый параметр.
5. Откат аудио драйвера Realtek
Обновление драйверов часто исправляет периферийные устройства. Тем не менее, некоторые пользователи Razer Kraken заявляют, что откат обновлений аудиодрайверов Realtek исправил микрофоны их наушников. Таким образом, это разрешение может работать и для вас, если вы можете выбрать параметр Откатить драйвер для цифрового выхода Realtek. Вот как вы можете откатить драйвер цифрового вывода Realtek.
- Откройте меню Win + X с помощью сочетания клавиш Windows + X.
- Нажмите Диспетчер устройств в меню Win + X.
- Дважды нажмите Аудиовходы и выходы , чтобы развернуть эту категорию устройств.
- Нажмите правой кнопкой мыши на Realtek Digital Output и выберите Свойства .
- Нажмите на вкладку «Драйвер», показанную ниже
- Затем нажмите кнопку Откатить драйвер , если она не выделена серым цветом.
– СВЯЗАННЫЕ: 6 лучших наушников USB-C, которые можно купить в 2018 году
6. Переустановите драйвер Razer Kraken.
- Если вы не можете откатить драйвер Realtek, попробуйте переустановить драйвер Razer Kraken. Чтобы переустановить драйвер наушников, откройте окно диспетчера устройств.
- Разверните категорию устройств Аудиовходы и выходы .
- Затем щелкните правой кнопкой мыши наушники Kraken и выберите Удалить устройство.
- Нажмите кнопку Удалить в открывшемся диалоговом окне.
- Затем выключите Windows и перезапустите свой рабочий стол или ноутбук с подключенными наушниками Kraken. Это переустановит драйвер Razer Kraken.
Если приведенные выше разрешения не исправляют ваш микрофон Razer Kraken, может потребоваться ремонт оборудования. Вы можете вернуть наушники Razer производителю для ремонта или замены гарнитуры, если срок ее службы еще не истек. На гарнитуру Razer предоставляется годичный гарантийный период.
Razer Megalodon Support
| ¿Cómo limpio mis auriculares Razer? |
| No podemos decir con certeza qué tipo de suciedad y residuos pueden encontrarse en el producto o cómo pueden reaccionar ciertos productos de limpieza, pero hemos tenido buenos resultados usando las toallitas comunes para limpieza del monito. Para limpiar el cuerpo de los auriculares Razer, use un paño de limpieza y frote con suavidad. No frote la superficie de los auriculares Razer. |
Al limpiar las almohadillas de los auriculares, tenga especial cuidado para que no entre líquido en el interio del auricular o en el micrófono, ya que esto puede dañar los auriculares.
1. In Windows Vista — Click Start and select «Control Panel > Sound».
2. On the Recoding tab, select the Razer Megalodon microphone, and click Properties.
3. Adjust the level of the microphone under the levels tab.
Here are the instructions to update the Razer Megalodon to the latest firmware:
1. Download the firmware update from www.razersuppot.com.
2.Uninstall the current Megalodon driver. ◦Make sure the Megalodon headset is plugged in ◦Right-click on My Computer and choose properties ◦Click the System tab ◦Click the device manager button ◦Click the + beside Sound, Video and Game Controllers ◦Right-click the Razer Megalodon and choose uninstall
3.Unplug the Megalodon headset
4.Double-click the 2.12 firmware update you downloaded in step 1 and follow the instructions.
5.Plug in the Megalodon headset and allow the driver to install.