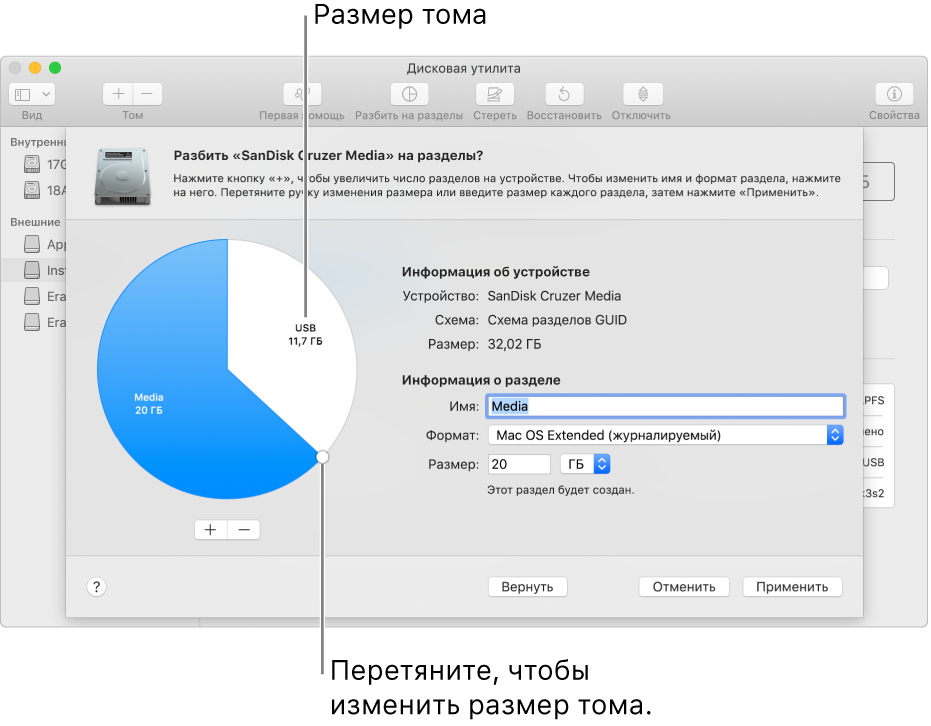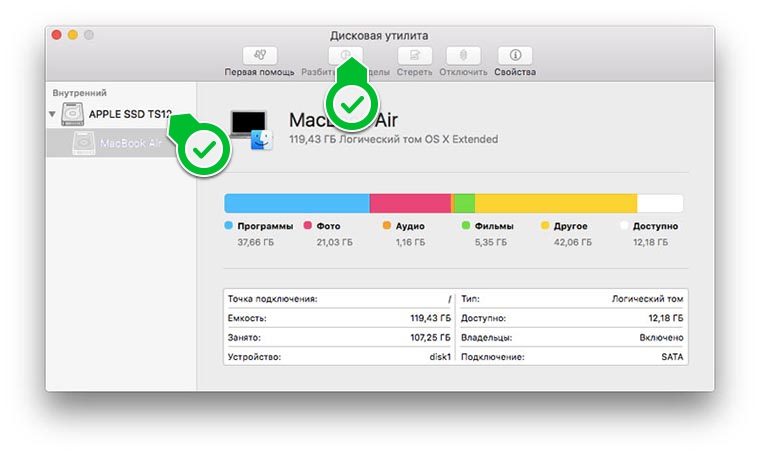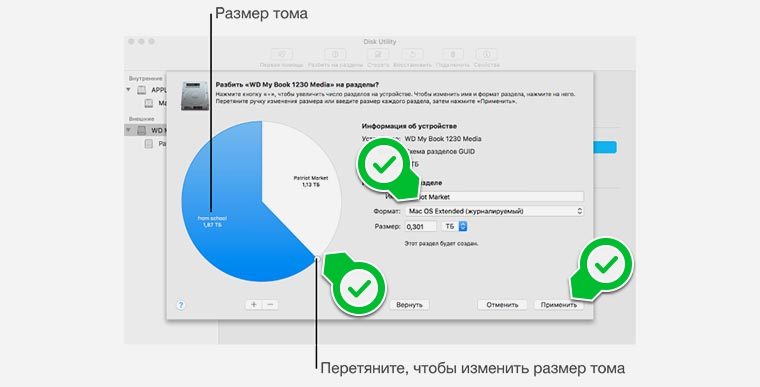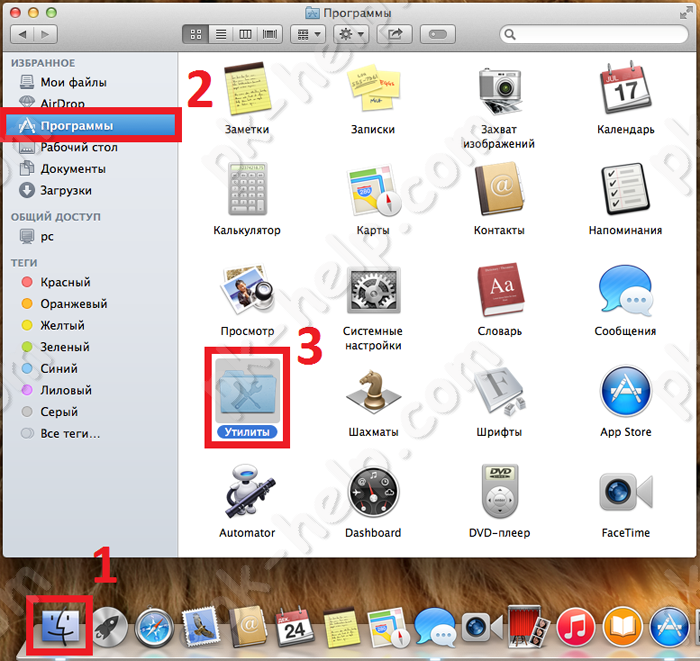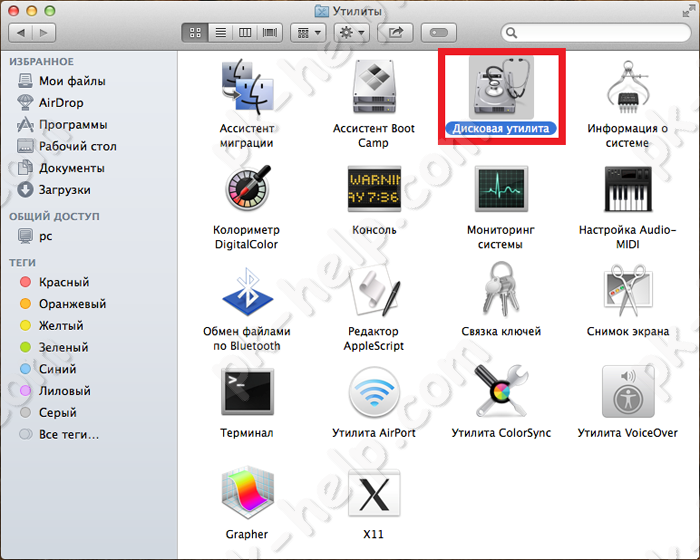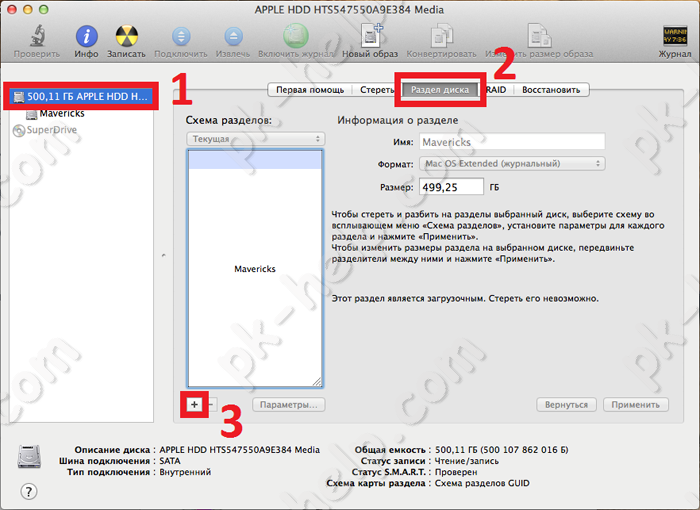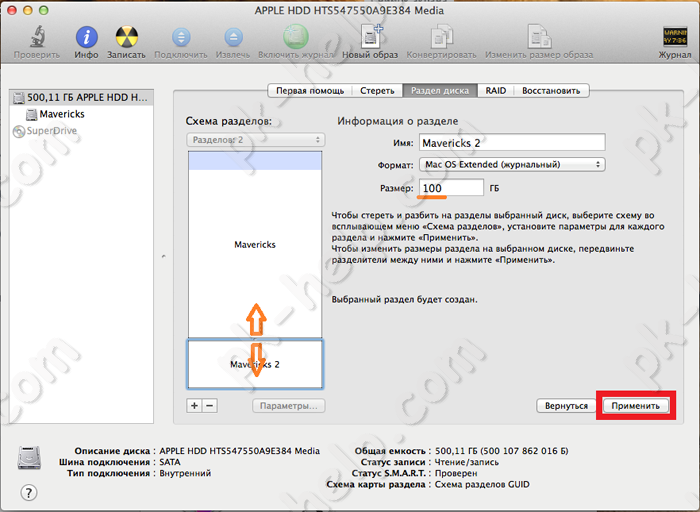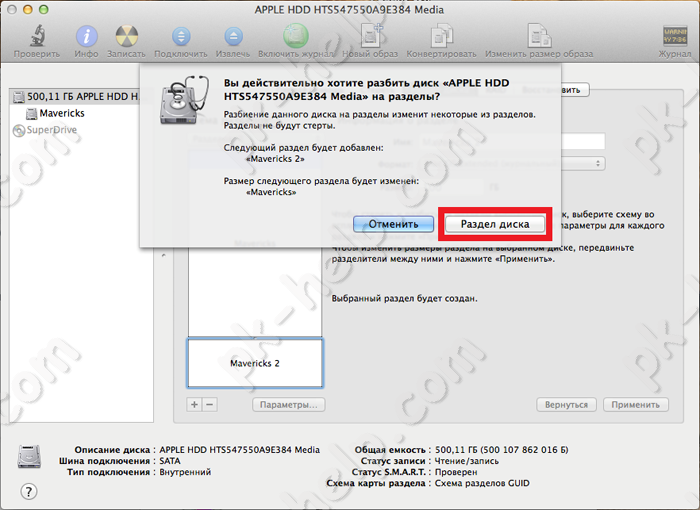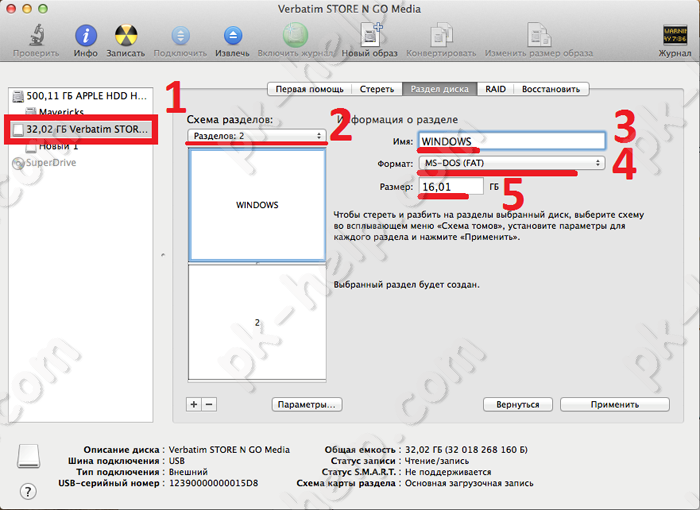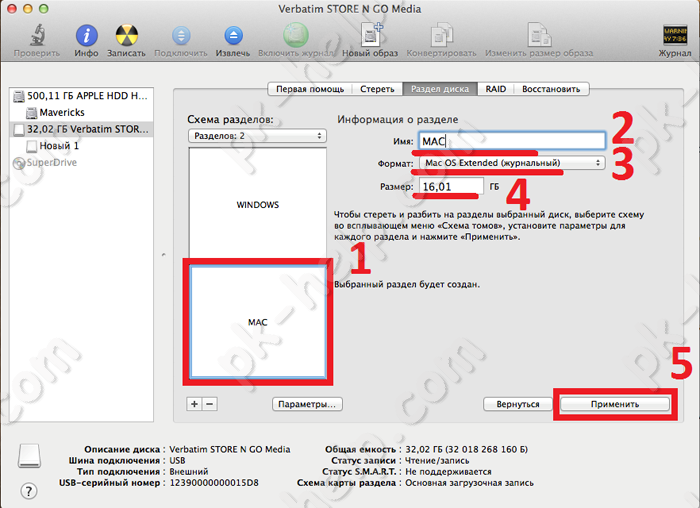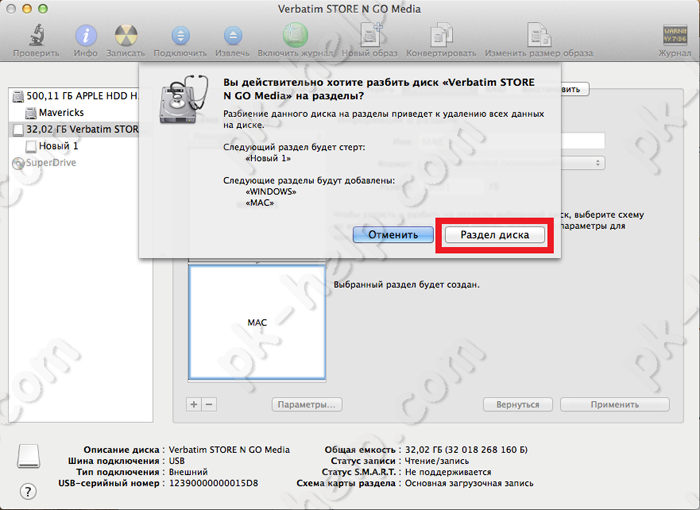Разбиение физического диска на разделы в приложении «Дисковая утилита» на Mac
При разбиении диска на нем создаются отдельные разделы, каждый из которых будет работать как отдельный том.
Но если Вы используете APFS, обычно не рекомендуется разбивать диск на разделы. Вместо этого создайте несколько томов APFS в одном разделе. APFS обеспечивает гибкое управление пространством, поэтому можно даже установить другую версию macOS на отдельном томе APFS.
Важно! Если Вы разбиваете внутренний физический диск на разделы для установки Windows, используйте Ассистент Boot Camp. Не используйте Дисковую утилиту для удаления раздела, созданного с помощью Ассистента Boot Camp. Вместо этого воспользуйтесь Ассистентом Boot Camp, чтобы удалить такой раздел с Mac.
Добавление раздела
Важно! В качестве меры предосторожности перед созданием новых разделов на устройстве рекомендуется выполнить резервное копирование данных.
В приложении «Дисковая утилита» 

Внутренние устройства хранения отображаются в боковом меню в разделе «Внутренний». Внешние устройства хранения отображаются в боковом меню в разделе «Внешний».
Если Вы выбрали том, на котором уже есть данные, то на круговой диаграмме будет присутствовать затененная область, соответствующая объему данных в томе, и не затененная, соответствующая свободному пространству, которое можно использовать для другого тома. Дисковая утилита также покажет, можно ли извлечь этот том или изменить его размер.
Примечание. Если Вы видите маленький том со звездочкой, этот раздел слишком мал для правильного отображения на диаграмме.
Нажмите кнопку добавления 
Введите название тома в поле «Имя».
В случае томов MS-DOS (FAT) и ExFAT имя тома может содержать не более одиннадцати символов.
Нажмите всплывающее меню «Формат», а затем выберите формат файловой системы.
Введите размер либо перетяните манипулятор, чтобы увеличить или уменьшить размер тома.
Нажмите «Применить», нажмите «Разбить на разделы», затем нажмите «Продолжить».
Нажмите «Подробнее» для просмотра пошаговой процедуры создания нового тома.
Когда тома будут созданы, нажмите «Готово».
После разбиения устройства хранения на разделы в боковом меню Дисковой утилиты и в боковом меню Finder появится значок диска для каждого тома.
Удаление раздела
ПРЕДУПРЕЖДЕНИЕ. При удалении тома или раздела с него стираются все данные. Перед выполнением этой операции обязательно создайте резервную копию данных.
В приложении «Дисковая утилита» 

На секторной диаграмме нажмите раздел, который нужно удалить, затем нажмите кнопку удаления 
Если кнопка удаления недоступна, то Вы не можете удалить выбранный раздел.
Нажмите «Применить», затем нажмите «Разбить на разделы».
Когда том будет удален, нажмите «Готово».
Стирание раздела
В приложении «Дисковая утилита» 
Нажмите кнопку стирания 
Если кнопка стирания недоступна, то Вы не можете стереть выбранный том.
Когда том будет стерт, нажмите «Готово».
Увеличение раздела на устройстве хранения
Если на устройстве есть несколько разделов и один из них почти заполнен, его можно увеличить, не потеряв при этом никаких данных.
Чтобы увеличить том, необходимо удалить том, который находится на устройстве после него, а затем переместить точку окончания тома, который требуется увеличить, в освободившееся пространство. Последний том устройства расширить нельзя.
ПРЕДУПРЕЖДЕНИЕ. При удалении тома или раздела с него стираются все данные. Перед выполнением этой операции обязательно создайте резервную копию данных.
В приложении «Дисковая утилита» 

На секторной диаграмме выберите раздел, который нужно удалить, затем нажмите кнопку удаления 
Раздел будет удален и переформатирован, а все свободное пространство будет назначено предыдущему разделу.
Как разбить диск Mac на несколько разделов
Для удобства пользователи Windows-компьютеров чаще всего разбивают накопители на несколько логических дисков. При этом в один раздел устанавливается система, а на остальных хранятся данные.
При работе на компьютере Mac необходимость разбивать диск на несколько разделов возникает не всегда. Операционная система редко нуждается в переустановке, быстро и просто обновляется в автоматическом режиме.
Зачем разбивать диск Mac
Разбить диск на несколько разделов придется всем, кто хочет установить на Mac несколько операционных систем. При установке новой ОС через Boot Camp утилита сама создаст нужный логический диск.
Чтобы в дальнейшем иметь простой и удобный доступ к данным на компьютере из каждой ОС и при этом не переживать за их целостность, лучше выделить для них отдельный раздел на диске.
Так ни одна из систем при работе с данными не повредит вторую и можно будет выбрать любую удобную файловую систему для этого раздела.
Как разбить диск в macOS
В операционной системе Apple имеется встроенное приложение для работы с дисками и накопителями. В последних обновлениях возможности Дисковой утилиты немного сократились, но возможность разделения диска осталась на месте.
1. Обязательно сделайте резервную копию данных перед работой с накопителем.
2. Запустите приложение Дисковая утилита через Spotlight или Launchpad.
3. Выберите накопитель, с которым будем работать, в левом блоке и нажмите на кнопку Разбить на раздел.
4. Нажмите кнопку “+” для добавления нового раздела.
5. Выберите новый том на диаграмме, укажите его размер, метку и тип файловой системы.
6. Нажмите Применить и дождитесь окончания процесса.
Процесс может занять много времени, если на основном разделе после разбиения останется слишком мало свободного места. Учтите это и освободите пространство либо пересмотрите размер логических разделов.
⭐ Спасибо re:Store за полезную информацию.
Разбиение на разделы на mac os
В этой статье я покажу, как разделить/ разбить жесткий диск в MAC OS. Но стоит учесть, что делить диск я буду не для установки ОС Windows, поскольку для этого лучше воспользоваться Ассистентом Boot Camp , а для хранения на втором личные файлы.
Откройте «Дисковую утилиту».
Выбираете диск который необходимо разбить и выберите меню «Раздел диска».
Далее нажимаете на плюс, задайте размер нового раздела, это можно сделать с помощью ползунка между разделами или в поле «Размер» указать необходимый размер. Выше поля, в которых можно указать имя раздела и выбрать формат.
После этого нажмите кнопку «Применить» и подтвердите выбор, нажав кнопку «Раздел диска».
Теперь предлагаю немного усложнить задачу. Есть внешний диск/ USB флешка, необходимо создать на нем два раздела- один использовать в Windows (формат FAT32 или NTFS), другой в MAC OS (в формате Mac OS Extended). Что бы задуманное работало, необходимо первым разделом сделать раздел в формате MS-DOS (FAT) — для Windows, второй раздел Mac OS Extended (журнальный)- для MAC OS.
Заходим в «Finder» — «Программы» — «Утилиты», открываете «Дисковую утилиту». Выбираете внешний диск/ USB флешку и переходите в меню «Раздел диска». В поле «Схема разделов» выбираете «Разделов: 2», указываете Имя, в данном случае -«Windows», формат — MS-DOS (FAT) и ниже указываете размер раздела.
MS-DOS (FAT) — в Windows FAT32, с этим форматом можно работать (загружать, удалять файлы) как в Windows, так и в MAC OS.
Теперь переходим ко второму разделу, нажмите на нем, укажите имя, в данном случае «MAC», формат- Mac OS Extended (журнальный) и размер.
Теперь осталось сохранить данные изменения, для этого нажмите «Применить» и «Раздел диска».
После этого если вы подключите этот внешний носитель в Windows, то увидите ваш раздел Windows (раздел MAC будет не видим в Windows). Не нужно забывать, что раздел будет отформатирован в FAT32, что дает некоторые ограничения в использовании , в ОС Windows его можно изменить на NTFS .
Таким образом, один носитель можно легко использовать в двух операционных системах в Windows и MAC OS (например для хранения резервных копий системы ).