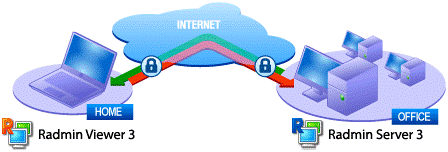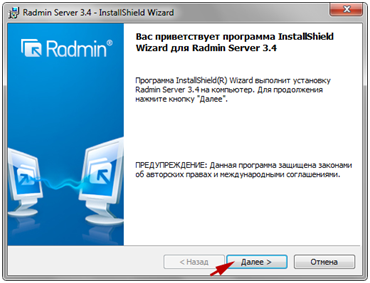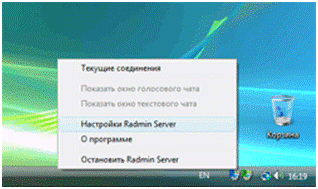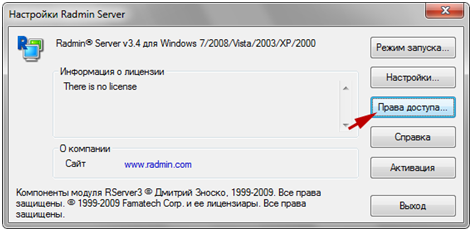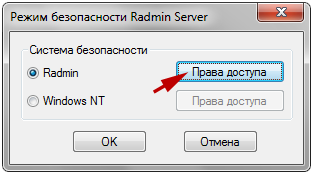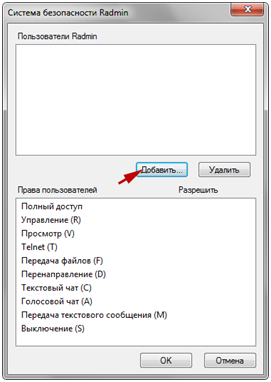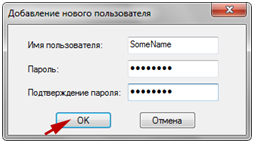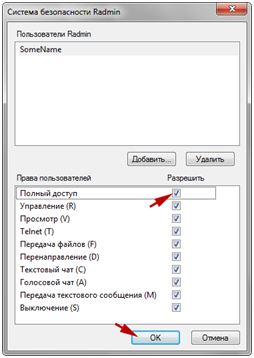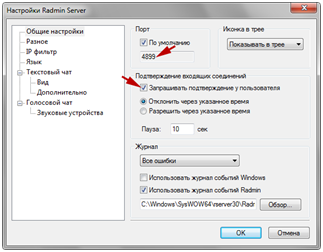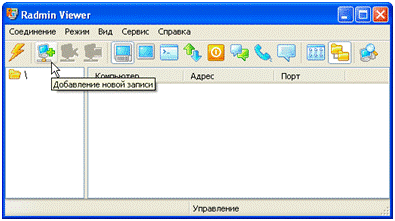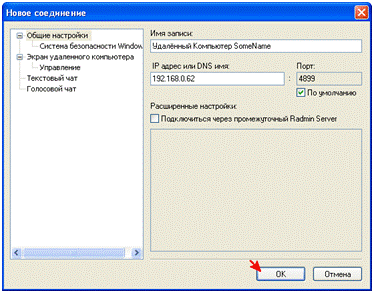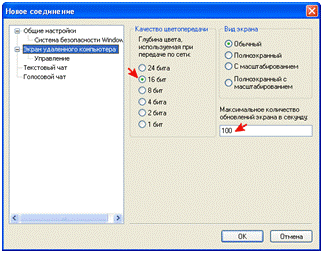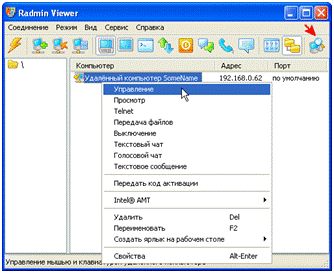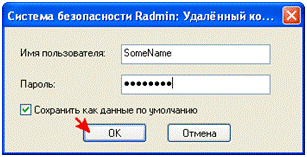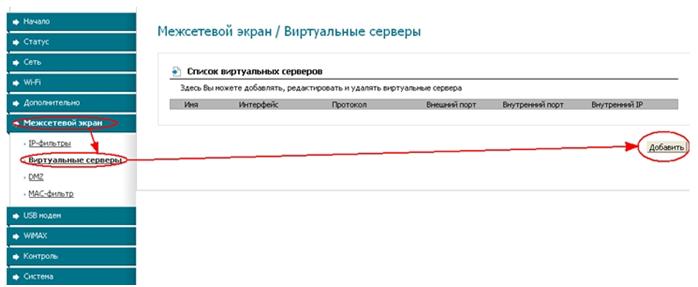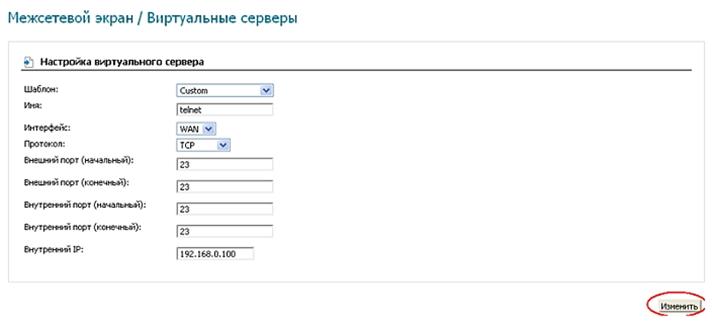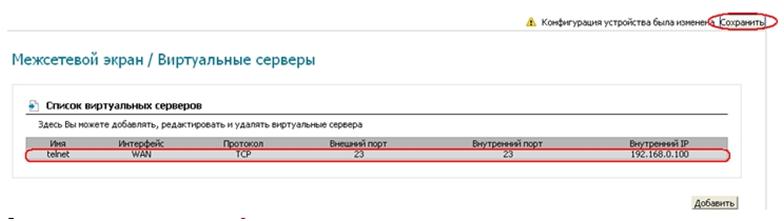Удаленный доступ через маршрутизатор
Зачастую требуется подключиться к удаленному компьютеру, расположенному как в соседней комнате, так и на другом континенте. Это может быть вызвано необходимостью зайти на свой рабочий компьютер из дома, либо из дома проконтролировать, чем занят рабочий персонал на рабочих машинах, либо просто требуется удаленная помощь в настройке компьютера.
Существует много программ, направленных на установке удаленного доступа, есть и встроенные в операционную систему, но наиболее часто используемой является программа Radmin, и данная статья направлена на ознакомление с ней, и как настроить radmin через роутер.
Скачать программу можно с оффсайта http://www.radmin.ru/. Распространяется она с 30-дневным испытательным сроком, по окончании которого необходимо купить лицензию, либо удалить программу.
Модули программы
Программа состоит из двух частей:
- Клиент. Данная часть устанавливается на компьютер, с которого будет производиться вход на удаленную машину;
- Сервер. Серверная часть устанавливается на удаленный компьютер, к которому будет подключаться клиентская часть.
Оба компьютера, оснащенных обоими модулями программы, должны иметь выход в сеть для установки соединения между собой.
Настройка серверной части программы
Скачиваем обе части радмина, устанавливаем каждый модуль на соответствующий компьютер. Начнем с сервера.
Если уже установлены предыдущие версии программы – они автоматически заменятся новыми. После успешной инсталляции в системном трее появится значок.
Далее настроим серверный модуль на удаленной машине. Нажимаем по значку правой кнопкой мыши, выбираем «Настройка Radmin Server».
Права доступа
Настройку серверной части начнем с настройки прав доступа. В открывшемся окне выбираем пункт «Права доступа».
Первым делом предлагается выбрать режим безопасности. В данном вопросе можно посоветовать следующее – если подключение будет производиться через Интернет, то выбираем «Radmin»; если внутри локальной сети, то выбираем «Windows NT».
Далее жмем «Права доступа». В следующем открывшемся окне необходимо в явной форме указать, кто имеет право подключаться к данному компьютеру. Если данный список оставить пустым, то радмин не пустит в компьютер никого ни при каких обстоятельствах, то есть, попросту не будет работать.
Нажимаем кнопку «Добавить», откроется окно для ввода имени, которому предоставляем право доступа, и пароля.
Имя желательно чтобы состояло из латинского алфавита, пароль не должен быть короче шести символов.
Далее нажимаем «ОК» и ставим галочки, какие именно действия мы разрешаем удаленному пользователю совершать с нашим компьютером. Жмем «ОК».
Далее откроется окно настройки подключений данного пользователя. Можно изменить порт, подтверждение подключения, и много другое.
Если вы решили изменить порт, то обязательно сообщите об этом пользователю второго компьютера, с которого будет производиться подключение, там, в настройках, тоже будет необходимо указать именно этот порт.
Настройка клиентской части
Далее переходим на компьютер, с которого будет осуществляться вход. Устанавливаем модуль Radmin Viewer, запускаем по ярлыку на рабочем столе.
Нажимаем кнопку в панели управления «Добавление новой записи». Откроется окно настроек.
В поле «Имя записи» даем название нашего соединения, лучше чтобы оно было логичным и понятным. В поле «IP» пишем сетевой адрес удаленного компьютера (серверного). Жмем «ОК».
Настройка отображения удаленного компьютера
Далее, в зависимости от скорости и качества подключения, можно настроить отображение экрана серверной машины на экране клиента.
Разумеется, чем выше скорость, тем более качественные параметры можно смело указывать в настройках. Жмем «ОК» и наше новое подключение отобразится в главном окне клиента.
Осталось нажать по нему правой кнопкой мыши и выбрать пункт «Управление». Откроется окно для ввода имени сервера и пароля, который мы создали при настройке сервера.
Вводим необходимые значения в соответствующие поля, жмем «ОК», и все, мы видим экран удаленного компьютера. Так же нам подчиняется удаленная мышка и клавиатура.
Настройка маршрутизатора
Если удаленный, серверный, компьютер находится за маршрутизатором, а это наиболее распространенная ситуация, то без соответствующей настройки роутера подключиться не получится.
Для реализации подключения необходимо роутер настроить на проброс порта, и далее подробно разберемся в данном вопросе на примере маршрутизатора D-Link DIR-320 nru.
Настройка роутера
Заходим в настройки маршрутизатора через любой веб браузер по адресу 192.168.0.1. Роутер потребует авторизацию – вводим «admin» и «admin».
В открывшемся меню переходим в пункт «Межсетевой экран», далее подпункт «Виртуальные серверы».
Откроется окно настроек, выбираем кнопку «Добавить».
Настройка правила проброса порта
Откроется очередное окно, в котором мы создадим правило. В поле шаблона придумываем имя, интерфейс выбираем именно тот, по которому подключен компьютер (проводной – eth, беспроводной – wan).
Во все четыре поля портов (внешних и внутренних) прописываем порт, указанный в настройках радмина, и в поле внутреннего IP указываем сетевое имя компьютера, к которому удаленно подключаемся. Жмем «Изменить».
Все, наше новое правило появилось в списках, теперь маршрутизатор все сигналы радмина будет не блокировать, а перенаправлять указанному компьютеру, что и требовалось.
Если что-то осталось непонятным, то можно воспользоваться видео уроком:
Вам нужно углубиться в изучении локальных сетей, если писать подробно, то это получится целая статья.
Из вне вы не увидите ни как внутреннюю сеть, только отдельный комп, который прописан в маршрутизаторе.
Есть другие способы подключения, через которые, будет более комфортно работать с внутренней сетью, посмотрите в сторону ВПН.
С наружи вы видите только внешний апи адрес – вот ваш ИП адрес 85.113.217.205. Вот его я вижу, но что за ним, вашу внутреннюю сеть я не вижу. Для этого есть маршрутизатор, который может пробросить вас на отдельно взятый комп. т.е. если кто-то из вне стучится на адрес 85.113.217.205 то перенаправить его на этот комп 192.168.0.11.
В общем, так с наскоку это не поймешь. Нужно углубиться в локальные сети, прочтите книгу хотя бы одну по локальным сетям.
Ammy Admin не пропускает видеопоток данных.
Рассматривали Ammyy Admin? Работает без проброса портов, за NAT, отличное шифрование. К сожалению, radmin не работает при медленном инете, чего не скажешь про Ammyy.
Нет не рассматривали, но программа я думаю хорошая надо протестировать.
Подключение Radmin через интернет с помощью DDNS сервиса No-IP

Для того, чтобы реализовать удалённый доступ к компьютерам по интернету с помощью Radmin мы воспользуемся сервисом DDNS. Если говорить вкратце, то данная технология позволяет создать фиксированное доменное имя и привязать к нему постоянно меняющийся IP адрес вашего компьютера. В принципе можно просто купить статичный адрес у провайдера, но кому хочется платить дополнительно несколько сотен каждый месяц?
Регистрация аккаунта
Шаг 1. Первым делом нам нужно зарегистрироваться на сайте, предоставляющем услугу DDNS. Таких сервисов множество, но среди бесплатных выделяется no-ip. Заходим на сайт www.noip.com и жмём « Sign Up » .

Шаг 2. В открывшемся окне заполняем данные необходимые для регистрации. Вводим свой электронный адрес, уникальный логин и пароль, который будет использоваться для доступа к аккаунту. Заполнив все поля, жмём «Create My Free Account».

Шаг 3. Проверяем наш ящик и в письме от сервиса no-ip выбираем «Activate Account».

Шаг 4. Если всё прошло успешно, вы увидите соответствующую надпись, а рядом зелёную галочку.

Шаг 5. Отлично. Теперь войдём в созданный аккаунт кликнув по кнопке «Sign In». Сообщаем системе данные, указанные при регистрации и переходим к следующему окну.

Создание доменного имени
Шаг 1. Настало время выбрать доменное имя третьего уровня. Переходим на вкладку «Hosts/Redirects», кликнув по соответствующей кнопке на верхней панели.

Шаг 2. Далее выбираем «Add A Host» и смело приступаем к выбору доменных имён.

Шаг 3. В поле «Hostname» запишем доменное имя третьего уровня. Для удобства пусть оно будет совпадать с логином нашего аккаунта. Рядом в раскрывающемся списке необходимо указать домен второго уровня. Выбирайте тот, который легче запомнить. Например, noip.me. Остальные настройки оставляем по умолчанию и жмём «Add Host».

Шаг 4. Теперь наш домен получил статический адрес. Этими данными мы и будем пользоваться чуть позже для удалённого управления компьютерами через Интернет.

Шаг 5. Но сначала необходимо убедиться, что всё работает как надо. В этом нам поможет простой пинг нашего хоста. Открываем «Пуск»-«Стандартные»-«Командная строка» и вводим команду ping kuretsru1.noip.me (здесь указываете имя своего хоста!) и жмём «Enter». Если всё прошло успешно, то вы увидите, что доменное имя соответствует нашему IP адресу, а пакеты передаются стабильно.

Установка клиентской программы
Шаг 1. Для того, чтобы наши вечно меняющиеся IP адреса закреплялись за зарегистрированным доменным именем нужно установить небольшую программу-клиент. На сайте no-ip переходим на вкладку «Download» и в открывшемся окне кликаем по оранжевой кнопке «Download Now».

Шаг 2. Дожидаемся, когда программа загрузится на наш компьютер, запускаем её и в первом окне жмём «I Agree».

Шаг 3. Указываем место для установки программы. Я рекомендую оставить по умолчанию. Приступаем к установке, нажав «Install».

Шаг 4. Дождавшись завершения установки, не убираем галочки с выделенных параметров. «Launch DUC» позволяет запустить службу прямо сейчас и настроить её, а второй параметр («Run DUC as a System Service in the background») отвечает за автоматический запуск программы в фоновом режиме сразу после включения компьютера. Жмём «Finish».

Шаг 5. В открывшемся окне вводим комбинацию логина и пароля, которые мы указывали при регистрации. Кликаем по кнопке «Sign In» и переходим непосредственно к настройке клиента.

Настройка клиентской программы
Шаг 1. После успешной авторизации появится окно с хостами, которые зарегистрированы на данной учётной записи. Отмечаем нужный и сохраняем настройки нажав «Save».

Шаг 2. Если всё хорошо, то вы сможете лицезреть три зелёных галочки.

Однако в некоторых ситуаций необходимо принудительно указать сетевую карту, смотрящую в сеть интернет. Делается это на вкладке «File» в разделе «Preferences» путём выбора адаптера из раскрывающегося списка.

Шаг 3. Отлично. Адаптер выбрали, галочки есть. Что же дальше? Осталось проверить работает ли данная система на практике. Предварительно нужно убедиться, что на компьютере, который выступает в роли хоста, установлен Radmin Server. Если серверная часть установлена и настроена, то запускаем на другой машине подключённой к интернету программу Radmin Viewer. Затем создаём новое соединение с соответствующим доменным именем. В моём случае это kuretsru1.noip.me. Пробуем подключиться и…скорее всего ничего не выйдет.

Открытие портов
Шаг 1. Подключение невозможно. Это связано с тем, что провайдер закрыл порты для подключения. А возможно они закрыты на самом роутере. Давайте проверим эту версию, проанализировав нужный нам порт с помощью сервиса 2ip. Для этого перейдём по адресу www.2ip.ru/check-port/ и в строчке порт укажем 4899. Жмём «Проверить» и убеждаемся, что он действительно закрыт.

Шаг 2. Теперь нужно зайти в административную панель нашего роутера. Для этого набираем в адресной строке браузера ip адрес маршрутизатора (обычно его пишут на нижней панельке роутера, но если наклейка с адресом отсутствует, то попробуйте классические варианты 192.168.0.1 и 192.168.1.1).

У меня дома роутер D-Link DIR-300NRU. Данная модель является бюджетным вариантом и широко распространена среди домашних пользователей. Поэтому настройку, которую мы сейчас произведём можно с лёгкостью повторить на любом другом аналогичном маршрутизаторе.
Шаг 3. Попав на веб-мордочку роутера выбираем «Расширенные настройки»-«Межсетевой экран»-«Виртуальные серверы».

Шаг 4. Жмём «Добавить» и создаём новый виртуальный сервер. Задаём ему имя (Radmin), выбираем интерфейс интернета, протокол (TCP) и назначаем внешний и внутренний порт (4899). Если в будущем вы планируете управлять несколькими серверами, то для каждого из них нужно будет выделить отдельный внешний порт. И напоследок обязательно нужно прописать внутренний IP адрес компьютера (который в локальной сети).

Шаг 5. Кликаем на кнопку «Сохранить» внизу и вверху страницы. И идём на уже привычный сервис 2ip, проверять открылся ли порт 4899. Если вы всё сделали верно, то обязательно увидите обнадёживающую надпись, гласящую о том, что теперь порт открыт.

Проверка соединения
Вот теперь у вас точно получится подключиться. Для чистоты эксперимента попробую соединиться с рабочего компьютера, который находится на другом конце города. Вводим имя пользователя и пароль. Ура! Попытка подключения завершилась успехом. Теперь можно подключаться к нашему компьютеру из любой точки земного шара и при этом время сеанса никак не ограничивается по времени. К тому же в отличие от того же Team Viewer’а в Radmin’е отсутствует реклама, которая в тимке выскакивает после каждого подключения.

DDNS через роутер
Однако установка клиентской программы noip это скорее панацея. Эдакий универсальный способ, который точно всем подойдёт. Но есть более простой и удобный вариант. Он заключается в использовании встроенного в роутер режима DDNS. Подобная функция присутствует, к сожалению, не на всех маршрутизаторах, но для общего развития принцип её настройки знать нужно.
Хотя…об этом, пожалуй, сниму отдельный сюжет. В нём я проброшу порты на современном роутере и таким образом реализую передачу видео с регистратора прямо в интернет. Обязательно подпишитесь на обновления, чтобы не пропустить.