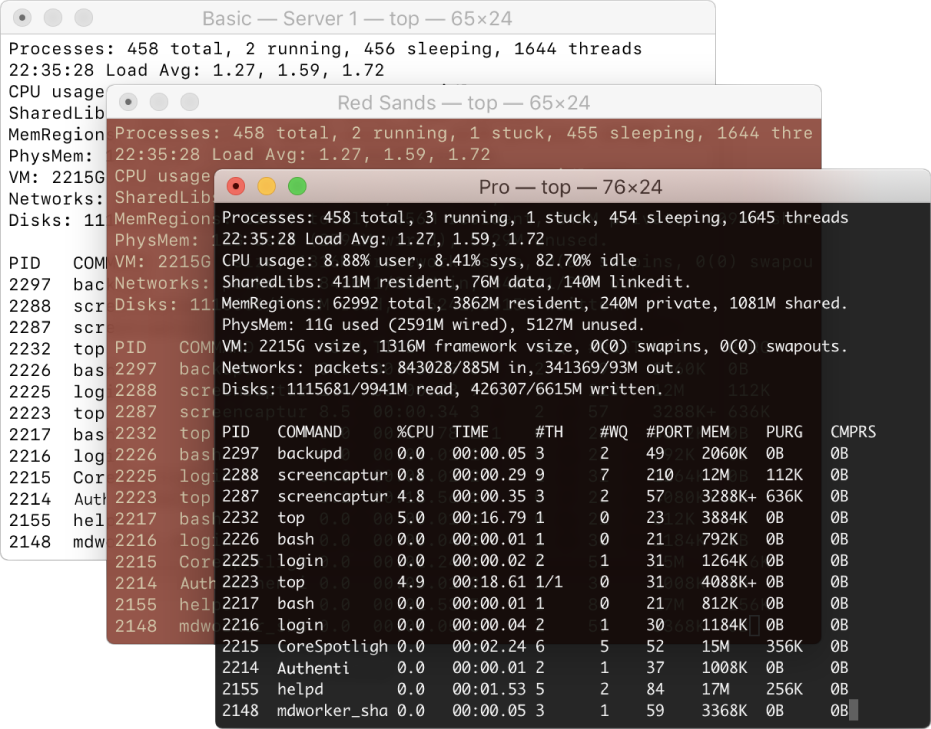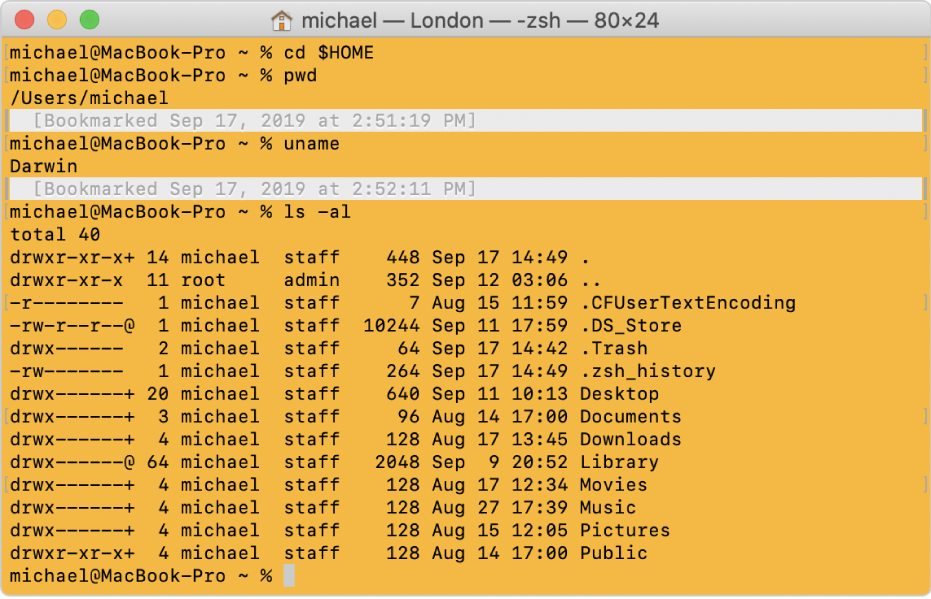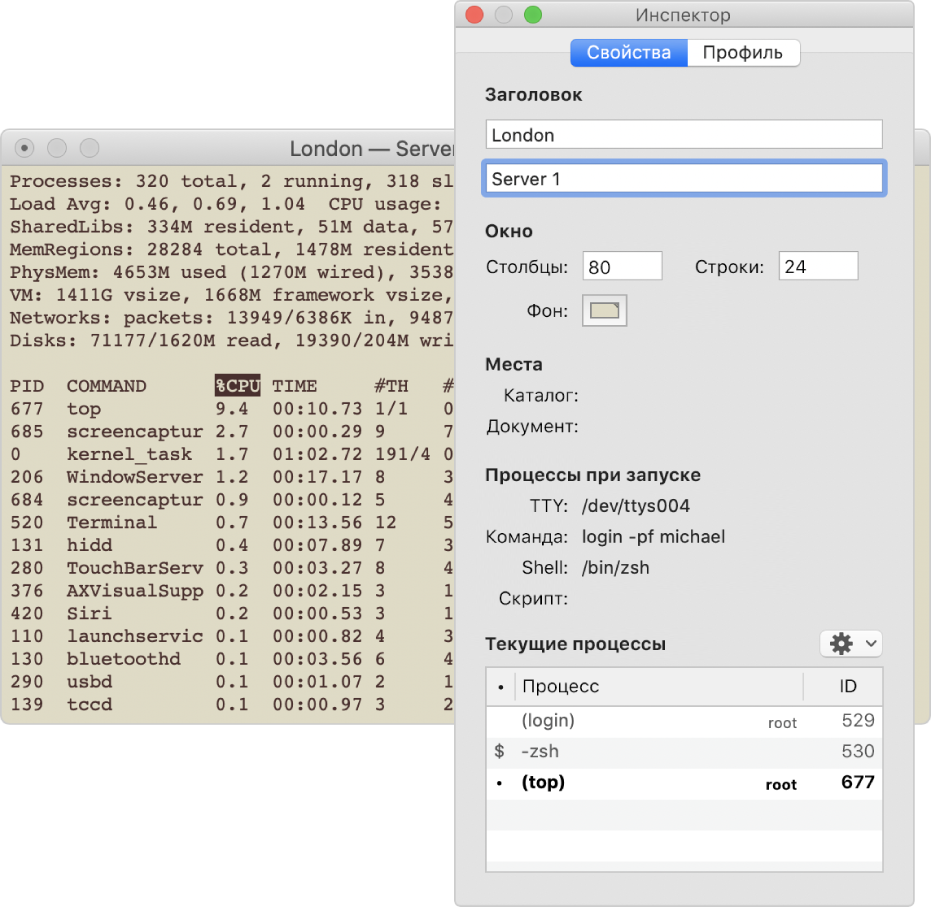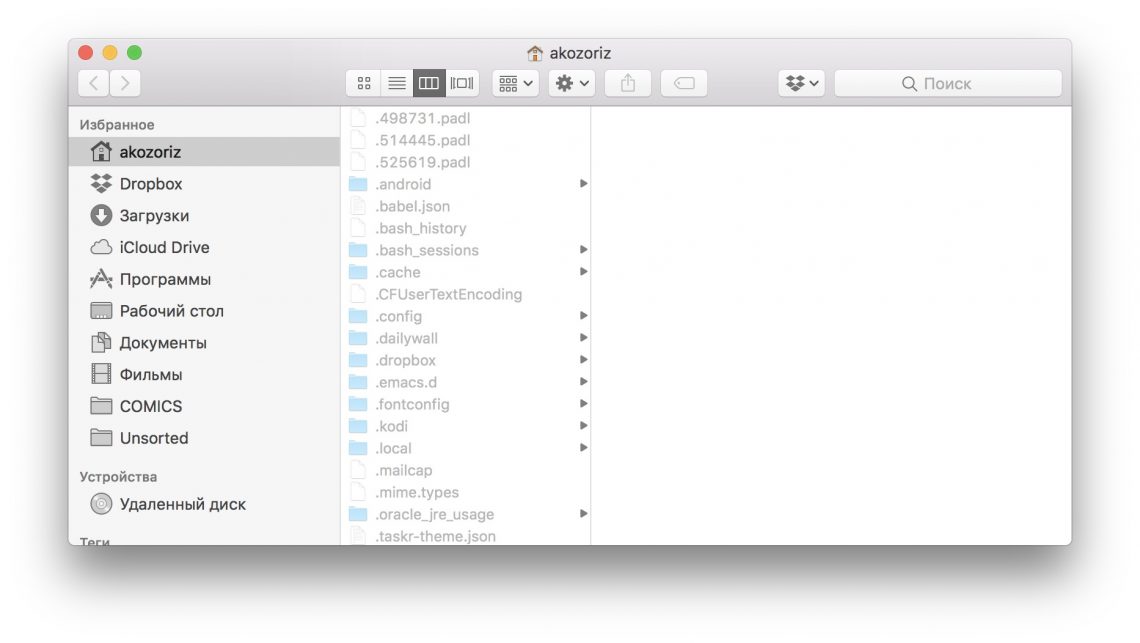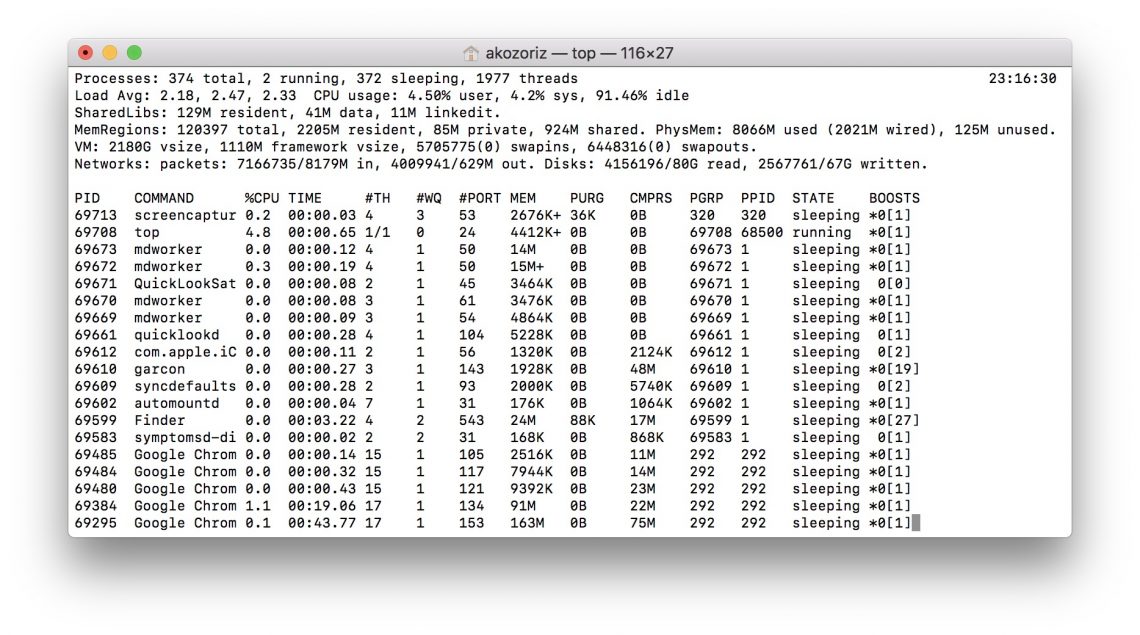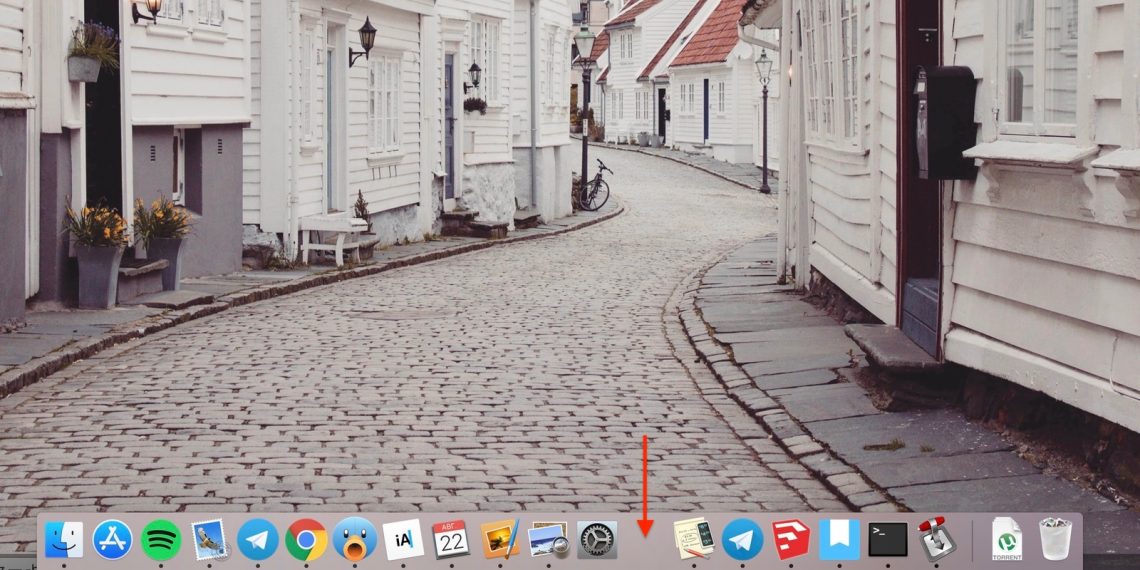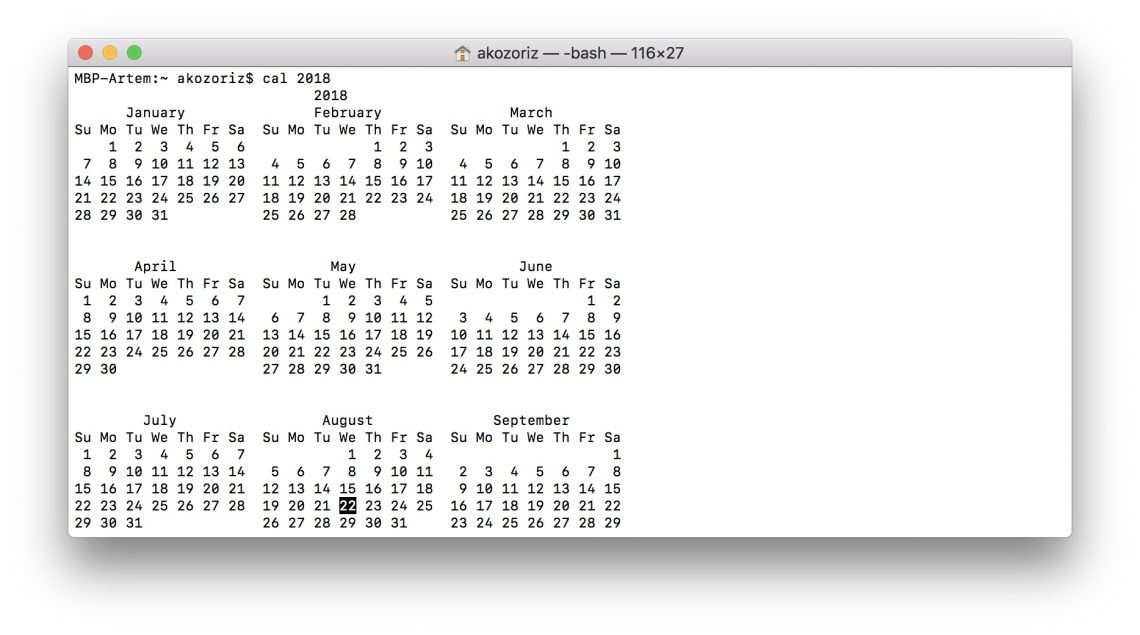Руководство пользователя Терминала
для macOS Catalina
Различение окон Терминала с помощью профилей
При работе с несколькими серверами разные цвета фона и заголовки окон, заданные в профилях, помогут найти нужное окно Терминала. Используйте встроенные профили Терминала или создайте собственные.
Переход по окнам Терминала
Добавляйте маркеры и закладки во время работы, а затем используйте их для быстрого перехода между строками в окне Терминала.
Управление процессами
В окне Инспектора можно просматривать запущенные процессы и управлять ими, а также изменять заголовки и фоновые цвета окон.
Чтобы просмотреть Руководство пользователя Терминала, нажмите «Оглавление» вверху страницы.
20 команд «Терминала» в macOS, которые вам пригодятся
Узнайте, как сделать работу на Mac проще и удобнее.
Все функции macOS продуманы до мелочей и их настройки оптимальны для большинства пользователей. Однако с помощью команд «Терминала» поведение системы можно изменить, а её возможности — расширить. И в некоторых случаях это бывает очень полезно.
Отображение скрытых файлов и папок в Finder
Нечасто, но всё же возникает необходимость покопаться в скрытых файлах на диске. По умолчанию они не отображаются в Finder, и чтобы увидеть их, придётся воспользоваться специальной командой.
Как включить:
Как отключить:
Скрытие файлов и папок
При желании также можно спрятать от чужих глаз приватные данные на диске. Для этого служит команда chflags. После неё нужно ввести путь к файлу или папке, которые необходимо скрыть. Чтобы не заморачиваться с вводом пути, можно просто вбить команду, а затем перетащить в окно «Терминала» желаемую папку.
Как включить:
Как отключить:
Копирование текста в «Просмотре»
При нажатии на пробел в Finder открывается быстрый просмотр файлов. Таким образом очень удобно проверять содержимое текстовых документов. Вот только в этом окне не работает выделение — для копирования текста приходится открывать документ. Чтобы не тратить на это время, активируйте функцию выделения для быстрого просмотра.
Как включить:
Как отключить:
Скачивание файлов без браузера
Для загрузки файла по ссылке из интернета необязательно пользоваться Safari или Chrome. Иногда это гораздо быстрее и проще сделать через «Терминал» с помощью команды curl.
Как использовать:
Создание файла любого размера
Тестировать скорость передачи данных по сети или с внешних носителей удобно с помощью копирования файлов. Искать для этого фильм или образ подходящего размера долго, поэтому намного легче создать тестовый файл, используя команду mkfile. Задать нужный размер можно с помощью числа и символов b, k, m или g, означающих байты, килобайты, мегабайты и гигабайты соответственно.
Как использовать:
Просмотр всех активных процессов
Для мониторинга системных ресурсов в macOS существует программа, которая так и называется. Она довольно удобна и информативна, но с тем же успехом просмотреть самые ресурсоёмкие процессы можно в «Терминале».
Как использовать:
Отключение тени на скриншотах
Отличительной чертой скриншотов в macOS являются красивые тени вокруг них. В некоторых ситуациях они мешают и их хочется убрать. Для этого достаточно ввести следующую команду.
Как отключить:
Как включить:
Смена формата скриншотов
По умолчанию все скриншоты сохраняются в PNG. Данный формат позволяет добиться высокого качества, но требует много места для файлов. Если вы часто экспортируете снятые скриншоты из PNG в JPG, то для экономии времени можно настроить сохранение сразу в JPG.
Как включить:
Как отключить:
Помимо JPG, macOS позволяет также выбрать TIFF или, например, PDF.
Изменение места сохранения скриншотов
Делаете много снимков экрана и не успеваете удалять их с рабочего стола? Создайте отдельную папку и сохраняйте скриншоты в неё. А поможет в этом вот такая команда.
Как использовать:
Как вернуть назад:
Ускорение анимации дока
Когда нужно сосредоточиться на работе, удобно прятать док и открывать его, наводя мышь на нижнюю часть экрана. По умолчанию панель появляется с задержкой в 0,7 секунды, но это легко изменить. Заметное ускорение наблюдается уже при задержке в 0,5 секунды. Но если и этого много, можно полностью убрать задержку, поставив ноль.
Как включить:
Как отключить:
Добавление разделителя в док
Разделитель в доке есть только рядом с корзиной, все остальные иконки отображаются подряд. И порой, когда их очень много, находить нужные становится довольно сложно. Сделать док более опрятным, отсортировав программы, например, по категориям можно с помощью разделителя.
Как добавить:
Как убрать:
Чтобы убрать разделитель, достаточно просто вытащить его из дока как любую другую иконку, которой он, по сути, и является.
Сообщение на экране блокировки
А эта хитрость пригодится на случай утери компьютера или для розыгрыша коллег. С помощью следующей команды можно добавить любой текст на экран входа в систему.
Как включить:
Как отключить:
Проговаривание текста
В macOS встроен синтезатор речи, который может озвучивать заданный текст. Чтобы заставить устройство заговорить, нужно ввести в «Терминале» специальную команду, добавив в неё желаемый текст или путь к документу.
Как использовать:
Просмотр календаря
Календарь отображается в одноимённом приложении, а также в настройках даты и времени. Ещё один способ быстро просмотреть его — это команда cal в «Терминале». По умолчанию она показывает текущий месяц, но если добавить к ней год, можно увидеть полный календарь .
Как использовать:
Освобождение оперативной памяти
Система и сама неплохо справляется с управлением памятью, но когда ОЗУ забивается под завязку и компьютер начинает тормозить, можно улучшить ситуацию принудительно, очистив кеш приложений. Для этого служит команда purge, которая потребует ввода пароля администратора.
Как использовать:
Проверка времени работы Mac
Компьютеры Apple без сбоев работают неделями и даже месяцами. Иногда бывает интересно узнать, сколько же времени прошло с момента последнего включения. Ответ на этот вопрос даст следующая команда.
Как использовать:
Запрет на переход в режим сна
Когда на Mac выполняется какая-либо задача без нажатия клавиш и касаний к трекпаду, через время компьютер переходит в режим сна, а процесс приостанавливается. Избежать этого можно, запретив переход в этот режим при помощи настроек или воспользовавшись специальной утилитой. Однако есть и более простой способ — команда caffeinate.
Как включить:
Как отключить:
Для возврата к текущим настройкам энергосбережения нужно оставить выполнение процесса в «Терминале», воспользовавшись сочетанием клавиш Ctrl + C.
Стресс-тест Mac
Если компьютер сбоит и проблема проявляется только под нагрузкой, её можно легко выявить с помощью следующей команды. Она загружает все ядра процессора на 100% до тех пор, пока вы не остановите её выполнение.
Как включить:
Как отключить:
Мгновенная перезагрузка или выключение
Стандартное завершение работы Mac требует сохранения всех открытых документов и занимает дополнительное время. Если уверены, что всё сохранено, и хотите не мешкая выключить свой компьютер — используйте следующие команды.
Для выключения вводите:
Для перезагрузки:
Автоматическая перезагрузка при зависании
Изредка случается, что Mac может зависнуть и перестать отвечать на запросы. В этом случае нужно принудительно перезагрузить компьютер, удерживая кнопку питания. После ввода этой команды система автоматически будет перезагружаться после сбоев.
[Mac OS X] Начинающим о работе в Терминале
В OS X обычный пользователь практически не сталкивается с необходимостью использовать командную строку, поскольку большинство его нужд покрывает то, что реализовано в графическом интерфейсе системы.
Другое дело, когда нужны некоторые скрытые возможности, которые недоступны из графического интерфейса. Собственно в этой рубрике мы частенько прибегаем к извлечению этих скрытых возможностей при помощи командной строки. А потому я и решил немного рассказать о программе Терминал и командной строке, а так же дать пару советов новичкам, которые позволят им ощущать себя в ней более комфортно.
Небольшое введение
Начнем с вопроса, что такое Терминал? Прежде всего, это приложение, внутри которого выполняется командный интерпретатор. Его еще часто называют интерфейсом командной строки. Он интерпретирует команды специального языка скриптов.
Пояснение слова скрипт
Правильнее «скрипт» следует называть сценарием, поскольку это одно из значений английского слова — sript. Да и фактически «скрипт» является сценарием. Но термин «скрипт» очень прочно устоялся среди программистов, а потому я немного нарушу правила русского языка и буду называть его именно – скрипт. Тем более что и само слово «сценарий» заимствовано русским языком и родным ему не является.
Языки скриптов бывают разные, но есть наиболее распространенный набор таких языков, а соответственно и их интерпретаторов.
В OS X, по умолчанию используется командный интерпретатор bash . Это улучшенный вариант интерпретатора Bourne shell, который обычно называют просто shell . И он тоже присутствует в нашей системе в виде файла /bin/sh . Правда не используется.
В настоящее время bash – фактически стандарт де-факто в большинстве Unix-подобных систем.
Так же достаточно популярен интерпретатор zsh , который в свою очередь является улучшенным bash (и он тоже есть в нашей системе), но стандартом де-факто он не стал. Возможно пока. Существует и еще целый ряд командных интерпретаторов, не получивших такого большого распространения как bash .
Найти информацию обо всех перечисленных интерпретаторах несложно в «Википедии».
Командная строка
Когда вы запускаете программу Терминал, то видите в ее окне командную строку, которая в моей системе выглядит так:
Командная строка начинается с названия компьютера (у меня он называется iMac), затем следует название текущего каталога — по умолчанию открывается домашний каталог пользователя, который в Unix-системах обозначается знаком
(тильда). Далее следует имя пользователя (в моем случае — gosha ), а за ним знак $ , который называется приглашением – приглашением вводить команды интерпретатору.
Вид командной строки и приглашения можно настраивать, а в минимальном виде это будет просто знак $ . Именно после знака $ и вводятся все команды интерпретатору. Это место обозначает курсор — мигающий прямоугольник (его вид тоже можно настраивать).
Примечание: в заголовке окна Терминала вы видите текущий каталог (в данном случае это домашний каталог, а потому он обозначен домиком), затем имя пользователя, затем название используемого интерпретатора (в данном случае — bash ) и размер окна в символах.
Язык скриптов bash
Командный интерпретатор bash , как я уже написал выше, интерпретирует команды специального языка скриптов. Язык скриптов достаточно несложный язык программирования, который, как и любой язык программирования, предназначен для передачи команд и данных от человека к компьютеру.
Самой простой командой этого языка является запуск программы – она состоит только из имени файла программы и, если необходимо, то и полный путь до этого файла, а так же, возможно, с последующими за именем файла ключами и параметрами, которые дают различные указания выполняемой программе.
Приведу пример. Вы хотите посмотреть содержимое текущего каталога (при запуске Терминала, по умолчанию это будет ваш домашний каталог). Для этого в системе есть программа, находящаяся в файле ls . Ее запуск в командном интерпретаторе заключается во вводе имени файла этой программы и нажатием клавиши Enter:
Небольшое, но важное пояснение
На самом деле, этот файл находится в каталоге /bin и полностью этот файл обозначается как /bin/ls . Но в интерпретаторе есть специальный механизм, позволяющий не вводить полный путь до некоторых файлов программ. Этот инструмент — переменная окружения, которая называется PATH (путь) и содержит список каталогов. Интерпретатор, получив в качестве команды имя файла, указанное ему без пути, просто ищет этот файл в каталогах, перечисленных в переменной окружения PATH . Если находит, то запускает его на выполнение, если не находит, то выводит сообщение — файл не найден.
Посмотреть содержимое переменной PATH вы можете командой:
Естественно эту переменную можно настраивать, но какой-то особой необходимости в этом у обычного пользователя не возникает, а потому я опущу этот вопрос.
Ну а теперь перейдем собственно к советам.
Совет 1 — автодополнение
При использовании командной строки очень часто приходится вводить имена файлов – обычно это файлы различных команд, и вводить имена файлов или каталогов, передаваемых в качестве параметра командам, которые необходимо набирать с указанием полного пути до них. И вот для того, чтобы не ошибиться при наборе, в bash имеется механизм, называемый автодополнением.
Примечание: в дальнейшем, для удобства, я буду называть имя файла команды просто командой. Это общепринятая практика.
Смысл этого механизма заключается в том, что когда вы начинаете набирать команду, вводите первые несколько букв и нажимаете клавишу Tab, в результате чего набор команды будет завершен автоматически. Это же работает и при наборе пути и имен файлов, передаваемых командам в качестве параметров.
Для того, чтобы понять, как это работает, приведу пример. Пусть мы хотим ввести команду diskutil . Начинаем вводить disku и нажимаем клавишу Tab, команда будет дописана автоматически – diskutil . А теперь попробуйте ввести на одну букву меньше — disk и нажать Tab — прозвучит звуковой сигнал и команда дописана не будет. Этот звуковой сигнал предупреждает нас, что есть несколько вариантов команд, начинающихся с букв disk . А вот для просмотра этих вариантов нажмите второй раз клавишу Tab и все эти варианты будут показаны:
Как видно на картинке, имеется шесть команд, название которых начинается с disk , а потому интерпретатор предлагает уточнить следующую букву. В нашем случае нужно ввести букву u , для того, чтобы интерпретатор смог понять, что нам нужна именно команда diskutil , поскольку это единственная команда, начинающаяся с букв disku и затем нажать клавишу Tab. Команда будет дописана полностью.
Попробуйте ввести только буквы di и нажать два раза клавишу Tab. Команд, начинающихся на эти две буквы, будет еще больше. А вот если бы в системе была только одна команда, начинающаяся с букв di , то после первого же нажатия клавиши Tab, она была бы дописана полностью, поскольку интерпретатору не приходилось бы выбирать из разных вариантов.
Точно так же это действует и при наборе имен каталогов и файлов, передаваемых в качестве параметров командам.
Пример. Предположим мы хотим посмотреть содержимое вашего каталога Загрузки при помощи команды ls .
И сразу небольшое отступление.
На самом деле, каталога с названием Загрузки , в вашем домашнем каталоге нет. Это программа Finder, так показывает вам название каталога Downloads . То есть фактически переводит на русский язык слово Downloads . Сделано это для удобства пользователей.
Вы можете убедиться в этом, взглянув на второй сверху снимок экрана, где мы командой ls выводили содержимое домашнего каталога. Как видите, там нет каталога с названием Загрузки , но есть каталог Downloads . Точно так же вы там не увидите каталогов с названиями Библиотеки , Документы , Изображения , Музыка , Общие , Сайты и Фильмы , которые показывает вам программа Finder как перевод с английского на русский названий каталогов: Library , Documents , Pictures , Music , Public , Sites и Movies соответственно.
Итак, вернемся к просмотру содержимого каталога Загрузки (а на самом деле Downloads ) командой ls . Нам нужно ввести название каталога в качестве параметра к этой команде. Набираем ls Dow и нажимаем клавишу Tab, получаем команду ls Downloads , в результате выполнения которой и получим содержимое каталога Загрузки ( Downloads ).
И еще одно отступление.
На самом деле в Unix -системах в этом случае вводят не ls Downloads , а ls ./Downloads . Тем самым обозначая, что каталог Downloads находится в текущем каталоге. Точка — обозначение текущего каталога. Но в реализации bash в OS X , сделано небольшое послабление пользователям и в текущем каталоге, можно ./ опускать, так как будто в переменной окружения PATH прописан текущий каталог, хотя на самом деле его там нет. Вы можете убедиться в этом, выполнив команду echo $PATH . Зачем это было сделано для меня остается загадкой, но таковы реалии OS X. Естественно можно набирать и канонически для Unix-систем – ./Downloads .
Итак, мы ознакомились с автодополнением. Этот инструмент позволяет очень быстро и безошибочно вводить команды. Между прочим, многие файловые операции (копирование, перемещение, переименование, удаление) бывают гораздо проще и их быстрее выполнить именно в командной строке, используя механизм автодополнения. 🙂
Совет 2 – история команд
Это еще один механизм, облегчающий работу в командной строке. Дело в том, что интерпретатор bash запоминает все команды, которые вы выполняли. Он сохраняет всю историю команд в скрытом файле вашего домашнего каталога с названием .bash_history . Увидеть этот файл можно при помощи команды ls с ключом -la , т.е. ls -la . Попробуйте.
Пользоваться историей команд очень просто – при помощи клавиш навигации — Стрела вверх и Стрелка вниз. Нажмите первую из них и вы увидите в командной строке предыдущую выполненную команду. Последующие нажатия этой клавиши будут последовательно выводить ранее выполненные вами команды. Соответственно вторая клавиша листает список выполненных команд в обратном направлении.
Это удобно использовать собственно для повторения выполненных команд. Но и очень удобно для их модификации. Например, в моих статьях часто встречаются команды вида defaults write … , которыми мы обычно включаем некоторые скрытые настройки OS X. А отмена включения этих настроек часто делается командой defaults delete … , которую очень просто получить, вызвав из истории предыдущую команду defaults write … и просто исправить ее на соответствующую команду defaults delete… , а не вводить ее с нуля.
Так же, если вы ввели команду с ошибкой и попытались ее выполнить, то после получения сообщения об ошибке, гораздо проще бывает не вводить команду заново, а исправить ошибку в предыдущей, вызвав ее нажатием на клавишу Стрелка вверх, а затем внеся исправления.
Надеюсь, это небольшое введение в основы мира командной строки, не слишком вас утомило. 🙂