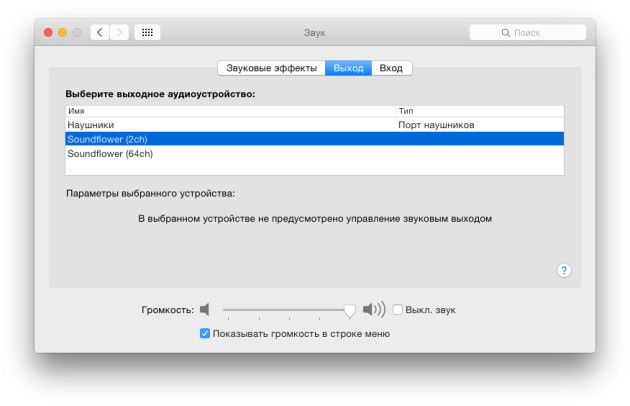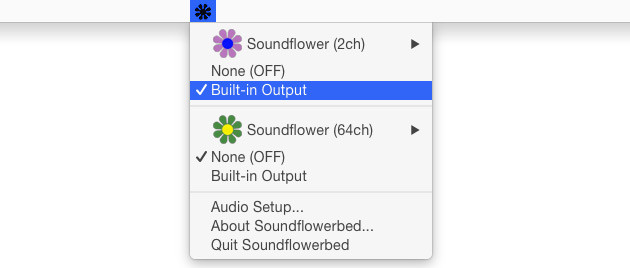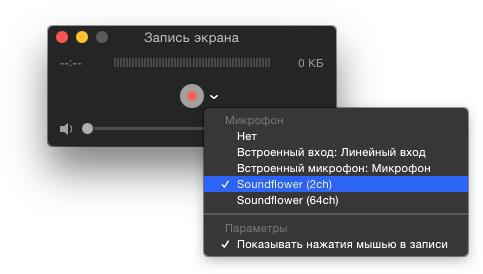5 лучших бесплатных программ для записи видео с экрана на различных устройствах.
Эти приложения помогут вам записать содержимое экрана компьютера, планшета или смартфона.
1. OBS Studio
Платформы : Windows, macOS, Linux.
Кросс-платформенная программа с открытым исходным кодом. Очень быстрая и функциональная. Потратив несколько минут на знакомство с русскоязычным интерфейсом, вы сможете без труда записать экран.
Одновременно с видео дисплея можно писать звук микрофона и накладывать изображение с веб-камеры. OBS Studio позволяет выбирать разрешение и формат записи (FLV, MP4, MKV, MOV и другие). Кроме того, она умеет транслировать видео на Twitch и YouTube, поэтому очень популярна среди геймеров.
Если захотите использовать весь потенциал OBS Studio для записи игр или других продвинутых задач, то в Сети можно найти инструкции по ручной настройке программы. Они помогут вам добиться идеального баланса между быстродействием и качеством картинки.
Единственный недостаток, который хочется отметить, это отсутствие встроенного редактора. Но если вам понадобится обрезать или как-то ещё изменить готовые записи, вы можете использовать специальные программы для видеомонтажа.
2. DU Recorder
Очень популярная в Google Play программа для записи экрана. У неё самые высокие оценки. К тому же DU Recorder полностью бесплатна и не докучает рекламой.
По части функциональности у DU Recorder тоже всё неплохо. Вы можете одновременно записывать видео с экрана, камеры, микрофона и в любой момент ставить процесс на паузу. Программа поддерживает запись в разрешении до 1080p на скорости 60 кадров в секунду.
Кроме того, DU Recorder позволяет стримить видео на YouTube, Facebook и Twitch. А благодаря встроенному редактору можно обрезать готовые ролики и даже превращать их в гифки.
3. Функция «Запись экрана»
В последней на текущий момент версии iOS появилась встроенная функция, с помощью которой можно записывать содержимое экрана и звук на iPhone или iPad. Благодаря ей вам не понадобится сторонний софт или компьютер.
Чтобы вы могли использовать функцию записи, добавьте в пункт управления специальную кнопку. Для этого перейдите в раздел «Настройки» → «Пункт управления» → «Настроить элем. управления» и нажмите плюс возле кнопки «Запись экрана». Она появится в пункте управления, где её можно будет использовать для включения функции записи.
После простого нажатия по этой кнопке начинается запись без внешнего звука, а после продолжительного появляется иконка для активации или отключения микрофона. После повторного нажатия запись сохраняется в приложении «Фото», где её можно отредактировать.
4. QuickTime Player
Платформы : iOS 8–11 (через Mac), macOS.
Программа QuickTime Player, которую можно найти на любом компьютере Mac, записывает видео как экрана самого Mac, так и подключённых к нему iOS-гаджетов. Таким образом, если вы не можете записать содержимое дисплея iPhone или iPad с помощью встроенной в iOS 11 функции, вас выручит связка QuickTime Player + Mac.
Чтобы записать видео с экрана Mac, откройте QuickTime Player и нажмите «Файл» → «Новая запись экрана». Затем кликните по стрелке возле появившейся красной кнопки и выберите необходимые настройки звука. Нажав на красную кнопку, вы запустите запись. Остановить её можно с помощью кнопки «Стоп», которая появляется в верхней правой части экрана.
Чтобы записать экран iPhone или iPad, подключите гаджет к Mac с помощью кабеля, откройте QuickTime Player и нажмите «Файл» → «Новая видеозапись». Затем кликните по стрелке возле появившейся красной кнопки и выберите необходимые настройки. Нажав на красную кнопку, вы запустите запись. Остановить её можно с помощью кнопки «Стоп», которая появляется на месте красной.
5. LonelyScreen
Платформы : iOS (через Windows-ПК или Mac).
Если нет возможности обновиться до iOS 11, а вместо Mac у вас компьютер с Windows, то простейший способом записать экран iPhone или iPad — с помощью десктопной программы LonelyScreen.
Когда вы запустите её на ПК и подключите к нему мобильное устройство через кабель, появится возможность вывести изображение iPhone или iPad на монитор. Для этого нажмите в пункте управления «Повтор экрана» и выберите LonelyScreen. После этого для начала записи будет достаточно кликнуть по красной кнопке в окне программы на компьютере.
Каких-либо настроек в ней нет, всё упрощено до предела. Кроме того, программа пишет звук видео- и аудиофайлов, но не воспринимает микрофон.
На официальном сайте LonelyScreen есть бесплатная и платная версии программы, различия между которыми не указаны. Но за время тестирования первой из них каких-то ограничений я не обнаружил. Разве что LonelyScreen периодически предлагает перейти на платный вариант.
Как записать экран Mac в QuickTime Player
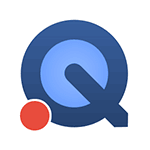
Ниже — о том, как записать видео с экрана вашего MacBook, iMac или другого Mac указанным способом: сложного здесь ничего нет. Неприятное ограничение способа заключается в том, что при нельзя записать видео с воспроизводимым в этот момент звуком (но можно выполнить запись экрана со звуком микрофона). Обратите внимание, в Mac OS Mojave появился новый дополнительный способ, подробно описанный здесь: Запись видео с экрана Mac OS. Также может быть полезно: отличный бесплатный видеоконверетер HandBrake (для MacOS, Windows и Linux).
Использование QuickTime Player для записи видео с экрана MacOS
Для начала потребуется запустить QuickTime Player: используйте поиск Spotlight или просто найдите программу в Finder, как показано на скриншоте ниже.
Далее останется выполнить следующие шаги для начала записи экрана Mac и сохранения записанного видео
- В верхней строке меню нажмите «Файл» и выберите «Новая запись экрана».
- Откроется диалоговое окно записи экрана Mac. Оно не предлагает пользователю каких-то особенных настроек, но: нажав по маленькой стрелке рядом с кнопкой записи, вы можете включить запись звука с микрофона, а также отображение нажатий мышью в записи экрана.
- Нажмите по красной круглой кнопке записи. Появится уведомление, предлагающее либо просто нажать по нему и записать весь экран, либо выделить мышью или с помощью трекпада ту область экрана, которую следует записать.
- По окончании записи, нажмите кнопку «Стоп», которая будет отображаться в процессе в строке уведомлений MacOS.
- Откроется окно с уже записанным видео, которое тут же можно просмотреть и при желании экспортировать на YouTube, в Facebook и не только.
- Видео можно просто сохранить в удобное вам расположение на компьютере или ноутбуке: это будет автоматически вам предложено при закрытии видео, а также доступно в меню «Файл» — «Экспортировать» (при этом здесь вы можете выбрать разрешение видео или устройство, для воспроизведения на котором его следует сохранить).
Как видите, процесс записи видео с экрана Mac встроенными средствами MacOS довольно прост и будет понятен даже начинающему пользователю.
Хотя этот способ записи имеет некоторые ограничения:
- Невозможность записи воспроизводимого звука.
- Лишь один формат для сохранения файлов видео (файлы сохраняются в формате QuickTime — .mov).
Так или иначе, для каких-то непрофессиональных применений он может быть подходящим вариантом, поскольку не требует установки каких-либо дополнительных программ.
Может пригодиться: Лучшие программы для записи видео с экрана (некоторые из представленных программ доступны не только для Windows, но и для macOS).
Как на Маке через QuickTime Player записывать скринкасты — со звуком
Создать видеозапись происходящего на экране Мака почти так же просто, как снять скриншот. Для этого в составе OS X и программа подходящая имеется — QuickTime Player. Правда, есть одна загвоздка: звуки, которые во время записи издают приложения, не запишутся — в отснятом файле у вас будет только картинка. Ляп очень досадный, но его легко исправить.
Это второй раз, когда Apple меня удивила странным ограничением в своем софте. Можно, конечно, взять стороннюю «писалку скринкастов», но лично я предпочитаю выжимать из штатного ПО максимум. Добавить запись звука для QuickTime Player можно всего за четыре простых шага.
1. Скачайте программу Soundflower
Это бесплатное системное расширение, которое обеспечивает более гибкий в настройке обмен звуковой информацией между Мак-приложениями. Скачайте zip-архив с дистрибутивом, подмонтируйте DMG-образ и установите Soundflower на свой Мак.
2. Перенаправьте звук с аудиовыхода на Soundflower
Откройте «Системные настройки» и зайдите в модуль Звук. На вкладке Выход вместо порта Наушники выберите Soundflower (2ch). Собственно, этого достаточно, чтобы теперь QuickTime Player записала видеоскринкаст со звуком.
Остается еще одно большое но: теперь звука не будет слышно во время записи. 😉 К счастью, и это поправимо.
3. Включите звук для контроля во время записи
Через Launchpad запустите утилиту Soundflowerbed (она установилась вместе с Soundflower) — в строке меню, рядом с часами, вы увидите иконку цветка-восьмилистника. Щелкните на этом значке, и в первой секции появившегося меню, под пунктом Soundflower (2ch), выберите команду Built-in Output.
4. Настройте параметры записи экрана
Система готова, теперь только осталось разобраться с QuickTime Player. В качестве источника аудиосигнала программа позволяет принимать только микрофон и линейный вход. Ценность расширения Soundflower в том, что оно умеет «притворяться» микрофоном, который видит QuickTime!
В основном меню программы выберите команду Файл → Новая запись изображения на экране (или нажмите клавиши ⌃⌘N). В появившемся окне QuickTime Player щелкните на маленькой стрелочке справа от кнопки записи, и в меню Микрофон выберите пункт Soundflower (2ch). Все, можно начинать запись — весь звук, который разные программы будут издавать в это время, QuickTime Player зафиксирует. 🙂
Схематически весь процесс можно изобразить в виде такой простой инфографики:
В первой части — стандартный процесс записи скринкаста через QuickTime Player: во время записи звук слышим, в конечном файле — тишина. Затем мы устанавливаем Soundflower — и во время записи ничего не слышим, но зато в конечном файле все звуки уже будут в наличии. Наконец, продублировав звуковой поток от Soundflower на Soundflowerbed, — включаем звук и во время записи скринкаста.
И вот главный вопрос к Apple: так сложно было встроить эту функциональность в сам QuickTime Player? 🙂