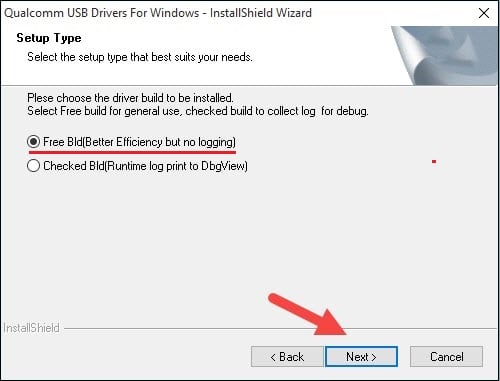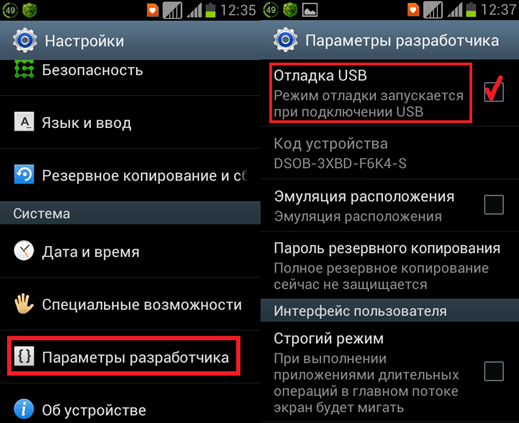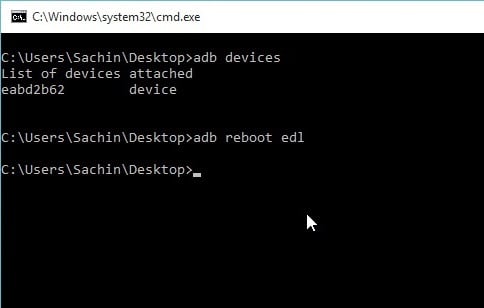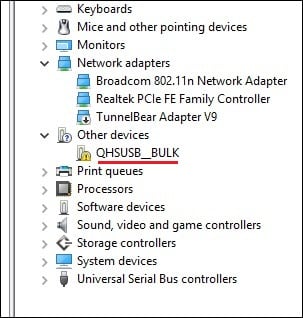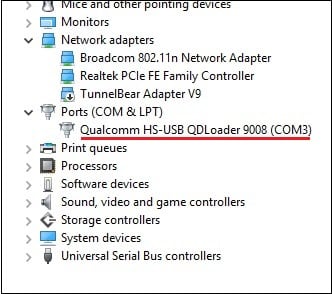Драйверы QualcommDrv и пошаговая инструкция по их установке
Драйверы QualcommDrv и пошаговая инструкция по их установке.
1. Устанавливаем драйвера. Из архива QualcommDrv.zip
Распаковываем этот архив во временный каталог и получаем два каталога для 32-х битной и 64-х битной версий Windows.
Для 32-х битной версии Windows запускаем из каталога Allx86 файл dpinst32.exe. Для 64-х битной версии Windows запускаем из каталога Allx64 файл dpinst64.exe.
После запуска dpinstXX.exe получаем:
2. Подключаем включенный аппарат USB кабелем к компьютеру.
После обнаружения Windows новых USB устройств получаем. (Выберите устройство из списка устройств и по правой кнопке мыши выберите «Свойства» закладка «Сведения» из выпадающего меню «ИД Оборудования»)
Определилось одно устройство «Android ADB Interface» в сведениях о котором «ИД оборудования» указано на скриншоте выше.
3. Обновляем вручную драйвера для этого найденного устройства.
В свойствах этого устройства (Выберите устройство из списка и по правой кнопке мыши выберите «Свойства») на закладке «Драйвер» выбираем «Обновить» -> «Выполнить поиск драйверов на этом компьютере»
Выбираем «Выбрать драйвер из списка уже установленных драйверов».
Выбираем «Составное USB устройство»
После нажатия «Далее» Windows сменит драйвер и обнаружит новые устройства которые установятся автоматически. (Номера COM портов могут отличаться но наименования устройств будут такие как на скриншоте). Кроме того будут найдены драйверы для внешней SD карты, внутренней флеш памяти аппарата и виртуального CD диска с драйверами для аппарата.
В результате получите. (Номера COM портов могут быть другие)
4. В списке устройств Windows будет одно неопределенное устройство.
С идентификатором как на скриншоте. (Выберите устройство из списка устройств и по правой кнопке мыши выберите «Свойства», закладка «Сведения» из выпадающего меню «ИД Оборудования»).
Выберите его свойства и на закладке «Общие» выберите «Обновить драйвер. » в окне «Обновление драйверов» выберите «Выполнить поиск драйверов на этом компьютере»
Далее выберите «Выбрать драйвер из списка уже установленных драйверов» и кнопку «Далее»
В открывшемся списке типа устройств выберите «Переносные устройства»
Выберите изготовителя устройств «Microsoft» и модель устройства «Составное устройство WPD». Нажмите кнопку «Далее».
В возникшем окне предупреждения выберите «Да»
В результате последнее неопределенное устройство будет установлено нормально.
Состояние данного устройства (определено оно или нет) не влияет на работу компьютера с аппаратом.
Задача процедуры установки драйверов — установка драйвера для «Qualcomm HS-USB Diagnostics 9025» COM порта.
Если вы будете подключать аппарат к другому USB порту на компьютере — процедуру установки начиная с пункта 3 возможно будет необходимо повторить.
Если у вас процедуру установки не получается воспроизвести — попробуйте сменить USB порт к которому вы подключаете аппарат на компьютере или USB кабель который вы используете для подключения. Если вы устанавливали другие драйвера для аппарата возможен так же конфликт драйверов, попробуйте их удалить и повторить установку.
Драйвера из архива 100% обеспечивают нормальное подключение аппарата в любых режимах к компьютеру по USB и любые действия с аппаратом.
Список возможных режимов работы аппарата.
1) Нормальный режим (Normal mode).
Подключение к компьютеру включенного или выключенного аппарата.
2) Режим восстановления (Recovery mode).
Включение (кнопкой включения) предварительно выключенного аппарата при удержании нажатой кнопки увеличения громкости (Volume Up / Volume +).
3 ) Режим прошивки разделов через fastboot программу (Fastboot mode).
Включение предварительно выключенного аппарата при удержании нажатой кнопки уменьшения громкости (Volume Down / Volume -).
4) Режим прошивки утилитами прозводителя аппарата или QPST (Утилитами производителя платформы аппарата Qualcomm).
Выключенный аппарат подключается к компьютеру USB кабелем когда одновременно нажаты кнопки увеличения и уменьшения громкости (Volume Up + Volume Down).
Скачиваем и устанавливаем драйвер Qualcomm HS-USB QDLoader 9008
Важным условием прошивки MIUI ROM или восстановления мобильного устройства из «кирпичного» состояния является наличие на ПК установленного драйвера Qualcomm HS-USB QDLoader 9008. Указанное условие актуально для устройств Андроид, работающих на чипсетах от Qualcomm брендов Samsung, LG, Oneplus, Motorola, Xiaomi и других. В данном материале мы разберём, где можно скачать драйвер Qualcomm HS-USB QDLoader 9008, и каковы особенности установки данного драйвера.
Разбираем, где скачать и как установить драйвер HS-USB QDLoader 9008
Как нужно загрузить драйвер Qualcomm HS-USB QDLoader 9008
Как известно, наличие драйвера Qualcomm HS-USB QDLoader 9008 является важным условием идентификации и прошивки мобильных устройств. К примеру, без данного драйвера вы не сможете обнаружить и прошить на своём ПК гаджеты от Xiaomi на Qualcomm Flash Tool, QFIL и других аналогичных инструментах.
Сам же Qualcomm HS-USB QDLoader 9008 являет собой драйвер, благодаря которому осуществляется подключение устройств на базе чипсетов Snapdragon к ПК.
На нынешний момент данный драйвер представлен в 32-битной и 64-битной версиях, и одинаково хорошо подходит для версий ОС Виндовс 7, 8/8.1 и 10.
Имеется два способа загрузки и установки драйвера Qualcomm HS-USB QDLoader 9008. Первый – полуавтоматический, с запуском инсталлятора. Второй – в ручном режиме. Рассмотрим каждый из вариантов.
Установка драйвера HS-USB QDLoader 9008 с помощью инсталлятора
- В данном случае будет необходимо скачать архив с инсталлятором, и распаковать его содержимое помощью любого удобного архиватора.
- Внутри вы найдёте две версии инсталлятора драйвера: 32 и 64-битную.
- В зависимости от версии вашей ОС Виндовс (если не знаете какая у вас, тогда нажмите клавиши Win+Pause), запустите соответствующую версию инсталлятора.
- Выберите «Free Bld» (в случае 32-битной версии) — «Next» — «Install» и дождитесь завершения процесса установки.
Выберите «FreeBld» и дождитесь окончания процедуры установки
Ручная установка драйвера Qualcomm HS-USB
В случае ручной установки драйвера Qualcomm выполните следующее:
- Скачайте и распакуйте данный архив с пакетом драйверов Qualcomm QDLoader;
- Загрузите и установите ADB и Fastboot driver. При запуске файла подтвердите установку, нажав на Y- Enter – Y – Y –Y. Откроется окно установки, нажмите на «Next», дождитесь завершения процедуры, после чего нажмите на «Finish»;
- Включите на вашем Андроид устройстве отладку по ЮСБ. Перейдите в Настройки, далее «Параметры разработчика», и активируйте опцию «Отладка USB»;
Активируйте опцию отладки по ЮСБ
Введите указанные команды
- Запустите Диспетчер устройств (нажмите на Win+R, введите там devmgmt.msc и нажмите ввод). В ДУ вы увидите неопознанное устройство под именем «QHSUSB_BULK»;
Указанное неопознанное устройство
Устройство Qualcomm в разделе порты
Заключение
В данном материале мы разобрали, где можно скачать драйвер Qualcomm HS-USB QDLoader 9008, и как корректно установить его в системе. Указанный драйвер подходит для всех версий современных ОС Виндовс, от 7 до 10, и с помощью инсталлятора может быть легко установлен на вашем ПК.
Qualcomm usb drivers for windows msi
1. Скачиваем QPST из шапки, извлекаем из архива, устанавливаем через setup.exe
2. Скачиваем из шапки Драйвер для Qualcomm HS-USB QDLoader 9008 для своей версии Windows, извлекаем из архива
3. Выключаем телефон
4. Заходим в Диспетчер устройств на компьютере
5. Подключаем Выключенный Телефон к компьютеру с зажатой кнопкой «громкость +»
6. Не отпускаем кнопку «громкость +» и держим согласно инструкции до пункта 10 включительно!
7. В Диспетчере устройств на секунд 5 появляется устройство QHSUSB_BULK , но из-за того что мы держим кнопку громкости, постоянно переподключается
8. Нажимаем на QHSUSB_BULK правой кнопкой мыши -> обновить драйвера -> выполнить поиск драйверов на этом компьютере -> указываем место куда распаковали Драйвер для Qualcomm HS-USB QDLoader 9008
9. Если сделали все правильно начнется установка драйверов, которая должна завершиться удачно.
10. После установки проверяем. В Диспетчере устройств смотрим в Порты. Отпускаем кнопку «громкость +». Отключаем от компьютера.
11. Ваш телефон готов к прошивке.
Написал и проверил zoroz74 на Windows 10 x86
1. Скачиваем архив с прошивкой для qpst, распаковываем в удобное место
2. Открываем QFIL
3. В поле Programmer Path нажимаем на Browse, выбираем файл prog_emmc_firehose
4. Нажимаем на Load XML в ней нажимаем по очереди на rawprogram и patch
5. Выключенный телефон подключаем с зажатой кнопкой «громкость +» к компьютеру
6. Сверху где было написано No Port Avaliable должно быть написано QDLoader и должна загореться кнопка Download
(телефон отключается в таком режиме через каждые 5 секунд, поэтому важно заранее заполнить все пункты в прошивальщике, а уже потом вставлять и быстро нажимать на кнопку Download)
7. Нажимаем на Download, отпускаем кнопку «громкость +» и ждем
Нужен телефон на 5 + андроиде и разблокированный загрузчик
1. Делаем бекап EFS
2. Прошиваем TWRP
3. Скачиваем прошивку
4. Скачиваем гугл сервисы
5. Заходим в TWRP (выключаем телефон, зажимаем все три кнопки, как включится отпускаем кнопку «power»)
6. Делаем Advanced Wipe — Dalvick Cashe/Cashe/System/Data
7. Install (выбираем архив прошивки)
8. Install (выбираем архив с гугл сервисами)
9. Перезагружаемся
Требуется телефон с TWRP Recovery и андроидом 4.4
1. Скачиваете firmware для своей версии либо CN либо ROW
2. Скачиваем прошивку
Скачиваем гугл сервисы
3. Заходите в рекавери (выключаем телефон, зажимаем все три кнопки, как включится отпускаем кнопку «power»)
4. Install -> firmware
5. Делаем wipe (все галочки уже стоят, либо просто делаем свайп)
6. Install -> CM
7. Install -> гугл сервисы
Спасибо komprado
1. Скачиваете «TWRP для установки с компьютера»
2. Скачать и установить необходимые драйвера
3. Подключаете телефон к ПК, предварительно включив на на нем отладку по USB
4. На телефоне должно появится окошко в котором нужно поставить галочку и нажать OK. Если вы окошко пропустили или его просто не было, то переподключите USB-кабель.
5. Распаковываем архив c TWRP и запускаем bat файл