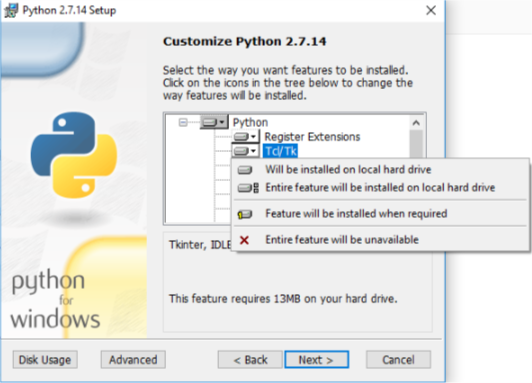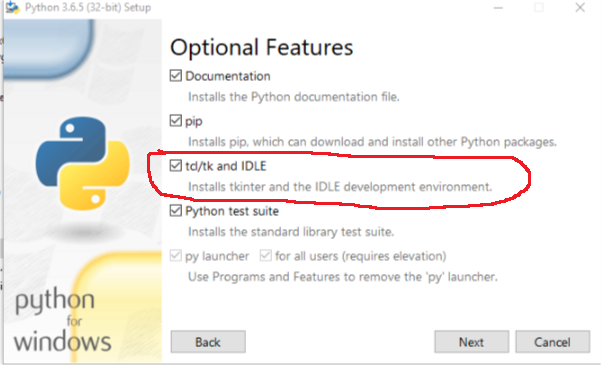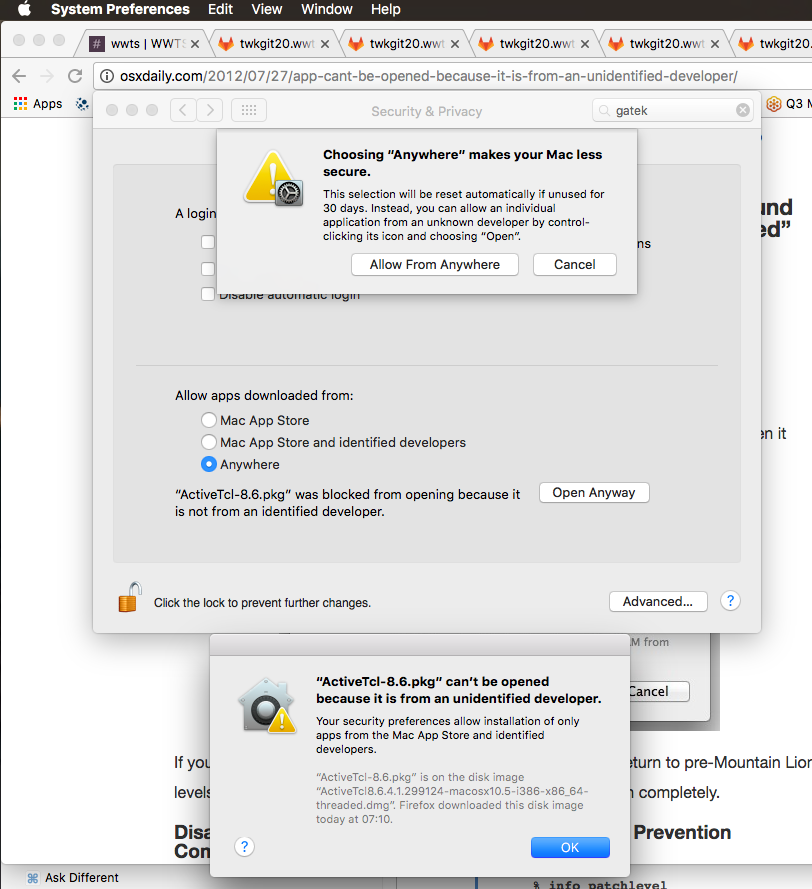Как pip или легко установить tkinter
мой холостой бросает ошибки, которые и говорит tkinter невозможно импортировать.
есть ли простой способ установить tkinter via pip или easy_install ?
там, кажется, много имен пакетов летать вокруг для этого.
это и другие различные варианты с tkinter-pypy не работают.
Я на Windows с Python 2.7 и не могу apt-get .
10 ответов
Ну я вижу здесь два решения:
Tkinter (и, начиная с Python 3.1, ttk) включены во все стандартные дистрибутивы Python. Важно, чтобы вы использовали версию Python, поддерживающую Tk 8.5 или выше, и ttk. Мы рекомендуем установить дистрибутив «ActivePython» из ActiveState, который включает в себя все, что вы необходимость.
в вашем веб-браузере перейдите вActivestate.com, и следуйте по ссылкам, чтобы загрузить издание сообщества ActivePython для Windows. Убедитесь, что вы загружаете 3.1 или более новую версию, а не 2.X версии.
запустите программу установки и следуйте за ней. Вы получите новую установку ActivePython, расположенную, например, C:\python32 . Из командной строки Windows или в меню «Пуск «» Выполнить. «команда, тогда вы сможете запустить оболочку Python via:
Это должно дать вам командную строку Python. В командной строке введите следующие две команды:
Это должно появиться небольшое окно; первая строка в верхней части окна должна сказать: «это Tcl / Tk версии 8.5»; убедитесь, что это не 8.4!
2) Удалите 64-битный Python и установите 32-битный Python.
библиотека Tkinter встроена в каждую установку Python. И поскольку вы находитесь в windows, я считаю, что вы установили python через двоичные файлы на своем веб-сайте?
если да, то, скорее всего, вы вводите команду неправильно. Должно быть:
import Tkinter as tk
обратите внимание на заглавную T в начале Tkinter.
import tkinter as tk
Если вы используете virtualenv, можно установить tkinter с помощью sudo apt-get install python-tk (вместо python2), sudo apt-get install python3-tk (python3), и он будет отлично работать в виртуальной среде
при установке python для Windows используйте стандартную опцию или установите все, что она просит. Я получил ошибку, потому что я снял выбор tcl.
при установке убедитесь, что в Tcl/Tk выберите Will be installed on hard drive . Если он устанавливается с крестом слева, то Tkinter не будет установлен.
то же самое касается Python 3:
Я решил ту же проблему, используя эти две команды 100%
в python Tkinter был пакет по умолчанию,ремонт в то время мы можем выбрать Tcl / Tk, в каталоге c tkinter, хранящемся в C:\Python27\DLLs_tkinter — . pyd на этом месте, переустановите в противном случае сразу положите (_tkinter.pyd) файл в DLL Введите описание изображения здесь
Я публикую в качестве верхнего ответа requotes документацию, которую я не нашел полезной.
tkinter поставляется в комплекте с python install на windows, Если вы выберете его во время окна установки.
решение состоит в том, чтобы восстановить установку (через удаление GUI в порядке) и выбрать для установки tk на этот раз. В этом процессе может потребоваться указать или повторно загрузить двоичный файл. Загрузка непосредственно из activestate не работала для меня.
Это обычная проблема люди имеют на windows, как это легко не хотят устанавливать TCL / TK, если вы не знаете, что это такое, но Matplotlib и т.д. требуют этого.
У меня была аналогичная проблема с Win-8 и python-3.4 32 бит, я решил ее, загрузив ту же версию из python.org — .
следующим шагом будет нажать кнопку ремонта и установить пакет Tk/tkinter или просто нажать ремонт. Теперь должен присутствовать модуль Python34/Lib/tkinter. Импорт tkinter должен работать ..
Установить tkinter для Python
Я пытаюсь импортировать Tkinter. Тем не менее, я получаю сообщение об ошибке, указывающее, что Tkinter не был установлен:
ImportError: нет модуля с именем _tkinter, пожалуйста, установите пакет python-tk
Я мог бы, вероятно, установить его с помощью synaptic manager (могу ли я?), однако, мне пришлось бы установить его на каждой машине, на которой я программирую. Можно ли добавить библиотеку Tkinter в мое рабочее пространство и ссылаться на нее оттуда?
15 ответов
не очень легко установить Tkinter локально для использования с системным Python. Вы можете создать его из источников, но это обычно не лучшая идея с дистрибутивом на основе двоичного пакета, который вы, по-видимому, используете.
безопасность apt-get install python-tk на вашей машине(машинах). (Работает в дистрибутивах, производных от Debian, таких как Ubuntu; обратитесь к менеджеру пакетов и списку пакетов в других дистрибутивах.)
Если, как и я, у вас нет привилегий root в вашей сети из-за ваших замечательных друзей в I. S., и вы работаете в локальной установке, у вас могут возникнуть проблемы с вышеуказанными подходами.
Я потратил века на Google-но в конце концов, это легко.
загрузите tcl и tk из http://www.tcl.tk/software/tcltk/download.html и установите их локально тоже.
для установки локально на Linux (я сделал это в своем домашнем каталоге), извлечь .смола.GZ файлы для tcl и tk. Затем откройте файлы readme внутри ./ каталог unix. Я побежал!—4—>
это может показаться болью, но файлы крошечные, и установка очень быстрая.
затем повторно python setup.py build и python setup.py install в вашем каталоге установки python — и он должен работать. Это сработало для меня — и теперь я могу импортировать Tkinter и т. д., чтобы мое сердце-yipidy-yay. Целый день потратил на это — надеюсь, эта записка спасет других от боли.
На самом деле, вам просто нужно использовать следующее, Чтобы установить tkinter для python3:
кроме того, для пользователей Fedora, используйте следующую команду:
Если вы используете Python 3, это может быть потому, что вы набираете Tkinter не tkinter
вам понадобится пакет и его зависимости.
поскольку вы упомянули synaptic, вы должны использовать систему на основе Debian. один из способов получить то, что вам нужно:
вам не нужно загружать Tkinter — это неотъемлемая часть всех дистрибутивов Python (кроме двоичных дистрибутивов для платформ, которые не поддерживают Tcl/Tk).
Как пишет здесь. В моем случае в Windows помогла переустановка дистрибутива Python. Вероятно, давным-давно я отключил функцию установки «Tcl/Tk». После переустановки все работает нормально и я могу import _tkinter и import Tkinter .
для пользователей Arch Linux это немного похоже на
Если вы используете RHEL, CentOS, Oracle Linux и т. д. Вы можете использовать Yum для установки модуля tkinter
tk-devel также должен быть установлен в моем случае
установите их и перестройте python
Fedora release 25 (двадцать пять)
это сработало для меня.
есть _tkinter и Tkinter-оба работают на Py 3.икс Но для безопасности-загрузите Loopy и измените корневой каталог python(если вы используете IDE, такую как PyCharms) в каталог установки Loopy. Вы получите эту библиотеку и многое другое.
если вы используете Python 3 затем вы должны установить следующим образом:
Tkinter для Python 2 ( python-tk ) отличается от Python 3 ‘ s ( python3-tk ).
ситуация на macOS по-прежнему сложно, но выполнимо:
Python.org настоятельно рекомендуем загрузить tkinter из ActiveState, а ты должны читать лицензия first (подсказка: не распространять или не нужна поддержка).
при открытии загрузки OS X 10.11 отклонила его, потому что не смогла найти мою квитанцию: «ActiveTcl-8.6.pkg не может быть открыт, потому что он из неопознанного разработчик.»
Я последовал за OSXDaily исправить с 2012 который предложил разрешить из любого места. Но OS X теперь добавила опцию «Открыть в любом случае», чтобы разрешить (например) Active-Tcl как один раз, а опция» Anywhere » получила тайм-аут.
Если вы хотите установить его, вы должны перейти к терминалу и введите: —
sudo apt-get python-tk
и если вы хотите обновить существующий пакет или Python в этом случае:-
sudo apt-получить обновление
тогда все ваши пакеты будут обновлены. И если вы хотите удалить пакет, вы просто введите: —
sudo apt-get remove [имя пакета]#в этом случае python-tk
Tkinter-это модуль GUI для python. вы можете использовать его для создания приложений на основе GUI в python. Tkinter предоставляет несколько GUI виджетов, таких как кнопки,меню, полотно,текст,рамки,надписи и т. д. для разработки настольных приложений.Хотя Tkinter очень популярен и входит в состав windows, MacOSX install of python, есть также альтернативные варианты, такие как pyQt, wxPython.
в этом уроке мы рассмотрим, как установить его на Linux и использовать его на примере.
во-первых, проверить если у вас установлен python, а также проверьте его версию
откройте терминал и введите python. если он установлен, то он покажет информацию, такую как версия, справка. проверьте свою версию (моя версия python 2.7.9)
$ python Python 2.7.9 (по умолчанию, 2 апреля 2015, 15:33 :21) [GCC 4.9.2] на linux2 Введите «справка», «авторское право», «кредиты» или «лицензия» для получения дополнительной информации.
если у вас нет python, установите его sudo apt-get install питон
если вы хотите установить python 3, введите следующее. Если вы новичок, я бы рекомендовал python 2 вместо python 3. Python 2 по-прежнему очень популярен, и на нем сделано много приложений. На ubuntu python2 по-прежнему по умолчанию sudo apt-получить установить python3
Наконец, Установите Tkinter
теперь давайте проверим, хорошо ли работает Tkinter с этим маленьким пример
откройте терминал и войдите в свою оболочку python. питон
если python был установлен правильно, вы получите приглашение>>>. aman@vostro:
теперь импортируйте модуль Tkinter. он не покажет никакой ошибки, если он был импортирован правильно. Примечание: убедитесь, что вы вводите Tkinter (не tkinter) в python2 и tkinter (не Tkinter) в python3.
теперь, просто чтобы проверить, вы можете создать пустой окно с помощью Tkinter.
Обучение Python GUI (уроки по Tkinter)
В этом уроке мы узнаем, как разрабатывать графические пользовательские интерфейсы, с помощью разбора некоторых примеров графического интерфейса Python с использованием библиотеки Tkinter.
Библиотека Tkinter установлена в Python в качестве стандартного модуля, поэтому нам не нужно устанавливать что-либо для его использования. Tkinter — очень мощная библиотека. Если вы уже установили Python, можете использовать IDLE, который является интегрированной IDE, поставляемой в Python, эта IDE написана с использованием Tkinter. Звучит круто!
Мы будем использовать Python 3.7 поэтому, если вы все еще используете Python 2.x, настоятельно рекомендуем перейти на Python 3.x, если вы не в курсе нюансов изменения языка, с целью, чтобы вы могли настроить код для запуска без ошибок.
Давайте предположим, что у вас уже есть базовые знания по Python, которые помогут понять что мы будем делать.
Мы начнем с создания окна, в котором мы узнаем, как добавлять виджеты, такие, как кнопки, комбинированные поля и т. д. После этого поэкспериментируем со своими свойствами, поэтому предлагаю начать.
Создание своего первого графического интерфейса
Для начала, следует импортировать Tkinter и создать окно, в котором мы зададим его название:
Результат будет выглядеть следующим образом: 
Последняя строка вызывает функцию mainloop . Эта функция вызывает бесконечный цикл окна, поэтому окно будет ждать любого взаимодействия с пользователем, пока не будет закрыто.
В случае, если вы забудете вызвать функцию mainloop , для пользователя ничего не отобразится.
Создание виджета Label
Чтобы добавить текст в наш предыдущий пример, мы создадим lbl , с помощью класса Label , например:
Затем мы установим позицию в окне с помощью функции grid и укажем ее следующим образом:
Полный код, будет выглядеть следующим образом:
И вот как будет выглядеть результат: 
Настройка размера и шрифта текста
Вы можете задать шрифт текста и размер. Также можно изменить стиль шрифта. Для этого передайте параметр font таким образом:

Отлично, но стандартное окно слишком мало. Как насчет настройки размера окна?
Настройка размеров окна приложения
Мы можем установить размер окна по умолчанию, используя функцию geometry следующим образом:
В приведенной выше строке устанавливается окно шириной до 400 пикселей и высотой до 250 пикселей.
Попробуем добавить больше виджетов GUI, например, кнопки и посмотреть, как обрабатывается нажатие кнопок.
Добавление виджета Button
Начнем с добавления кнопки в окно. Кнопка создается и добавляется в окно так же, как и метка:
Наш код будет выглядеть вот так:
Результат будет следующим: 
Изменение цвета текста и фона у Button
Вы можете поменять цвет текста кнопки или любого другого виджета, используя свойство fg .
Кроме того, вы можете поменять цвет фона любого виджета, используя свойство bg .

Кнопка Click
Для начала, мы запишем функцию, которую нужно выполнить при нажатии кнопки:
Затем мы подключим ее с помощью кнопки, указав следующую функцию:
Обратите внимание: мы пишем clicked , а не clicked() с круглыми скобками. Теперь полный код будет выглядеть так:
При нажатии на кнопку, результат, как и ожидалось, будет выглядеть следующим образом: 
Получение ввода с использованием класса Entry (текстовое поле Tkinter)
В предыдущих примерах GUI Python мы ознакомились со способами добавления простых виджетов, а теперь попробуем получить пользовательский ввод, используя класс Tkinter Entry (текстовое поле Tkinter).
Вы можете создать текстовое поле с помощью класса Tkinter Entry следующим образом:
Затем вы можете добавить его в окно, используя функцию grid .
Наше окно будет выглядеть так:
Полученный результат будет выглядеть так: 
Во-первых, вы можете получить текст ввода, используя функцию get . Мы можем записать код для выбранной функции таким образом:
Если вы нажмете на кнопку — появится текст «Привет » вместе с введенным текстом в виджете записи. Вот полный код:
Запустите вышеуказанный код и проверьте результат: 
Каждый раз, когда мы запускаем код, нам нужно нажать на виджет ввода, чтобы настроить фокус на ввод текста, но как насчет автоматической настройки фокуса?
Установка фокуса виджета ввода
Здесь все очень просто, ведь все, что нам нужно сделать, — это вызвать функцию focus :
Когда вы запустите свой код, вы заметите, что виджет ввода в фокусе, который дает возможность сразу написать текст.
Отключить виджет ввода
Чтобы отключить виджет ввода, отключите свойство состояния:

Добавление виджета Combobox
Чтобы добавить виджет поля с выпадающем списком, используйте класс Combobox из ttk следующим образом:
Затем добавьте свои значения в поле со списком.

Чтобы установить выбранный элемент, вы можете передать индекс нужного элемента текущей функции.
Чтобы получить элемент select , вы можете использовать функцию get вот таким образом:
Добавление виджета Checkbutton (чекбокса)
С целью создания виджета checkbutton , используйте класс Checkbutton :
Кроме того, вы можете задать значение по умолчанию, передав его в параметр var в Checkbutton :
Посмотрите на результат:
Установка состояния Checkbutton
Здесь мы создаем переменную типа BooleanVar , которая не является стандартной переменной Python, это переменная Tkinter, затем передаем ее классу Checkbutton , чтобы установить состояние чекбокса как True в приведенном выше примере.
Вы можете установить для BooleanVar значение false, что бы чекбокс не был отмечен.
Так же, используйте IntVar вместо BooleanVar и установите значения 0 и 1.
Эти примеры дают тот же результат, что и BooleanVar .
Добавление виджетов Radio Button
Чтобы добавить radio кнопки, используйте класс RadioButton :
Обратите внимание, что вы должны установить value для каждой radio кнопки с уникальным значением, иначе они не будут работать.
Результатом вышеприведенного кода будет следующий: 
Вот пример:
Получение значения Radio Button (Избранная Radio Button)
Чтобы получить текущую выбранную radio кнопку или ее значение, вы можете передать параметр переменной и получить его значение.

Добавление виджета ScrolledText (текстовая область Tkinter)
Чтобы добавить виджет ScrolledText , используйте класс ScrolledText :
Здесь нужно указать ширину и высоту ScrolledText , иначе он заполнит все окно.
Результат:
Настройка содержимого Scrolledtext
Используйте метод insert , чтобы настроить содержимое Scrolledtext :
Удаление/Очистка содержимого Scrolledtext
Чтобы очистить содержимое данного виджета, используйте метод delete :
Создание всплывающего окна с сообщением
Чтобы показать всплывающее окно с помощью Tkinter, используйте messagebox следующим образом:
Довольно легко! Давайте покажем окно сообщений при нажатии на кнопку пользователем.

Показ сообщений о предупреждениях и ошибках
Вы можете показать предупреждающее сообщение или сообщение об ошибке таким же образом. Единственное, что нужно изменить—это функция сообщения.
Показ диалоговых окон с выбором варианта
Чтобы показать пользователю сообщение “да/нет”, вы можете использовать одну из следующих функций messagebox :
Вы можете выбрать соответствующий стиль сообщения согласно вашим потребностям. Просто замените строку функции showinfo на одну из предыдущих и запустите скрипт. Кроме того, можно проверить, какая кнопка нажата, используя переменную результата.
Если вы кликнете OK, yes или retry, значение станет True, а если выберете no или cancel, значение будет False.
Единственной функцией, которая возвращает одно из трех значений, является функция askyesnocancel ; она возвращает True/False/None.
Добавление SpinBox (Виджет спинбокс)
Для создания виджета спинбокса, используйте класс Spinbox :
Таким образом, мы создаем виджет Spinbox , и передаем параметры from и to , чтобы указать диапазон номеров.
Кроме того, вы можете указать ширину виджета с помощью параметра width :
Проверим пример полностью:

Виджет покажет только эти 3 числа: 3, 8 и 11.
Задать значение по умолчанию для Spinbox
В случае, если вам нужно задать значение по умолчанию для Spinbox, вы можете передать значение параметру textvariable следующим образом:
Теперь, если вы запустите программу, она покажет 36 как значение по умолчанию для Spinbox.
Добавление виджета Progressbar
Чтобы создать данный виджет, используйте класс progressbar :
Установите значение progressbar таким образом:
Вы можете установить это значение на основе любого процесса или при выполнении задачи.
Изменение цвета Progressbar
Изменение цвета Progressbar немного сложно. Сначала нужно создать стиль и задать цвет фона, а затем настроить созданный стиль на Progressbar. Посмотрите следующий пример:
И в результате вы получите следующее:
Добавление поля загрузки файла
Для добавления поля с файлом, используйте класс filedialog :
После того, как вы выберете файл, нажмите “Открыть”; переменная файла будет содержать этот путь к файлу. Кроме того, вы можете запросить несколько файлов:
Указание типа файлов (расширение фильтра файлов)
Возможность указания типа файлов доступна при использовании параметра filetypes , однако при этом важно указать расширение в tuples.
Вы можете запросить каталог, используя метод askdirectory :
Вы можете указать начальную директорию для диалогового окна файла, указав initialdir следующим образом:
Добавление панели меню
Для добавления панели меню, используйте класс menu :
Сначала мы создаем меню, затем добавляем наш первый пункт подменю. Вы можете добавлять пункты меню в любое меню с помощью функции add_cascade() таким образом:
Наш код будет выглядеть так:


Можно отключить эту функцию, с помощью tearoff подобным образом:
Просто отредактируйте new_item , как в приведенном выше примере и он больше не будет отображать пунктирную линию.
Вы так же можете ввести любой код, который работает, при нажатии пользователем на любой элемент меню, задавая свойство команды.
Добавление виджета Notebook (Управление вкладкой)
Для удобного управления вкладками реализуйте следующее:
- Для начала, создается элемент управления вкладкой, с помощью класса Notebook .
- Создайте вкладку, используя класс Frame .
- Добавьте эту вкладку в элемент управления вкладками.
- Запакуйте элемент управления вкладкой, чтобы он стал видимым в окне.

Добавление виджетов на вкладку
После создания вкладок вы можете поместить виджеты внутри этих вкладок, назначив родительское свойство нужной вкладке.
Добавление интервала для виджетов (Заполнение)
Вы можете добавить отступы для элементов управления, чтобы они выглядели хорошо организованными с использованием свойств padx и pady .
Передайте padx и pady любому виджету и задайте значение.
В этом уроке мы увидели много примеров GUI Python с использованием библиотеки Tkinter. Так же рассмотрели основные аспекты разработки графического интерфейса Python. Не стоит на этом останавливаться. Нет учебника или книги, которая может охватывать все детали. Надеюсь, эти примеры были полезными для вас.