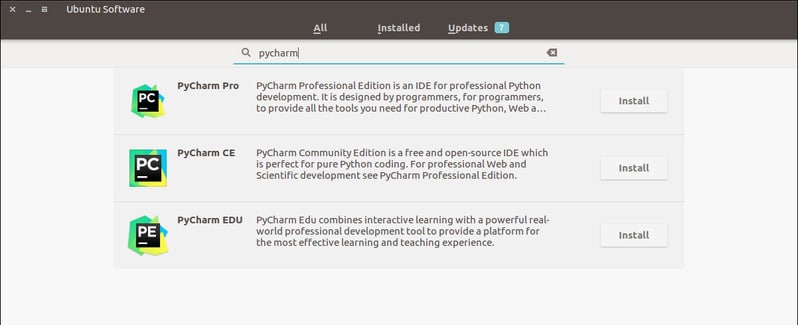Как установить PyCharm IDE в Linux
Как установить PyCharm IDE в Linux
PyCharm — отличная IDE для Mac, Linux и Windows. Приложение специально разработано для программирования и разработки на Python. В этом руководстве мы покажем, как настроить PyCharm IDE в Linux.
Примечание. В этом руководстве основное внимание будет уделено установке PyCharm для сообщества, поскольку она бесплатна. Если вам нужна платная версия, зайдите на сайт.
Общие инструкции по установке Linux
JetBrains распространяет общий архив TarGZ, выпущенный сообществом PyCharm для Linux. Он прост в установке и идеально подходит для тех, кто не может установить программное обеспечение с помощью Flatpaks, Snap-пакетов или Arch Linux AUR.
Установка PyCharm через TarGZ начинается с запуска окна терминала. Чтобы открыть окно терминала, нажмите Ctrl + Alt + T или Ctrl + Shift + T на клавиатуре.
Как только откроется окно терминала и все готово, самое время загрузить последнюю версию PyCharm TarGZ с помощью команды загрузки wget.
Примечание: не нравится использование wget загрузчик на вашем компьютере с Linux? Вы также можете скачать последнюю версию PyCharm.
/ Downloadswget https: //download.jetbrains.com / python / pycharm-community-2019.3.tar.gz
Разрешите загрузку архива TarGZ с помощью команды wget. Это может занять пару минут, так как размер файла составляет 385 МБ. Когда процесс загрузки завершится, используйте команду tar для извлечения содержимого.
tar xvf pycharm-community-2019.3.tar.gz
После извлечения архив TarGZ PyCharm создаст новая папка с именем pycharm-community-2019.3. Перейдите в эту папку с помощью команды CD, поскольку именно здесь происходит процесс установки.
Оказавшись внутри каталога pycharm-community-2019.3, вы нужно будет переместить одну папку глубже. В частности, вы должны перейти в мусорное ведро. Используйте команду CD, чтобы перейти к терминалу.
Внутри bin есть несколько разных файлов сценариев. Эти файлы сценариев помогают PyCharm IDE работать на вашем ПК с Linux. Отсюда вы можете запустить приложение напрямую, выполнив следующую команду.
Помните, что каждый раз, когда вы хотите запустить это приложение, вы должны запускать указанную выше команду.
Инструкции по установке Arch Linux AUR
PyCharm IDE доступна пользователям для установки через AUR. Чтобы установить приложение, начните с открытия окна терминала, нажав Ctrl + Alt + T или Ctrl + Shift + T на клавиатуре.
Когда окно терминала открыто и готово к работе, следуйте пошаговым инструкциям ниже, чтобы PyCharm работал на вашем компьютере с Arch Linux.
Шаг 1: Первое, что нужно сделать при установке PyCharm на Arch Linux, — это позаботиться о зависимостях. В этом случае мы должны установить пакеты Git и Base-devel, так как они необходимы для загрузки и компиляции пакетов AUR.
Чтобы установить пакеты Base-devel и Git на свой компьютер, используйте следующие Команда Pacman в терминале.
sudo pacman -S base-devel git
Шаг 2: Теперь, когда обе зависимости решены, пришло время использовать Инструмент git clone для загрузки последней версии помощника Trizen AUR. Это приложение очень полезно и упрощает установку программ Arch Linux User Repository, автоматически устраняя многие зависимости.
С помощью команды git clone загрузите вспомогательный пакет Trizen AUR.
git clone https://aur.archlinux.org/trizen.git
Шаг 3: с помощью команды CD переместите сеанс терминала в каталог trizen .
Шаг 4: установите вспомогательное приложение Trizen AUR на компьютер с Arch Linux, введя команду makepkg.
Шаг 5: Теперь, когда вспомогательное приложение Trizen AUR полностью настроено на вашем компьютере с Arch Linux, можно начинать установку PyCharm IDE. Чтобы получить PyCharm, используйте приведенную ниже команду trizen -s.
Примечание. При установке программного обеспечения с помощью Trizen могут появиться подсказки. Обязательно прочитайте, что они говорят!
trizen -S pycharm-community-eap
Инструкции по установке пакетов Snap
Среда PyCharm IDE находится в магазине Ubuntu Snap. Поэтому, если вы используете Ubuntu или другую операционную систему Linux, совместимую с пакетами Snap, вы сможете легко установить приложение.
Примечание: установка пакетов Snap в Linux означает, что у вас должна быть включена среда выполнения Snapd на заднем фоне. Чтобы включить среду выполнения Snapd, перейдите к этому руководству здесь.
После того, как вы запустили среду выполнения Snapd и заработали, установить PyCharm так же просто, как ввести следующую команду snap install в окно терминала!
sudo snap install pycharm-community —classic
Инструкции по установке Flatpak
В дополнение к хранилищу Ubuntu Snap Store также доступна среда PyCharm Python для простой установки в магазин Flathub Flatpak. Если вы хотите, чтобы это приложение работало как Flatpak, выполните следующие действия.
Сначала следуйте нашему руководству, чтобы узнать, как настроить среду выполнения Flatpak на вашем ПК с Linux.Затем используйте команду flatpak, чтобы подписаться на магазин приложений Flathub.
flatpak remote-add —if-not-существующие flathub https://flathub.org/repo/flathub.flatpakrepo
После подписки на хранилище Flathub вы можете установить Pycharm с помощью:
sudo flatpak установить PyCharm-Community -y
3 способа установить PyCharm в Linux Ubuntu
PyCharm — это популярная IDE (интегрированная среда разработки) для языка Python. В ней есть графический отладчик, анализатор кода, встроенный тестировщик, а также интеграция с системами контроля версий. PyCharm поддерживает веб-разработку на Django. В нем есть кроссплатформенные функции для Linux, Windows и macOS.
Основные особенности
- Помощь в написании кода и анализ с автоматическим завершением кода, подсвечиванием синтаксиса и ошибок
- Навигация по всему проекту и коду
- Рефакторинг Python
- Поддержка веб-фреймворков
- Интеграция контроля версий
Как установить на Ubuntu
Способ №1
Можно воспользоваться центром приложений Ubuntu. Установка через него происходит в формате пакетов Snap.
Или использовать следующую команду в командной строек:
Для Pro-версии нужно просто заменить pycharm-community на pycharm-professional .
Как удалить PyCharm
Можно удалить приложение прямо из центра приложений Ubuntu или использовать следующую команду:
Способ №2 — установка с помощью umake
Umake — это отличный инструмент командной строки, который помогает разработчикам устанавливать важные IDE. IDE — один из встроенных инструментов разработки в umake. Для установки PyCharm с помощью umake нужно, чтобы он был установлен в системе. Обычно он доступен по умолчанию, но если его нет, используйте следующую команду для установки umake с помощью PPA:
После этого установите PyCharm Community Edition:
Для PyCharm Professioanl воспользуйтесь следующей командой:
Удаление
Способ №3 — установка в Ubuntu и Linux Mint с помощью PPA
Теперь о том, как установить PyCharm в Ubuntu или другие ОС, основанные на Linux, с помощью неофициальных PPA. Прежде всего нужно убедиться, что в системе есть Java.
Добавьте неофициальные PPA:
Установите Community Edition:
Или Professional Edition:
Удаление
Удалите Community Edition:
Или Professioanl Edition:
Удалите PPA из списка источников:
Примечание: упомянутые здесь функции не являются всеобъемлющими. Они основаны либо на инструкциях с официальных сайтов, либо на личном опыте.
Установка PyCharm в Ubuntu
PyCharm — это одна из лучших сред разработки для написания программ на языке Python. Программа распространяется как в профессиональной версии, которая стоит денег, так и в версии для сообщества. Профессиональная версия имеет больше возможностей, в этой статье будет рассмотрена установка PyCharm в Ubuntu, как профессиональной, так и бесплатной версии.
Все рассмотрено очень подробно, поэтому проблем с установкой возникнуть не должно. Но сначала давайте рассмотрим отличительные особенности этой IDE.
Особенности PyCharm
Среда разработки программного обеспечения на языке Python имеет такие особенности:
- Подсветка синтаксиса;
- Автоотступы и форматирование кода;
- Автозавершение кода;
- Подсветка блочных и строковых комментариев;
- Выделение ошибок в реальном времени;
- Сворачивание фрагментов кода;
- Легкая навигация по коду и поиск;
- Анализ кода;
- Настраиваемые вставки кода;
- Рефракторинг Python;
- Документация.
Отличия между профессиональной платной версией и бесплатной вы можете посмотреть на официальной странице.
Установка PyCharm Ubuntu
1. Пакетный менеджер snap
С современных версиях Ubuntu, в том числе в Ubuntu 20.04 можно установить PyCharm с помощью пакетного менеджера snap. Для установки профессиональной версии выполните:
sudo snap install pycharm-professional —classic
А для установки редакции community:
sudo snap install pycharm-community —classic
Есть ещё версия для образовательных учреждений, для её установки выполните:
sudo snap install pycharm-educational —classic
После завершения установки программа будет доступна в главном меню.
2. Центр приложений
Вы можете установить Pycharm с помощью центра приложений, для этого простой найдите программу в поиске:
Затем нажмите кнопку Установить:
3. Официальный сайт
На официальном сайте программы доступны архивы с исполняемыми файлами программы для Community и Professional версии, скачайте нужный вам вариант:
Затем распакуйте полученный архив:
Затем запустить программу можно из подкаталога pycharm-community-2020.2.1/bin:
Для удобства вы можете создать ярлык для этой команды.
Первый запуск PyCharm
При первом запуске программа попросит принять лицензионное соглашение:
Выберите надо ли передавать данные об использовании программы разработчикам:
Затем выберите тему оформления:
После этого программа предложит вам создать новый проект и вы сможете пользоваться PyCharm:
Удаление PyCharm
Чтобы удалить PyCharm, установленный с помощью пакетного менеджера snap используйте такую команду:
sudo snap remove pycharm-community
Для удаления профессиональной редакции выполните:
sudo snap remove pycharm-professional
Для удаления версии, установленной из официального сайта достаточно удалить папку, в которую вы её распаковали.
Выводы
Это все, что вам нужно знать про то как выполняется установка PyCharm Ubuntu 20.04. Если у вас остались вопросы, спрашивайте в комментариях!