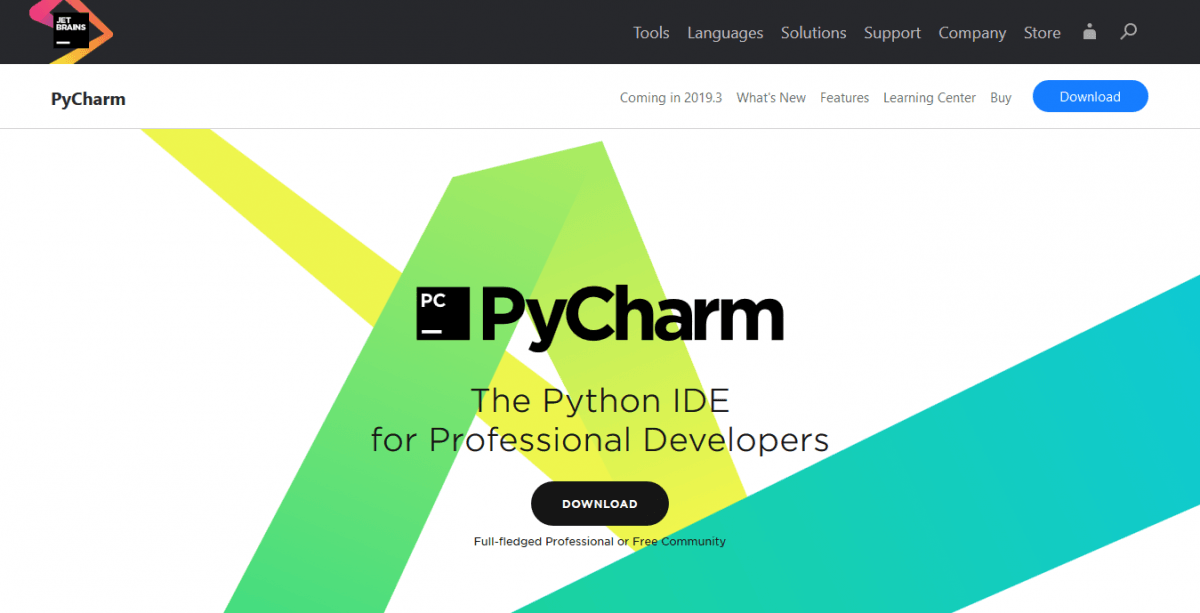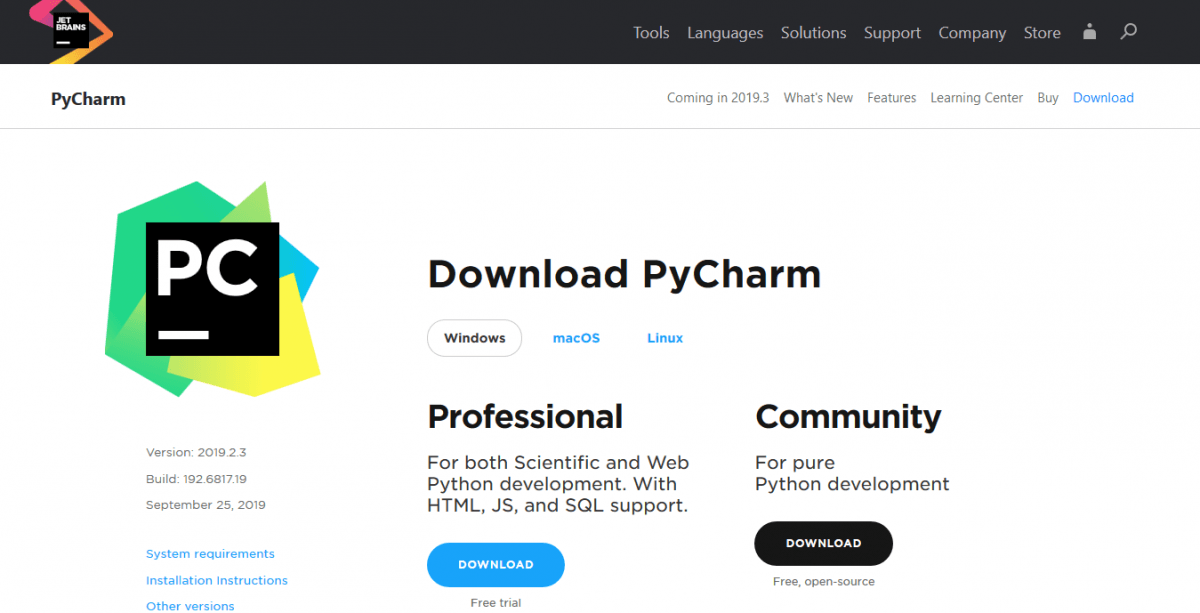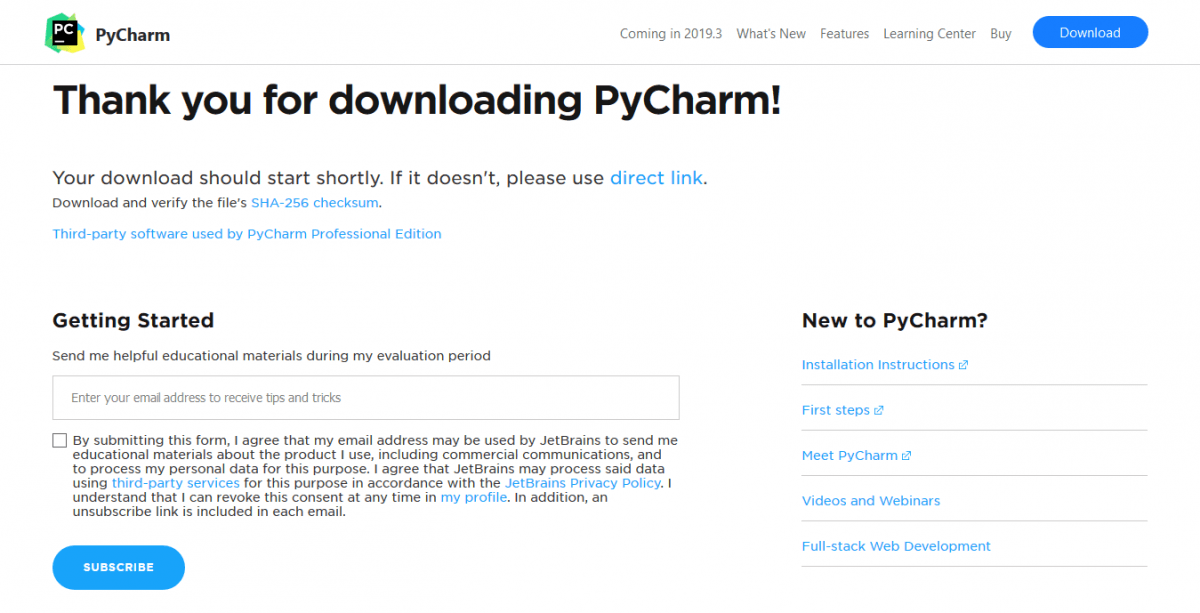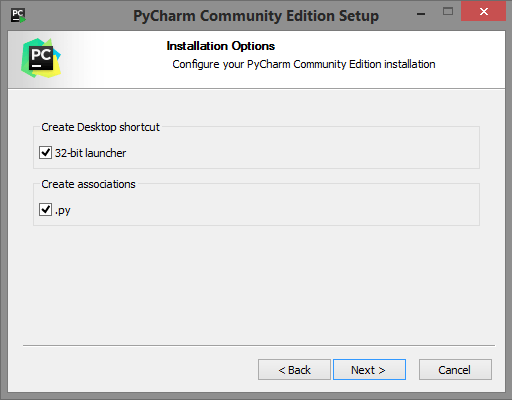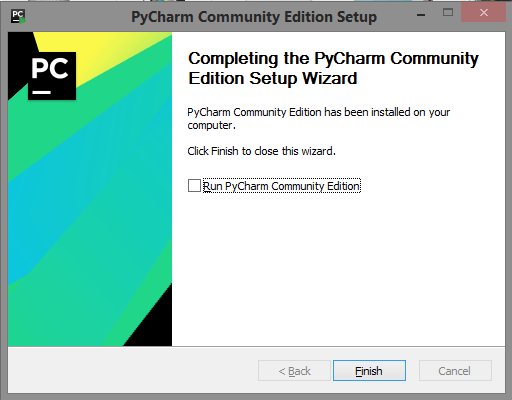Установка Anaconda + PyCharm CE в Windows по шагам
Рассмотрим установку PyCharm и первичную настройку, используя Python из Anaconda.
1. Скачиваем и устанавливаем Anaconda
Тут в принципе не должно возникнуть сложностей, если что спрашивайте в комментариях.
2. Скачиваем PyCharm Community
3. После запуска установки в первом окне просто «Далее», во втором выбираем путь, куда поставить PyCharm.
4. В следующем окне выбор уже интереснее
- Нужен ли вам значок на рабочем столе (Create Desktop Shortcut).
- Нужен ли вам пункт в контекстном меню в проводнике «Открыть папку как проект PyCharm» (Open Folder as Project): я поставил галочку, потому что мне так удобней открывать проекты.
- Открывать ли файлы .py в PyCharm автоматически (Create Associations): опять вкусовщина, для меня так проще.
- Добавить путь к PyCharm в Path (Update PATH variable): т.е. если хотите запускать PyCharm из консоли без написания полного пути, то можно поставить эту галку, а так наверно незачем.
5. Тут просто выбираем как хранить в пуске
Оставляю значение по умолчанию. После этого всё устанавливается.
6. Запускаем PyCharm и видим такое окошко.
У нас нет старых настроек, поэтому ничего не импортируем (ведь если у вас уже был PyCharm, вряд ли бы вы это читали)
7. Далее выбираем тему интерфейса
8. Теперь PyCharm предлагает поставить какие-нибудь популярные плагины
Это интересный поклон в сторону плагинов, учитывая что вся компания JetBrains начиналась с плагина для Visual Studio.
Я себе поставил только Markdown — это язык разметки, который используется в Jupyter Notebook и в GitHub для readme файлов. В целом, вам вряд ли нужны прямо сейчас какие-нибудь из этих плагинов. Вы позже всегда сможете их поставить. Так же для PyCharm есть плагин PyCharm EduTools — там есть мини курсы по Python.
9. Первоначальная настройка почти закончена. Создаём новый проект
10. Настройка нового проекта начинается с пути .
В Location (верхний) пишем путь до папки, где хотим хранить этот проект. Потом раскрываем Project Interprete r. В New environment using выбираем Conda.
11. . и заканчивается настройкой интерпретатора
Location (нижний) можно оставить по умолчанию (это путь, где будет лежать Python и все библиотеки). В Conda executable нужно вписать путь до Anaconda\condabin\conda.bat (это программа, через которую PyCharm будет создавать окружение, устанавливать библиотеки. Ставим галочку Make available to all projects , если хотим использовать один и тот же набор библиотек и версию Python для нескольких проектов (иногда проекты используют конкретную версию Python/библиотеки, и на более новых/старых не работают).
12. Создание тестового скрипта
Теперь проверим, что проект запустится. Для этого сделаем «Hello, World!» Кликаем правой кнопкой на папку и создаём новый Python файл.
13. Hello, World!
Пишем в текстовом окне «print(‘Hello, World!’)» и нажимаем Ctrl+Shift+F10 (или правой кнопкой на пустом месте в файле и выбираем Run ‘. ‘ ). После этого внизу должна появится консоль с выводом «Hello, World!»
На этом всё. Поздравляю вы поставили и настроили PyCharm CE + Anaconda.
PyCharm: пошаговая инструкция по установке IDE для изучения Python (Урок №3)
Прежде чем перейти к изучению основ Python, неплохо-бы установить специальную программу для написания кода. Можно, конечно, писать программы в обычном блокноте, но так никто не делает.
Для удобного написания кода предназначены специальные программы, которые существенно облегчают этот процесс.
Они помогают быстрее найти ошибки в коде, дают автоматические подсказки, выделяют цветом синтаксис. И многое-многое другое.
Для написания кода на языке Python сейчас существует огромное количество программ.
Например:
- Visual Studio
- Visual Studio Code
- PyCharm
- Sublime Text
- Atom
- Geany
- и много других вариантов.
Что выбрать — решать вам. Но в настоящее время огромное количество разработчиков на языке Python пишут программы в PyCharm.
Можно сказать, что именно PyCharm стала стандартом для работы с Python.
Если хотите знать мое мнение, то лучше сразу привыкать к PyCharm (но можете выбрать и другой редактор кода).
Но мы сегодня установим именно PyCharm в операционной системе Windows (кстати, PyCharm можно установить и в Linux).
Можете посмотреть видео ниже, или почитать текстовую инструкцию по установке PyCharm, которая находится ниже.
Не забудьте подписаться на мой Youtube-канал.
Как установить PyCharm?
Идем на официальный сайт разработчика по этой ссылке:
и видим два варианта PyCharm для скачивания
- Professional — платная версия
- Community — бесплатная версия
Бесплатной версии Community более чем достаточно, для начала изучения Python
Значит, будем устанавливать именно ее:
Нажимаем на кнопку Download и скачиваем установочный файл (примерно 300 мегабайт).
Далее все просто. Устанавливаем PyCharm как и любую-другую программу для Windows.
Дважды кликаем по установочному файлу и приступаем к установке:
Видим экран приветствия:
На следующем шаге можно изменить место установки PyCharm.
Я оставил место установки программы без изменений, и нажал на кнопку Next.
На следующем шаге достаточно поставить «галочку» для того, чтобы создать ярлык запуска программы на рабочем столе компьютера (см. рисунок ниже).
И нажимаем, как нетрудно догадаться, кнопку «Next» =)
На следующем шаге ничего не трогаем, и нажимаем на кнопку «Install».
Пошел процесс установки:
Установка PyCharm успешно завершена:
Жмем на кнопку «Finish».
Если хотите, чтобы программа сразу запустилась, то поставьте «галочку», напротив пункта «Run PyCharm».
Или просто запустите при помощи ярлыка, который уже есть на рабочем столе.
Первое, что мы увидим после запуска — это политика конфиденциальности. Придется с ней согласиться:
На следующем шаге нам будет предложено поделиться анонимной статистикой использования программы:
- Если не хотите делиться такими данными, нажмите «Don’t send»
- Если хотите делиться такими данными, то нажмите «Send Anonymous Statistics»
Этот выбор — на ваше усмотрение.
И, наконец, выбираем тему оформления:
Подозреваю, что большинство выберет темную тему =)
На следующем шаге нам будет предложено создать первый проект.
Жмем на кнопку «New Project» и создаем первый проект.
Фактически, нужно создать каталог, где будут храниться файлы наших будущих программ и скриптов.
Я создал проект urokipython на диске D. Понятно, что вы можете выбрать любое другое расположением на вашем компьютере.
Нажимаем на кнопку «Create».
Все, мы с вами установили PyCharmи и создали первый проект.
Пошаговая установка PyCharm
JetBrains PyCharm — это интегрированная среда разработки (IDE), используемая для написания программ на Python. В ней есть инструменты для анализа кода, графический отладчик, встроенное модульное тестирование и поддержка веб-разработки с Django.
Для установки PyCharm сперва нужно установить интерпретатор Python. Дальше — пошаговый процесс установки PyCharm.
- Перейдите на сайт JetBrains https://www.jetbrains.com/pycharm/. PyCharm — это проект JetBrains.
- Нажмите «Download». Произойдет перенаправление на страницу загрузки PyCharm.
- Дальше необходимо выбрать версию PyCharm: Community или Professional. Professional — это платная версия с полным набором функций. Она идеально подходит для профессиональной разработки. Community бесплатная. Ею можно пользоваться благодаря набору базовых возможностей. После нажатия на кнопку «Загрузить» скачивание начнется автоматически.
- Теперь необходимо запустить установку (
pycharm-community-2019.2). Нажмите «Next». 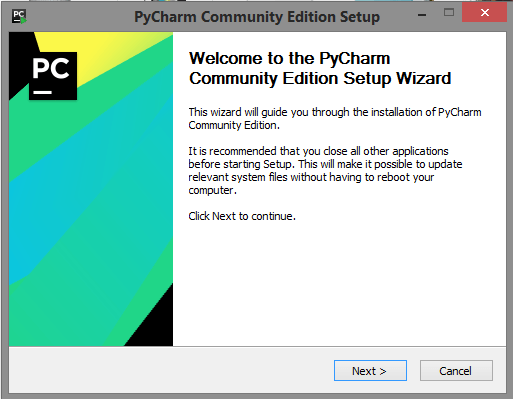
В статье используется версия pycharm 2019.2. Во время прочтения может быть выпущена новая версия. Учитывайте это, часть 2019.2 может быть любой.
- Оставьте папку установки по умолчанию. Это папка C:\Program files(x86)\JetBrains\PyCharm Community Edition 2019.2 . Если выбрана другая, лучше указать именно это направление. Нажмите «Next».
- Поставьте галочки напротив обоих пунктов, если нужен ярлык для рабочего стола. Нажмите «Next».
- Далее установщик попросит указать имя для отображения в стартовом меню. По умолчанию это JetBrains. Нажмите «Install».
- Установка начнется автоматически. Дождитесь завершения.
- После завершения установки поставьте галочку напротив «Run PyCharm Community Edition» для запуска, а затем «Finish».
- Если вы только учите язык Python и установили PyCharm впервые, тогда выберите пункт «I do not have a previous version of PyCharm or I do not want to import my settings» и «ОК».
- PyCharm запустится. Первый раз этой займет больше времени.
- После приветственного окна нажмите «Create New Project».
- Выберите директорию для сохранения проекта. Во втором поле нужно указать местоположение интерпретатора Python (который уже должен быть установлен). Обычно PyCharm находит его самостоятельно. Если не удалось, нужно указать путь к нему и нажать «Create».
- Нажмите «File > New > Python File». Введите название нового файла. Он откроется с чистой консолью. Можно начинать писать программу для проверки. Напишите что-то простое: например, программу, которая выводит «Hello World!» на экран. Используйте этот код, чтобы проверить работу PyCharm.
В любом месте кликните правой кнопкой мыши и выберите «Run». Программа выполнится, а вывод будет показан на экране. Это значит, что PyCharm установлен и готов к работе. Удачи и успехов в изучении Python.