Создание и удаление псевдонимов на Mac
Чтобы упростить поиск файла, папки, приложения или диска, можно создать псевдоним и поместить этот псевдоним в легкодоступное место. При открытии псевдонима открывается исходный объект (оригинал).
Создать псевдоним
На компьютере Mac выполните одно из следующих действий.
Выберите объект, затем выберите «Файл» > «Создать псевдоним».
Вы можете создать любое количество псевдонимов для одного объекта, а затем перетянуть их в другие папки или на рабочий стол.
Если нажать Option-Command при перетягивании исходного объекта в другую папку или на рабочий стол, Вы создадите псевдоним и сразу переместите его — в одно действие.
Добавление объектов в боковую панель Finder или в Dock
Объекты, отображаемые в боковой панели Finder и в Dock, являются псевдонимами, которые указывают на действительные приложения, файлы, диски или папки. Например, значок «Документы» в боковой открывает папку «Документы», расположенную в Вашей папке пользователя. Вы можете добавлять собственные объекты в боковую панель и в Dock.
На компьютере Mac выполните одно из следующих действий.
Добавление папки, приложения или диска в боковую панель Finder. Перетяните исходный объект в раздел «Избранное».
Добавление файла, папки или приложения в Dock. Перетяните исходный объект в Dock.
Перетяните приложения и отпустите их слева от линии, которая отделяет недавно использованные приложения. Перетяните файлы и папки и отпустите их справа от другой линии, которая отделяет недавно использованные приложения. Если панель Dock перемещена в боковую часть рабочего стола, файлы и папки будут расположены ниже разделителя, а приложения — выше.
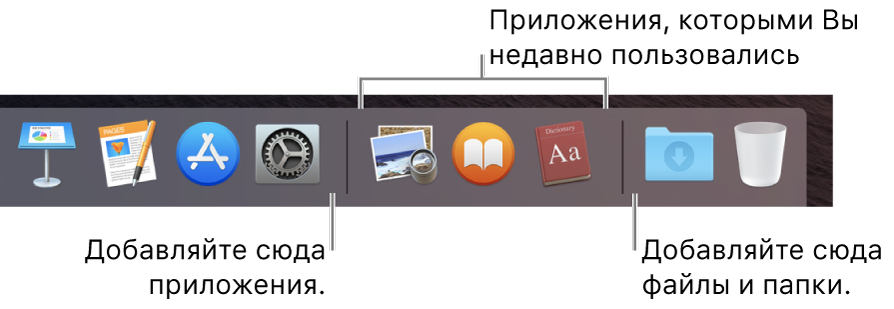
Удаление объекта из боковой панели Finder или из Dock
На компьютере Mac выполните одно из следующих действий.
Удаление объекта из боковой панели Finder. Перетяните объект за пределы бокового меню Finder, чтобы появился значок удаления 
Удаление псевдонима из Dock. Перетяните объект за пределы панели Dock, пока не появится надпись «Удалить».
Когда Вы убираете объект из бокового меню или Dock, удаляется только псевдоним. Исходный объект с компьютера Mac не удаляется.
Поиск исходного объекта, на который указывает значок в боковой панели Finder или в Dock
На Mac можно сделать следующее.
В боковой панели. Нажмите объект в боковой панели при нажатой клавише Control, затем выберите «Показать содержащую папку».
В Dock. Нажмите объект в Dock при нажатой клавише Control, затем выберите «Параметры» > «Показать в Finder».
[FAQ] Про локализованные имена папок в Mac OS X
Если вы хотите увидеть на нашем сайте ответы на интересующие вас вопросы обо всём, что связано с техникой Apple, операционной системой Mac OS X (и её запуском на PC), пишите нам через форму обратной связи.
К нам поступил следующий вопрос:
У меня проблема с переводом системных папок (конкретно Desktop и Applications). С недавнего времени они перестали отображаться русскими именами (Рабочий стол, Программы соответственно). Все остальные папки в порядке. Как можно это исправить?
Действительно, некоторые папки в Mac OS X автоматически меняют имя в зависимости от выбранного языка системы (например, рабочий стол, документы, загрузки, изображения, библиотеки и пр.).
Устроено всё следующим образом: Mac OS X хранит список тех папок, для которых нужны локализованные названия, кроме того, в каждой из таких папок создаётся невидимый пустой файл с названием .localized (точка в начале — не опечатка!). Если внутри папки есть такой файл, а сама папка входит в список локализованных, то пользователь будет видеть её имя на родном языке.
Соответственно, в вашем случае файлы .localized по какой-то причине стёрлись. Восстановить их проще простого, и в очередной раз на помощь приходит Терминал. Запустите его, введите команду cd и пробел. Затем перетащите в окно Терминала папку, которой вы хотите вернуть локализованное название.
Потом нажмите Enter и введите команду:
touch .localized
Ещё одно нажатие Enter — и нужная папка вновь станет называться на том языке, который выбран в настройках системы.
Использование псевдонимов на Mac.
Псевдоним (или в Windows, ярлык) дает вам представление о частом поиске файлов, папок или приложений.. Это не копия вашего пункта,это только ярлык для него. В самом деле, я думаю, что термин ярлык в Windows более наглядный.Работает это так, ваше приложение или файл ,остается там, где вы действительно этого хотите,вы можете поместить неограниченное количество псевдонимов, указывающих на него в любом месте где вы хотите.Идея проста — поставить псевдоним там, где он будет наиболее полезным для вас. Есть 5 основных областей, которые вы можете использовать: Dock, Finder боковой панели, панели инструментов Finder, ваш рабочий стол и в любой другой папке нужной вам. Чтобы создать в Dock или боковой панели псевдоним, просто перетащите элемент.Чтобы добавить в окно Finder Toolbar, Cmd-перетащите его там. А для добавления псевдонима на рабочий стол или другую папку, Cmd – Option — перетащите пункт туда ,куда вы хотите установить псевдоним.
Cоветы по использованию псевдонимов на вашем Mac.
1.Положите псевдоним вашего жесткого диска в док, чтобы переходить на него через меню. После того как псевдоним там, нажмите и удерживайте нажатой клавишу мыши и смотрите меню общего доступа к жесткому диску.
2.Если вы используете Switcher, положите псевдоним в папку «Программы» в Dock , чтобы дать вам возможность использовать кнопку «Пуск». Просто щелкните по нему для запуска программы.
3.Положите псевдоним текущей папки проекта в боковую панель Finder так, чтобы все ваши папки Открыть и Сохранить имели диалоговые окона для быстрого доступа. Удалите их, если вы их больше не используете.
4.Положите псевдонимы приложений, которые нужно быстро открывать как общие файлы,такие как просмотр, Text Edit и Safari, панели инструментов Finder. Таким образом, даже если у вас есть специальные программы, как Photoshop назначьте открытие в формате JPEG или другие распространенные типы файлов,вы можете легко перетащить JPEG в верхней части окна и открыть его в окне предварительного просмотра для Quick Look.
5.Создайте папку с именем любимых программ и заполните его псевдонимами ваших любимых 10-15 приложений,после этого, вам не придется прокручивать и искать ваши любимые приложения ,через десятки приложений в папке «Программы». Добавьте их на боковую панель или Dock .
6.После подключения к сетевому диску, сделайте его псевдоним на рабочем столе.Если вы отключены и хотите восстановить работу, нажмите псевдоним, чтобы начать соединение.
7.Создайте псевдоним для папки Утилиты и назовите его «Утилиты» с пространством перед ним. Теперь они будут в верхней части списка и столбцов в папке «Программы», и вы не будете искать их, чтобы перейти к ним. Этот совет будет работать в любое время у вас есть папка и слишком много пунктов и наиболее часто используемые из них в нижней части.
8.Создать псевдонимы для ваших фильмов, которые находятся вне папки «Фильмы» и положите псевдонимы в папку «Фильмы» . Если у вас есть большое количество фидьмов, организуйте в суб-папки,и вам не придется прокручивать в поисках нужного фильма.
9.Архив старых проектов в папке Архив,положите ключевые псевдонимы архивных папок проектов в папки текущего проекта. Это удобно и просто,когда архив проекта всегда под рукой,так же помогает сократить беспорядок.
10.Если у вас на вашем рабочем столе много дисков установленных автоматически, и они протсо мешают, можно создать псевдонимы для важных из них, а затем отключить Показывать жесткие диски и подключенные сервера в настройках Finder. На рабочем столе останутся только нужные вам диски которые вы хотите и вы всегда можете найти другие, выбирая компьютер в боковой панели окна Finder.
Дополнительный совет: Если Вы хотели бы добавить несколько папок или файлов псевдонимов в свой Dock , дайте им пользовательские иконки , чтобы вы могли их отличить друг от дурга с первого взгляда.
Переименование файлов, папок и дисков на Mac
Можно изменять имена большинства файлов, папок и дисков, включая внутренний жесткий диск (по умолчанию он называется «Macintosh HD»). При изменении имени жесткого диска в сети он все равно будет отображаться под исходным именем.
Переименование одного объекта
На Mac выберите объект, затем нажмите клавишу Return. Также можно с усилием нажать имя объекта.
Вы можете использовать числа и большую часть символов. Нельзя использовать двоеточие (:) либо начинать имя с точки (.). В некоторых приложениях запрещено использование косой черты (/) в имени файла.
Нажмите клавишу Return.
Переименование нескольких объектов
На Mac выберите объекты, затем нажмите на один из них при нажатой клавише Control.
В контекстном меню выберите «Переименовать объекты».
Во всплывающем меню под «Переименовать объекты Finder» выберите замену текста в именах, добавление текста в имена или изменение формата имени.
Замена текста Введите текст, который Вы хотите удалить, в поле «Найти», затем введите текст, который хотите добавить, в поле «Заменить».
Добавление текста Введите текст, который хотите добавить, в поле, после чего укажите, где будет добавлен текст: перед текущем именем или после него.
Формат Выберите формат имен для файлов, затем укажите, будет ли перед именем или после него указываться индекс, счетчик или дата. Введите имя в поле «Пользовательский формат», затем введите число, с которого будет начат отсчет.
Существует ряд объектов, переименовывать которые не следует.
Папки приложений и все объекты, которые входили в комплект системы, такие как папка «Библиотеки». (Если Вы случайно изменили название объекта и по этой причине возникают проблемы, верните прежнее имя. Если это не помогает, возможно, необходимо переустановить ПО.)
Расширения файлов — точка, за которой следуют несколько букв или слов, в конце имен некоторых файлов (например, .jpg). Если Вы измените расширение, Вы больше не сможете открыть файл с помощью приложения, в котором он был создан.
Ваша папка пользователя — это папка с Вашим именем пользователя.


