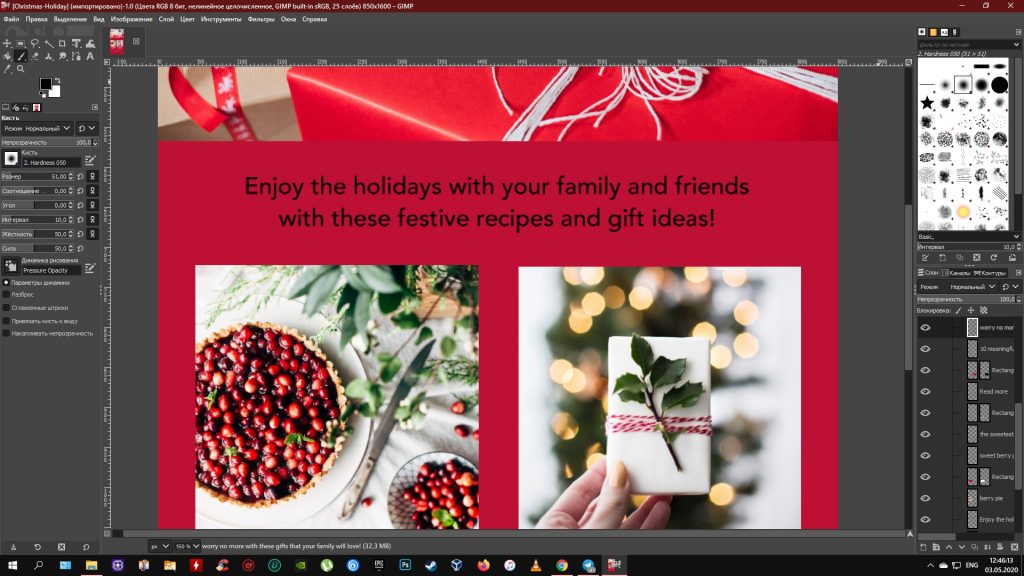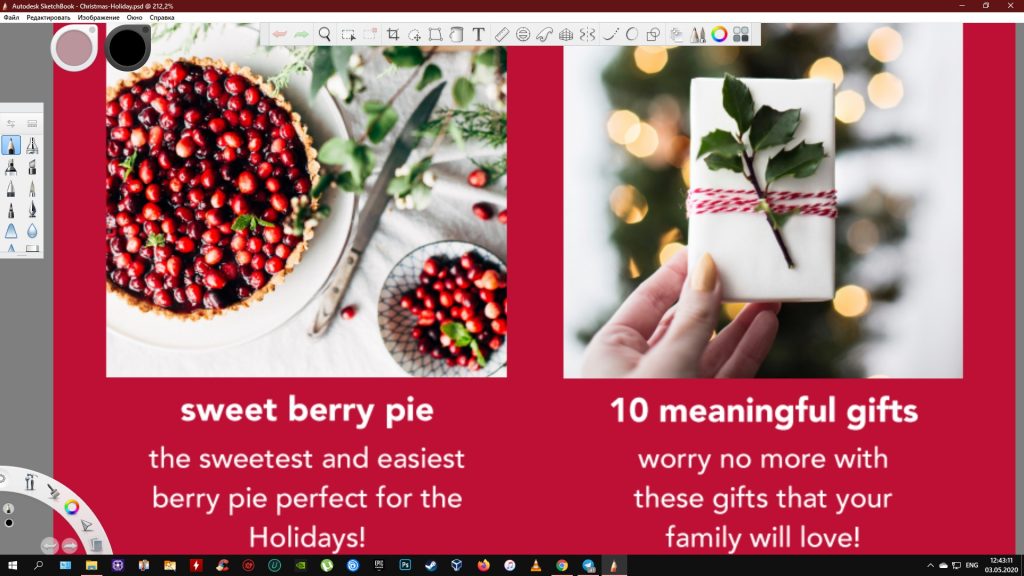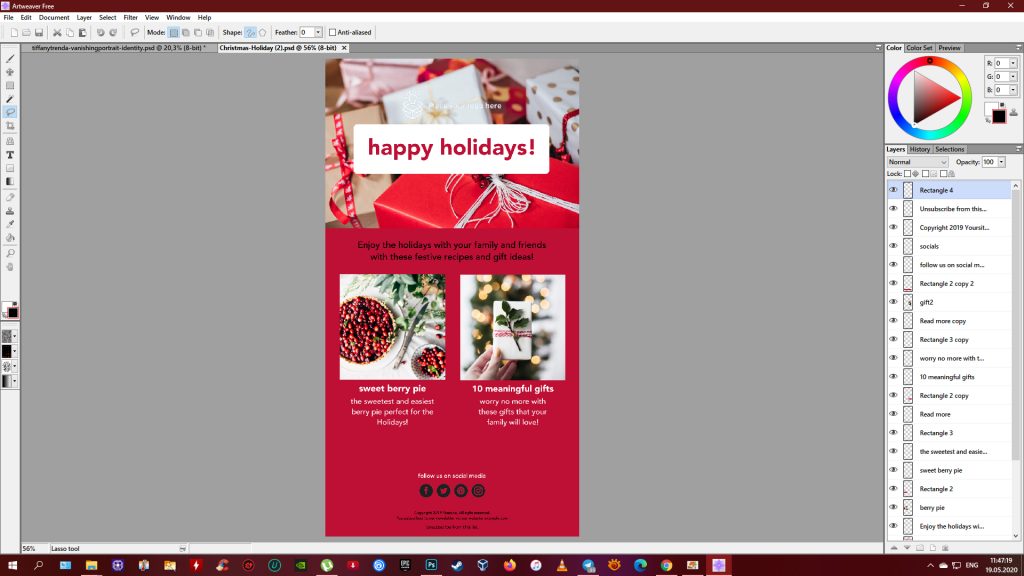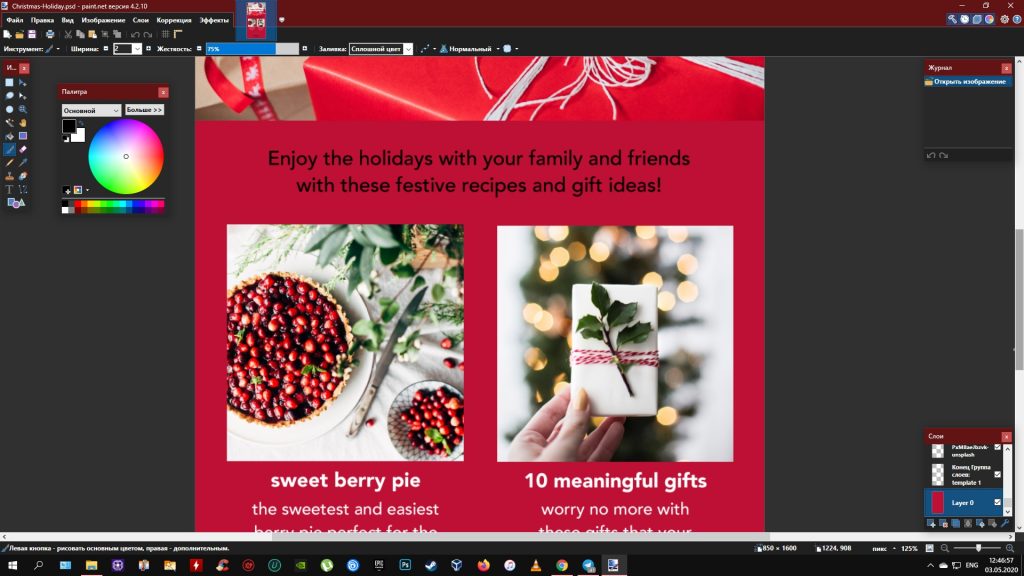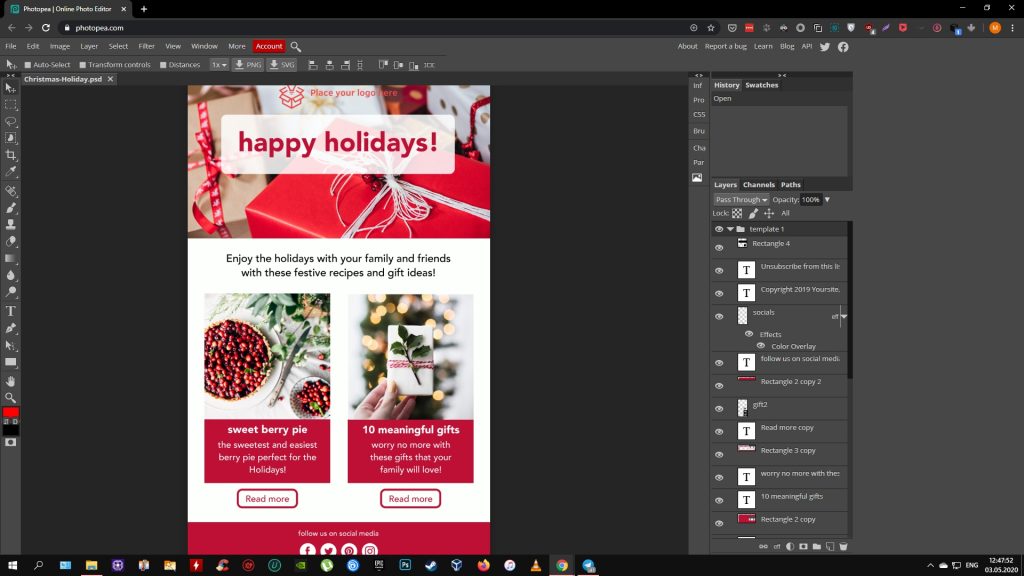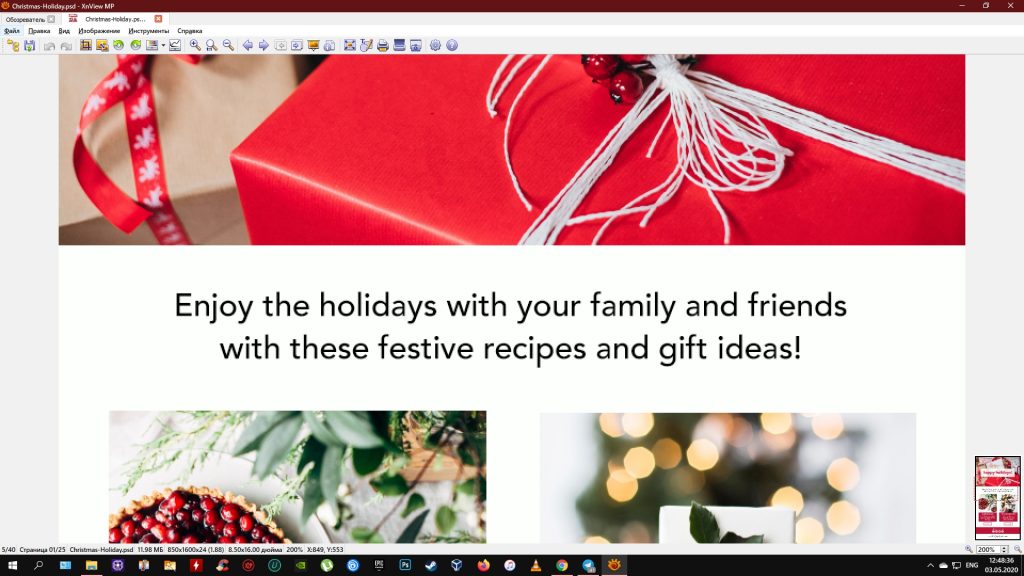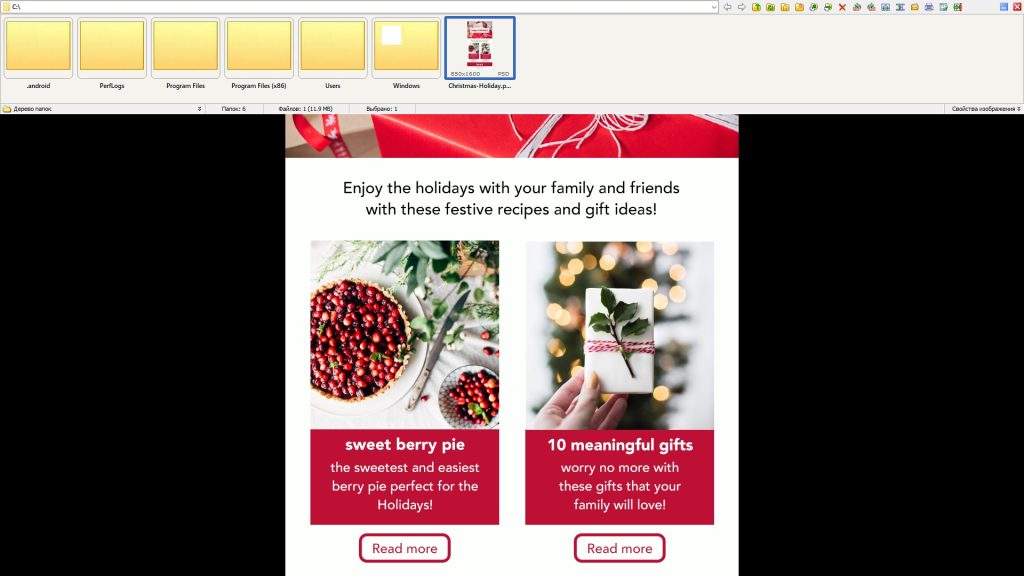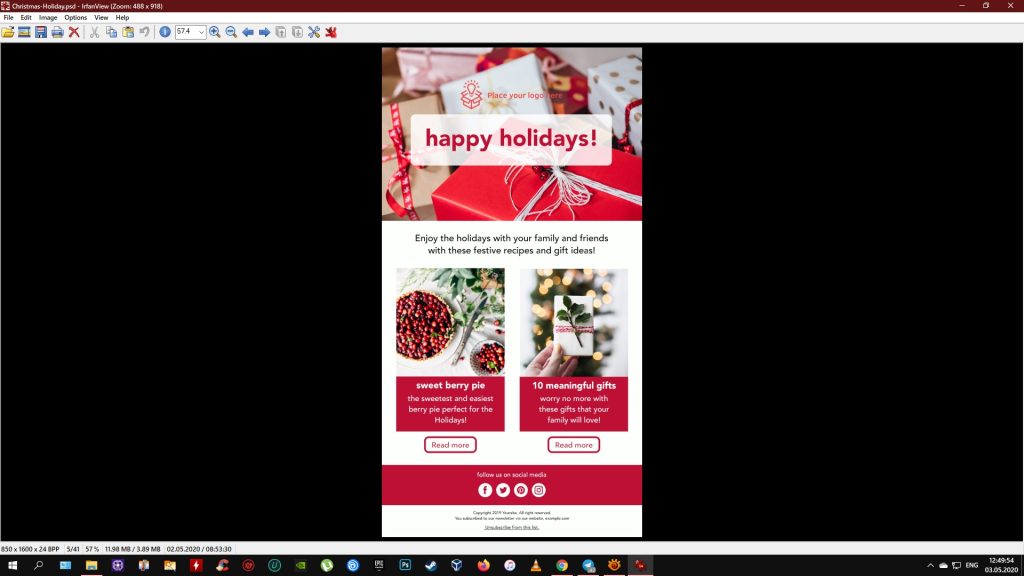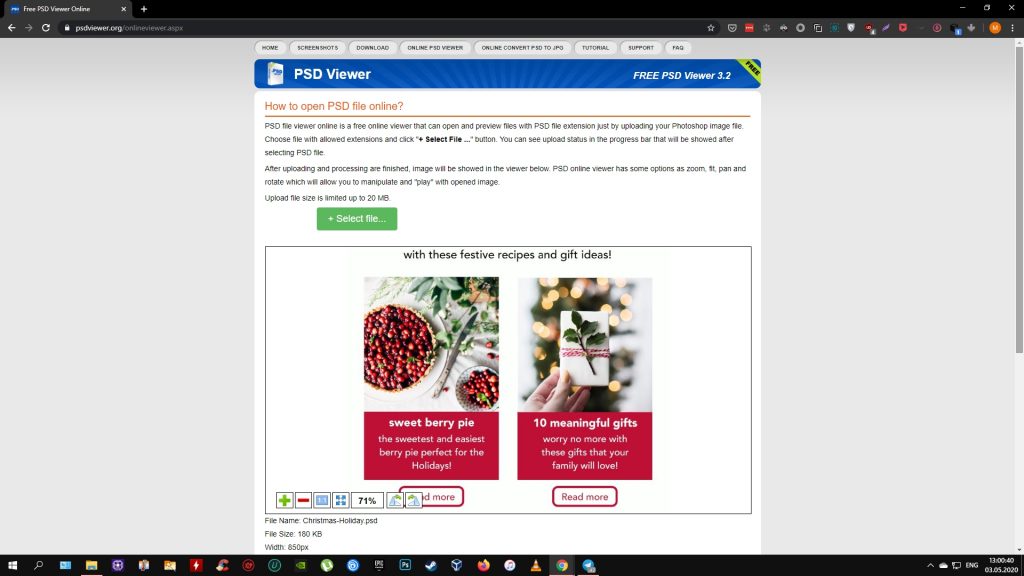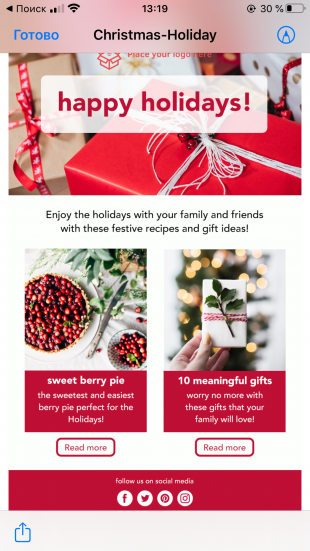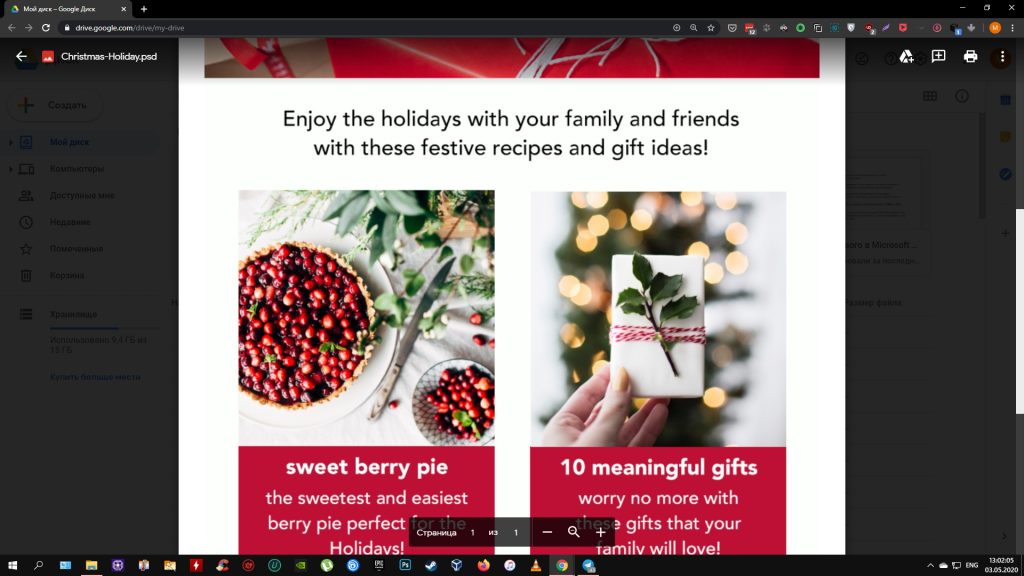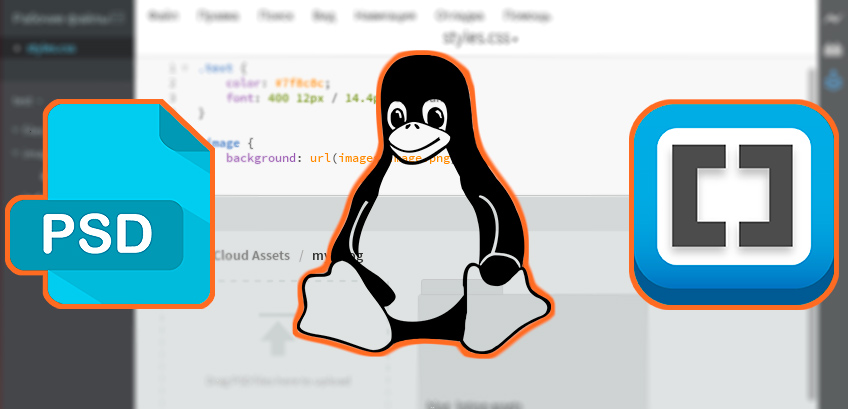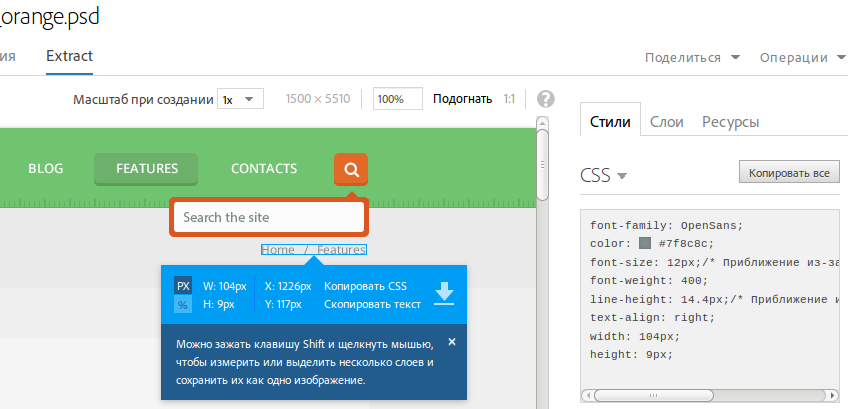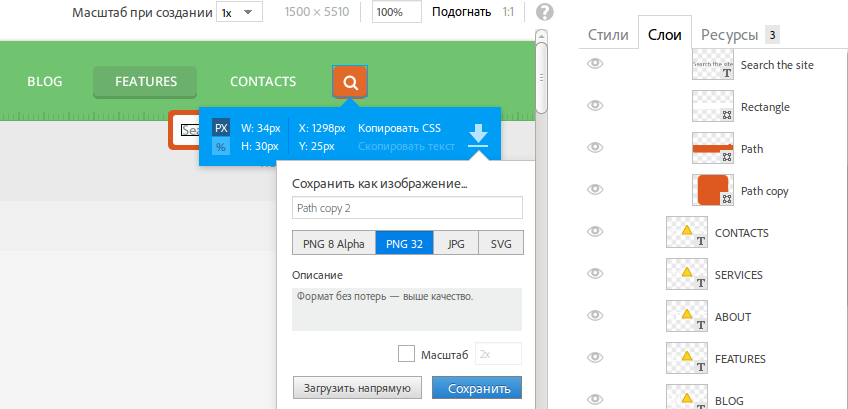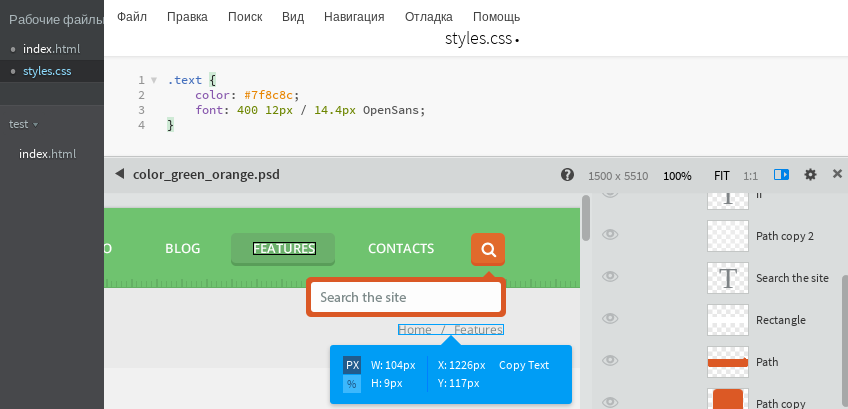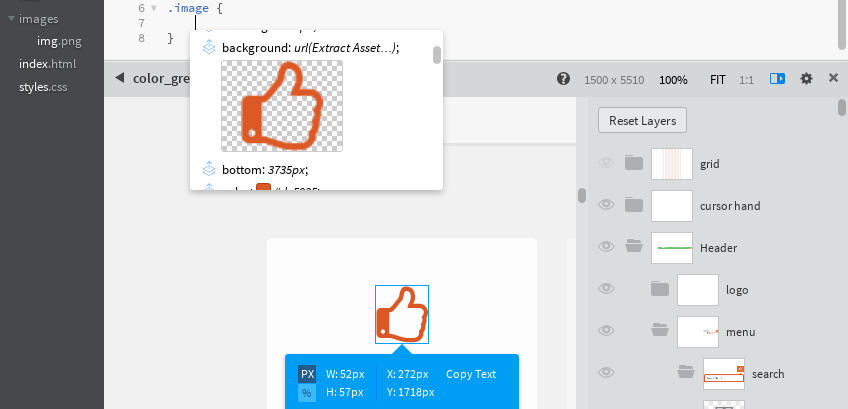Жизнь в Linux
Блог об использовании свободной ОС Linux в повседневной жизни, о настройке и др.
понедельник, 15 марта 2010 г.
Просмотр PSD в Linux
Задача простая: посмотреть файл формата PSD под Linux максимально быстро, без запуска виртуальных машин или Wine, да еще и в программе с прилично выглядящим интерфейсом. GIMP открывает такие файлы, но при этом они становятся очень далеки от оригинала — нет поддержки эффектов слоя, некоторые скрытые слои начинают отображаться. В общем, задачу он не решает.
Целенаправленный поиск привел меня на страницу проекта gdk-pixbuf-psd, суть которого — добавить возможность чтения формата PSD сразу в библиотеку GTK. После установки пакета в Ubuntu или Debian вы сможете просматривать PSD-файлы любой программой, использующей стандартные возможности GTK: Eye of GNOME, gThumb и др.
6 комментариев:
Только что установил! Это супер круто! Это нечто!
Программирую и верстаю и задобало вырезать и смотреть часто обновляющиеся дизайн-макеты в виртаульной машине, чтобы запустить фотошоп.
Этот пакет позволяет сильно экономить частоту процессора и не засорять оперативную память всякими виндами в виртуальной машине))
а что-нибудь для KDE в том же духе имеется?
В KDE 4.6 Gwenview умеет показывать PSD-файлы, ранние версии скорее всего тоже.
Вот ещё бы кто умел по слоям показывать и чтобы можно было прятать-отображать слои — было бы совсем круто, но это уж наверно целый фотошоп переписать придётся 😉
Пока не установил Gwenview, pixbuf никак не проявлялся в работе. Gwenview очень понравился — возможно лучшая гляделка в Linux
Как открыть PSD-файл без Photoshop: 11 программ и сервисов
Просматривайте, конвертируйте и редактируйте изображения с помощью этих бесплатных инструментов.
Перечисленные ниже программы и сервисы не претендуют на звание полноценной замены Photoshop. Даже самые продвинутые из них предлагают меньше возможностей и могут не распознавать некоторые слои.
Но если вам нужно лишь посмотреть PSD‑файл, конвертировать его в другой формат или внести простые правки, этих инструментов будет достаточно.
1. GIMP
- Тип: редактор, конвертер.
- Платформы: Windows, macOS, Linux.
GIMP предназначен для обработки фотографий, дизайна и рисования. Хотя этот редактор уступает по количеству функций Photoshop, это тоже программа профессионального класса. Она позволяет работать со слоями и конвертировать PSD во множество популярных форматов, включая JPEG, PNG, GIF, PDF, WEBP и BMP.
Сейчас читают 🔥
2. Autodesk SketchBook
- Тип: редактор, конвертер.
- Платформы: Windows, macOS, Android, iOS.
Это кросс‑платформенное приложение заточено под рисование эскизов, но также сгодится для простого редактирования изображений. С помощью программы вы можете подкорректировать размер, стереть лишние элементы или нанести пометки. Autodesk SketchBook поддерживает слои. Открытый файл можно конвертировать в такие форматы, как JPEG, PNG и BMP. Приложение бесплатное, но только для некоммерческого использования.
3. Artweaver
- Тип: редактор, конвертер.
- Платформа: Windows.
Мощная программа для рисования, которую используют как любители, так и профи. Artweaver отображает слои, позволяет вырезать фрагменты, накладывать фильтры и рисовать поверх изображений кистями. Открытый PSD‑файл можно сохранять в BMP, JPEG, GIF, PNG и других форматах. Всё перечисленное доступно в бесплатной версии программы. Платная стоит 34 евро и предлагает больше возможностей для рисования.
4. Paint.NET
- Тип: редактор, конвертер.
- Платформа: Windows.
Относительно простой фоторедактор, который позволяет накладывать различные эффекты, корректировать цвета, вырезать фрагменты, менять размер и рисовать поверх изображений. По умолчанию Paint.NET не читает PSD. Но вы можете установить бесплатный плагин, который добавит в программу поддержку формата. После этого вы сможете редактировать PSD‑файлы и сохранять результат в JPEG, PNG, GIF, WEBP, BMP и не только.
Чтобы установить PSD‑плагин, действуйте так:
- Скачайте и инсталлируйте Paint.NET.
- Скачайте плагин и разархивируйте его.
- Закройте Paint.NET, если он запущен.
- Перейдите в папку, в которую вы установили программу, и откройте в ней каталог FileTypes.
- Скопируйте сюда содержимое архива.
5. Photopea
Главное преимущество этого инструмента в том, что вам ничего не надо устанавливать. Просто заходите на сайт Photopea, загружаете PSD‑файл и можете работать. Интерфейс очень похож на Photoshop и предлагает массу инструментов для ретуши, дизайна и рисования. Открытый файл можно конвертировать во множество популярных форматов — от JPEG до PDF.
Сервис бесплатный, но отображает рекламу. За 9 долларов в месяц можно отключить объявления и расширить лимит истории изменений с 30 до 60 действий.
6. XnView MP
- Тип: просмотрщик, редактор, конвертер.
- Платформы: Windows, macOS, Linux.
Мощный кросс‑платформенный просмотрщик, который читает больше 500 форматов изображений, среди которых есть и PSD. Программа также поддерживает некоторые функции редактора: вы можете корректировать цвета, накладывать эффекты, вырезать участки и менять размер снимков. И наконец, XnView MP позволяет конвертировать PSD во все популярные форматы изображений. А вот слои программа не распознаёт.
7. FastStone Image Viewer
- Тип: просмотрщик, редактор, конвертер.
- Платформа: Windows.
FSIV позволяет просматривать PSD и выполнять базовые операции во встроенном редакторе — от цветокоррекции до изменения размера. Но только над всем изображением в целом, а не отдельными слоями. Документы можно конвертировать в 20 различных форматов, включая JPG, PNG и GIF.
8. IrfanView
- Тип: просмотрщик, конвертер
- Платформа: Windows.
Ещё один всеядный просмотрщик, который читает в том числе PSD. Редактировать слои в IrfanView нельзя, зато программа позволяет конвертировать PSD‑файлы в JPEG, PNG, GIF, WEBP, BMP и прочие форматы. Другой плюс IrfanView — высокая скорость работы даже на слабых ПК.
9. PSD Viewer
- Тип: просмотрщик, конвертер.
- Платформы: веб, Windows.
PSD Viewer — это простой сервис для просмотра и конвертации PSD онлайн. Открытый документ можно преобразовать в JPEG, PNG, GIF, BMP и TIFF прямо в браузере. Кроме того, у PSD Viewer есть приложение для Windows, но программа работает только как просмотрщик.
10. «Фото» от Apple
- Тип: просмотрщик, редактор, конвертер.
- Платформа: iOS.
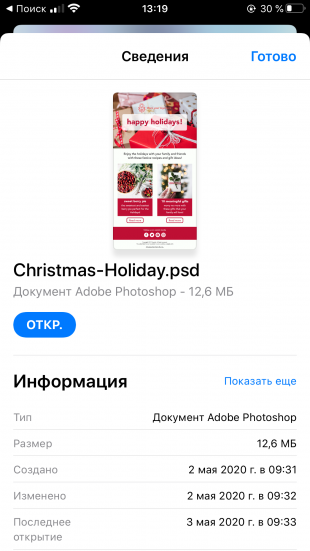
Стандартное iOS‑приложение «Фото» позволяет открывать PSD без дополнительных программ. С его помощью также можно корректировать цвета, накладывать фильтры и конвертировать документ в формат JPG.
11. Google Drive
- Тип: просмотрщик.
- Платформы: веб, Android, iOS.
В качестве простого просмотрщика PSD‑файлов можно использовать Google Drive. Загрузите документ в облако — и сможете просмотреть его на сайте или в приложениях сервиса.
Psd чем открыть в linux
Обновление от 10 Октября, 2016:
К сожалению, Adobe прикрыло бесплатное использование данного сервиса: ссылка, так же, как и в Brackets: ссылка. Теперь этим сервисом можно пользоваться только через Photoshop или Dreamweaver. А полноценно работать с .psd макетами под Линуксом — простого и хорошо работающего решения нет. Что-то подобное обещают в платной программе Avocode — не знаю, не проверял. Если без костылей, типа вайна, виртуалок и прочих приблуд, лучшим вариантом для работы с .psd в Линуксе будет использование Windows плюс установленное на него ядро Линукс. Такой вариант отлично подходит для подавляющего большинства задач Full Stack Web-разработки, начиная от создания и вёрстки макетов, заканчивая программированием и выполнением кода программы в родной, Линуксовой среде, для таких языков, как, например, Ruby, Node (JS), PHP и т.д.
Существует распространённое мнение о том, что операционная система linux мало пригодна для нужд верстальщика или frontend-разработчика, в частности, из-за отсутствия нормальный средств для работы с макетами в формате psd.
Выясним это в данной статье, и разберем один из самых удобных и эффективных способов работы с psd-макетами под Linux – сервис Adobe Extract и связанный с ним редактор кода Adobe Brackets.
Adobe Extract
Данный сервис предоставляется компаний Adobe и является абсолютно бесплатным. Регистрации в сервисе происходит по ссылке http://www.adobe.com/ru/creativecloud/extract.html далее нажав в правом верхнем углу кнопку Войти, и далее нажав ссылку Получить Adobe ID. К сожалению, прямую ссылку разместить не получается, т.к. она генерируется с привязкой к компьютеру.
После регистрации в сервисе, предоставляется 2 Гигабайта места для загрузки и неограниченного по времени хранения psd-макетов. Загрузив любой psd-макет, с помощью этого сервиса можно извлекать из него информацию о шрифтах, цвете, размере элемента. А также предварительно нарезать необходимые элементы.
Как видно на предыдущем скриншоте, доступна полная информация о выделенном элементе. К примеру, используя для этих целей редактор Gimp, получить подобные данные попросту невозможно.
Также можно извлечь любой элемент psd-макета и сохранить его в нескольких форматах с последующей загрузкой на ваш компьютер.
Описанных возможностей данного сервиса уже вполне хватает для работы с psd-файлами под линуксом. Теперь рассмотрим редактор Bracket, основной фишкой которого является работа с psd-макетами.
Установка редактора Brackets для Ubuntu 14.04
Установить редактор можно через официальный репозиторий пакетов следующими командами:
Или с сайта разработчиков, нажав на кнопку Download Brackets: http://brackets.io/
Откроем установленный редактор и в панели, расположенной в правой части окна редактора, нажмем кнопку Extract for Brackets. В появившейся части окна нажмем Open a PSD… -> Sign In for Free… Введем свои данные, с которыми мы регистрировались на Adobe Extract в новом окне и войдем в сервис. На данном этапе должны появиться в редакторе все те шаблоны psd, которые были загружены нами в Adobe Extract.
Теперь создадим в редакторе файл styles.css, выберем любой элемент в psd-шаблоне, например, часть текста. Перейдем в ту часть редактора, где редактируется текст, создадим, к примеру, стиль для html-элемента с классом text и нажмем комбинацию клавиш Ctrl+Space. В открывшемся окошке выберем пунктAll Font Styles и получим все css-стили, которые соответствуют данной части текста.
Также, с помощью Brackets можно извлечь изображение из psd-макета. Для этого создадим в файле styles.css новый стиль для элемента с классом image. Выберем в окне макета нужное изображение, перейдем в css файл и нажмем комбинацию Ctrl+Space. В открывшемся окне выберем появившееся изображение.
Теперь зададим название файла и желаемый формат изображения в свойстве background:
Нажмем enter и дождемся скачивания этого изображения. Таким вот нехитрым способом можно удобно извлекать стили и изображения из psd-файлов.
На этом рассмотрение данного способа работы с psd-макетами под линукс закончено. Такой вариант работы полностью удовлетворяет потребности верстальщика или frontend-разработчика, является кроссплатформенным и наименее трудозатратным, в сравнении с установкой виртуальной машины, photoshop или попытками запуска из под wine.