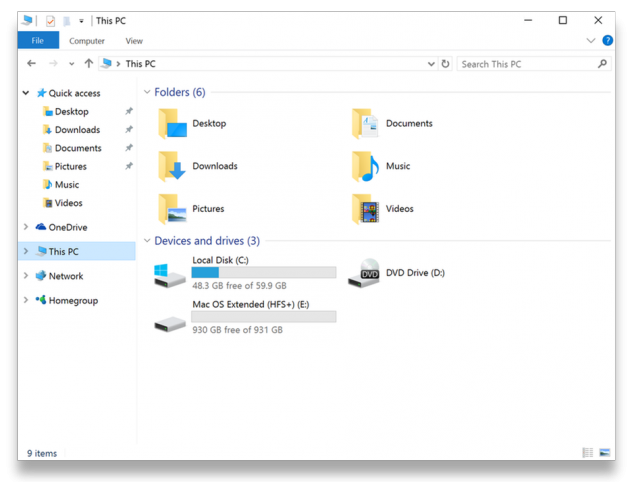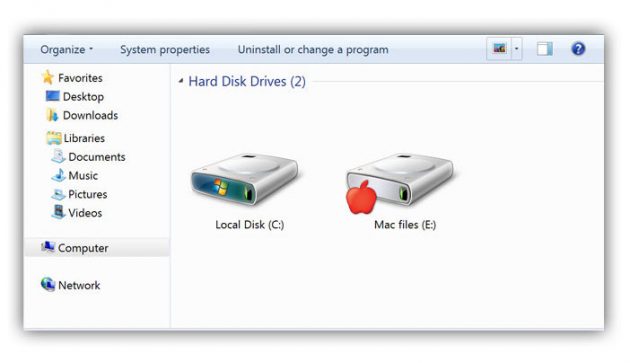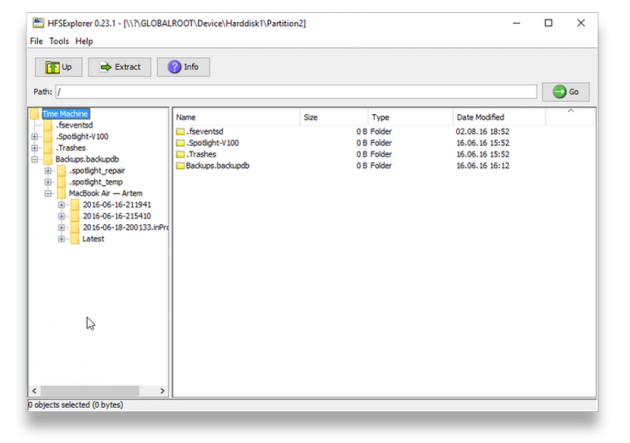Как открыть Мас-диск на ПК с Windows
В этой статье описано как достать данные с Мас-диска подключив его к компьютеру с операционной системой Windows . И как сделать так чтобы в дальнейшем с ним можно было работать на обеих системах.
Windows обычно не может читать Mac-диски и предлагает их стереть. Для этого существуют сторонние инструменты которые помогут открыть диск, с файловой системой HFS+ в Windows. Если диск будет использоваться на Mac и Windows, вы должны использовать файловую систему exFAT, которая совместима с обоими. Если это не было сделано ранее, придётся его отформатировать, потому как Windows по умолчанию не читает файловую систему HFS+.
Не форматируйте диск
При подключении Mac-диска к Windows, он предложит отформатировать его перед использование. Не нажимайте кнопку «Форматировать диск» , иначе система удалит содержимое диска, нажмите «Отмена» .
Это сообщение появляется, потому что Windows не понимает файловую систему HFS +. Помочь ему в этом могут дополнительные программы. Не форматируйте диск, пока не получите с него важные данные.
Если на диске нет никаких важных файлов, его можно отформатировать. Но прежде чем это сделать, убедитесь что там нет ничего действительно важного.
Способ первый. Бесплатная утилита HFSExplorer
Если нужно вытащить с диска несколько файлов, HFSExplorer вам подойдёт . Это бесплатный способ доступа к приводу Mac формата. Для использования этой программы потребуется Java, поэтому сначала придётся ее установить. А после установить HFSExplorer, как и любую другую программу.
Однако у неё не так много функций. С помощью данной утилиты нельзя записывать информацию на диски с HFS + форматом, не устанавливая драйвер этой файловой системы, который интегрируется в Проводник. Но она поможет открыть диск и скопировать все нужные файлы на ПК, монтировать образы Mac-дисков .dmg. К сожалению приложение предназначено только для чтения.
Для использования HFSExplorer, подключите свой диск к ПК и запустите приложение. Нажмите «File» и выберите «Load file system from device» . Он автоматически найдет подключенный диск, и вы можете загрузить его нажав «Load» . Вы увидите содержимое диска HFS + в графическом окне. Просто выберите нужные файлы или папки, нажмите «Extract» и выберите папку в которую их нужно скопировать. После чего они появятся в данной папке.
Способ второй. Платная утилита Paragon HFS +
Paragon’s HFS + для Windows, имеет больше функций нежели предыдущая. За которые придётся заплатить. Но она предлагает 10-дневную бесплатную пробную версию.
Эта утилита устанавливает драйвер файловой системы, который позволяет вам получить доступ к диску с файловой системой HFS+, как и к другим, в «Проводнике» . Имеет высокую скорость, может работать быстрее HFSExplorer. И, в отличие от него, предлагает полный доступ для чтения и записи Мас-дисков. Просто установите ее, и диск появиться в «Проводнике» как и любой другой. Она подойдет тому кто регулярно работает с подобными накопителями. Но, если просто нужно, время от времени, извлекать файлы с такого устройства, лучше сэкономить 20 долларов, и воспользоваться HFSExplorer. Но если нужно просто получить файлы, можно воспользоваться ее пробной версией.
Способ третий. Отформатировать диск в exFAT
После копирования данных, вы вероятно захотите, чтобы этот диск читался и Мас и Windows ОС. А сделать это можно путём его форматирования в файловую систему exFAT. Обе системы имеют полную поддержку чтения и записи дисков с exFAT, без дополнительного программного обеспечения. Этот формат не имеет таких ограничений в размере файлов до 4ГБ, как FAT32.
Чтобы отформатировать диск в Windows, нажмите на нем правой кнопкой мыши в «Проводнике» и выберите «Форматировать» . Потом выбрать файловую систему «exFAT» из списка и нажать «Начать» . Но помните, что это приведет к удалению всех файлов на диске. Убедитесь, что вы скопировали все файлы, и что вы выбрали правильный диск, для форматирования.
По завершению процесса, накопитель должен работать на ПК с ОС Windows и Mac, без проблем. Теперь независимо от вашей системы запись и чтение диска будет доступным.
Как открыть Мас-диск на ПК с Windows
В этой статье описано как достать данные с Мас-диска подключив его к компьютеру с операционной системой Windows. И как сделать так чтобы в дальнейшем с ним можно было работать на обеих системах.
Windows обычно не может читать Mac-диски и предлагает их стереть. Для этого существуют сторонние инструменты которые помогут открыть диск, с файловой системой HFS+ в Windows. Если диск будет использоваться на Mac и Windows, вы должны использовать файловую систему exFAT, которая совместима с обоими. Если это не было сделано ранее, придётся его отформатировать, потому как Windows по умолчанию не читает файловую систему HFS+.
Не форматируйте диск
При подключении Mac-диска к Windows, он предложит отформатировать его перед использование. Не нажимайте кнопку «Форматировать диск», иначе система удалит содержимое диска, нажмите «Отмена».
Это сообщение появляется, потому что Windows не понимает файловую систему HFS +. Помочь ему в этом могут дополнительные программы. Не форматируйте диск, пока не получите с него важные данные.
Если на диске нет никаких важных файлов, его можно отформатировать. Но прежде чем это сделать, убедитесь что там нет ничего действительно важного.
Способ первый. Бесплатная утилита HFSExplorer
Если нужно вытащить с диска несколько файлов, HFSExplorer вам подойдёт. Это бесплатный способ доступа к приводу Mac формата. Для использования этой программы потребуется Java, поэтому сначала придётся ее установить. А после установить HFSExplorer, как и любую другую программу.
Однако у неё не так много функций. С помощью данной утилиты нельзя записывать информацию на диски с HFS + форматом, не устанавливая драйвер этой файловой системы, который интегрируется в Проводник. Но она поможет открыть диск и скопировать все нужные файлы на ПК, монтировать образы Mac-дисков .dmg. К сожалению приложение предназначено только для чтения.
Для использования HFSExplorer, подключите свой диск к ПК и запустите приложение. Нажмите «File» и выберите «Load file system from device». Он автоматически найдет подключенный диск, и вы можете загрузить его нажав «Load». Вы увидите содержимое диска HFS + в графическом окне. Просто выберите нужные файлы или папки, нажмите «Extract» и выберите папку в которую их нужно скопировать. После чего они появятся в данной папке.
Способ второй. Платная утилита Paragon HFS +
Paragon’s HFS + для Windows, имеет больше функций нежели предыдущая. За которые придётся заплатить. Но она предлагает 10-дневную бесплатную пробную версию.
Эта утилита устанавливает драйвер файловой системы, который позволяет вам получить доступ к диску с файловой системой HFS+, как и к другим, в «Проводнике». Имеет высокую скорость, может работать быстрее HFSExplorer. И, в отличие от него, предлагает полный доступ для чтения и записи Мас-дисков. Просто установите ее, и диск появиться в «Проводнике» как и любой другой. Она подойдет тому кто регулярно работает с подобными накопителями. Но, если просто нужно, время от времени, извлекать файлы с такого устройства, лучше сэкономить 20 долларов, и воспользоваться HFSExplorer. Но если нужно просто получить файлы, можно воспользоваться ее пробной версией.
Способ третий. Отформатировать диск в exFAT
После копирования данных, вы вероятно захотите, чтобы этот диск читался и Мас и Windows ОС. А сделать это можно путём его форматирования в файловую систему exFAT. Обе системы имеют полную поддержку чтения и записи дисков с exFAT, без дополнительного программного обеспечения. Этот формат не имеет таких ограничений в размере файлов до 4ГБ, как FAT32.
Чтобы отформатировать диск в Windows, нажмите на нем правой кнопкой мыши в «Проводнике» и выберите «Форматировать». Потом выбрать файловую систему «exFAT» из списка и нажать «Начать». Но помните, что это приведет к удалению всех файлов на диске. Убедитесь, что вы скопировали все файлы, и что вы выбрали правильный диск, для форматирования.
По завершению процесса, накопитель должен работать на ПК с ОС Windows и Mac, без проблем. Теперь независимо от вашей системы запись и чтение диска будет доступным.
3 способа использовать диски HFS+ в среде Windows
Узнайте, как подружить Mac и ПК.
macOS и Windows имеют массу отличий, одно из главных — файловая система. И если на Mac NTFS-диски можно хотя бы читать, то Windows диски, отформатированные в HFS+, не видит вообще. Но если вам очень надо, то есть несколько обходных путей.
Ситуации, когда это может понадобиться, бывают разными. Самая распространённая — это доступ к вашим файлам из Windows, установленной через Boot Camp (по умолчанию доступно только чтение файлов). В таких случаях либо ставят драйвер HFS+, добавляющий поддержку файловой системы Apple в Windows, либо используют специальные утилиты, которые уже умеют работать с HFS+. Мы рассмотрим оба варианта плюс ещё один, бонусный.
Способ 1. Работаем с HFS+ через драйверы
Драйверы хороши тем, что добавляют поддержку HFS+ на системном уровне, а значит, Mac-диски будут отображаться в «Проводнике» и других приложениях. Драйвер загружается при старте Windows, и разница между файловыми системами попросту перестаёт существовать: вы можете работать с дисками любых форматов.
Главное преимущество драйверов — это поддержка как чтения, так и записи файлов. Кроме того, этот способ обеспечивает максимально возможную скорость передачи данных. В качестве минуса можно упомянуть высокую цену: все популярные драйверы, обеспечивающие стабильную работу, довольно дороги.
Paragon HFS+ for Windows
Самый популярный драйвер с полной поддержкой HFS+ на дисках любого типа (GPT и MBR) и набором дополнительных утилит. Отличается высокой производительностью при передаче файлов большого объёма по различным интерфейсам, включая SATA и USB. Совместим с Windows 10.
Лицензия стоит относительно недорого — 790 рублей. При этом есть 10-дневная пробная версия.
MacDrive
Более мощный драйвер с дополнительными возможностями. MacDrive умеет всё то же, что и драйвер от Paragon, но при этом позволяет открывать резервные копии Time Machine и копировать файлы из них на Windows-диски. Также драйвер работает в виртуальных машинах и позволяет монтировать Mac-диски в режиме Target Disk Mode для загрузки на других компьютерах.
MacDrive стоит дороже — целых 50 долларов. Пробная версия тоже есть, но на 5 дней.
Способ 2. Работаем с HFS+ через утилиты
Работа с Mac-дисками через специальные приложения предоставляет более ограниченную поддержку HFS+. Доступ к файловой системе при этом будет возможен только в них, а в «Проводнике» диски даже не будут отображаться. Обычно приложения позволяют только просматривать и копировать файлы, но не записывать.
Утилиты для работы с HFS+ стоят гораздо дешевле, причём встречаются даже бесплатные. Этот способ подойдёт тем, кому нужно только чтение файлов. Кроме того, с помощью не требующих установки утилит можно просматривать файлы с Mac-дисков на компьютерах, где нельзя установить драйвер или стороннее ПО.
HFSExplorer
Простая и, что немаловажно, бесплатная утилита, которая позволит просматривать файлы с дисков HFS+ в среде Windows. HFSExplorer открывает содержимое Mac-дисков в виде дерева каталогов, где можно выбрать нужные файлы. Для просмотра их нужно скопировать на диск Windows. Также есть возможность создания образов дисков HFS+ для последующей работы уже с ними.
Утилита HFSExplorer не так удобна, как драйверы, и умеет только просматривать файлы, зато не стоит ни копейки.
TransMac
Как и HFSExplorer, TransMac не устанавливает драйверы в систему, а открывает доступ к дискам HFS+ внутри своего окна. Более того, приложение вообще не нужно инсталлировать, благодаря чему его можно использовать на рабочем компьютере или в гостях. При этом доступны не только чтение, но и запись данных. Есть даже поддержка изменения и форматирования разделов на дисках HFS+.
Утилита будет полезна всем, кто по каким-либо причинам не хочет (или не может) установить драйверы, но нуждается в полноценной поддержке HFS+.
Стоимость лицензии — 59 долларов, ознакомительный период — 15 дней.
Бонус
Если вы не хотите тратиться и заморачиваться с установкой драйверов или дополнительных утилит, можно поступить по-другому: воспользоваться Live-USB-дистрибутивом Linux. Загрузившись с него, вы получите доступ ко всем вашим дискам, включая HFS+ и NTFS, а затем сможете просмотреть или скопировать любые файлы на них. Так умеет, например, Ubuntu.
Установочный образ обычно имеет и Live USB, поэтому всё, что вам останется сделать, — это скачать образ и записать его на флешку.