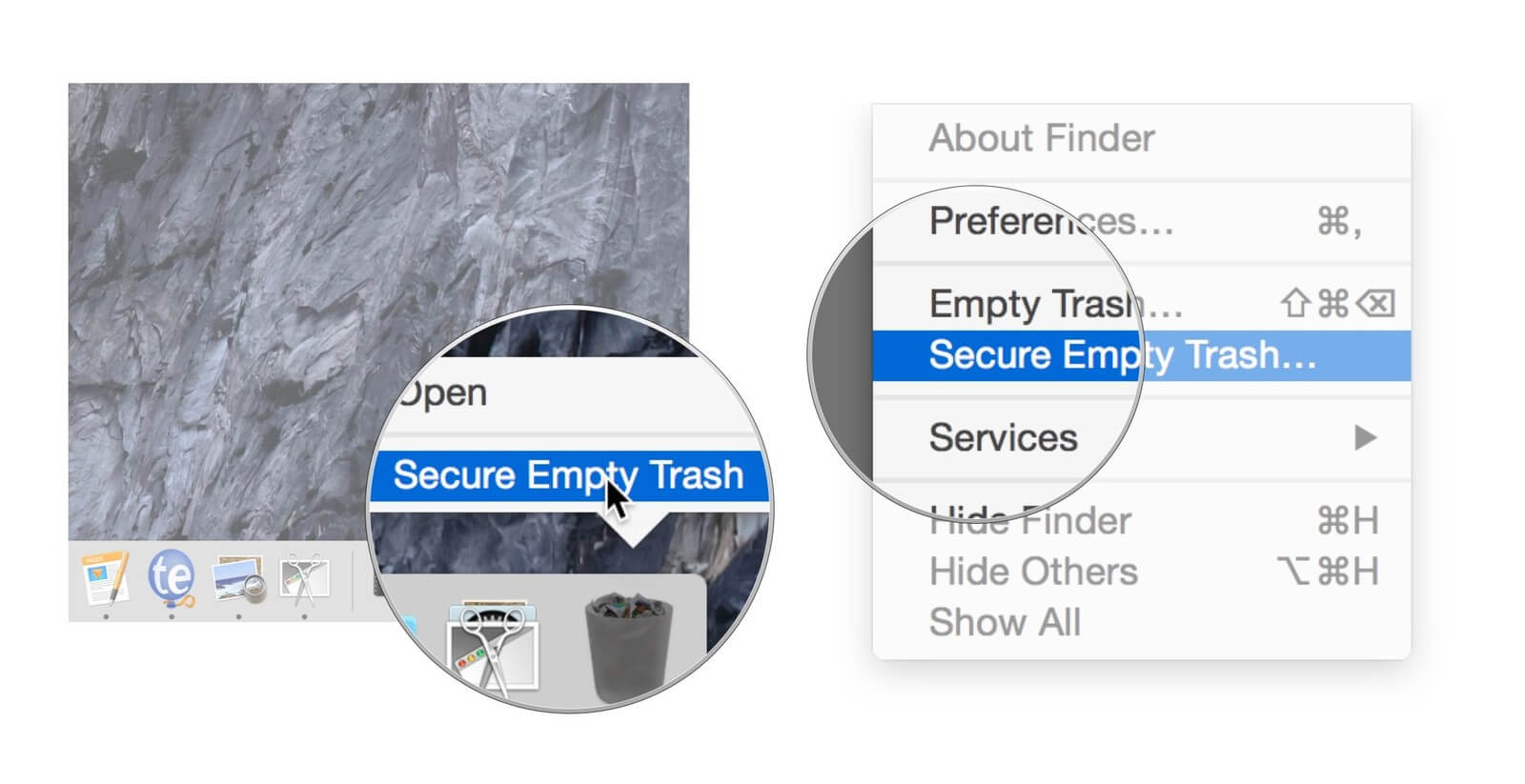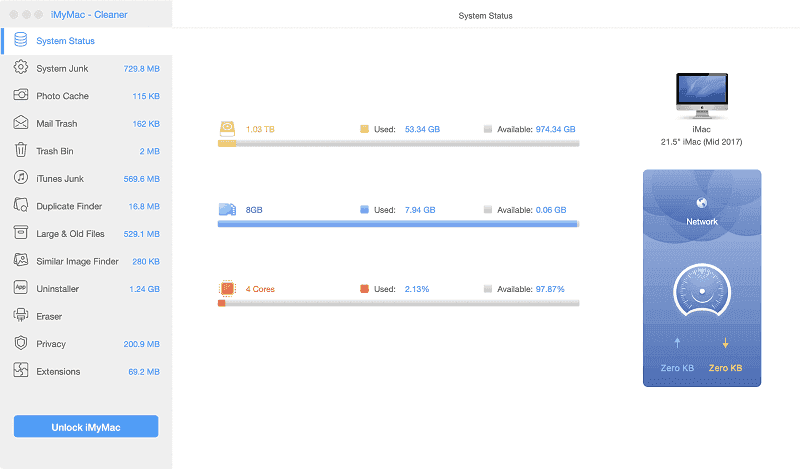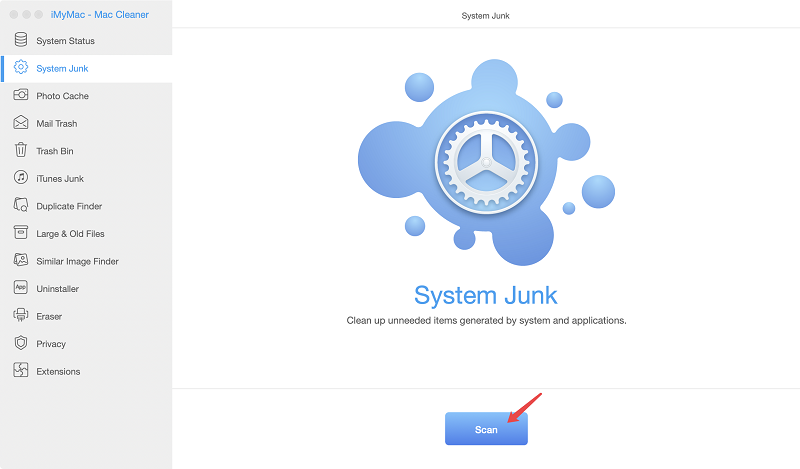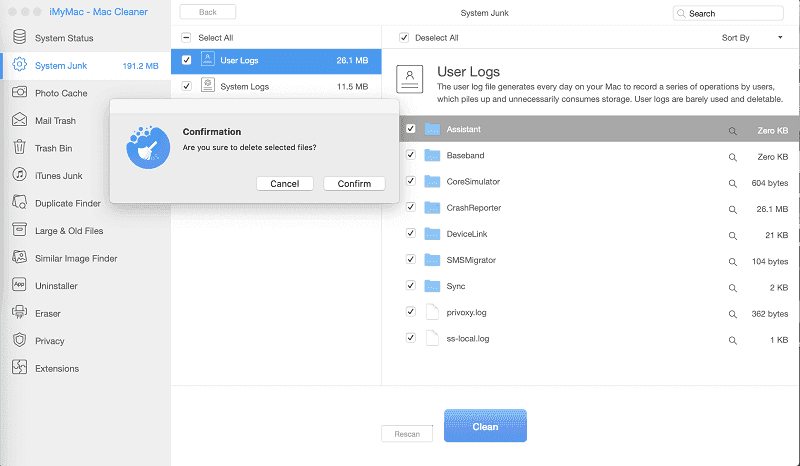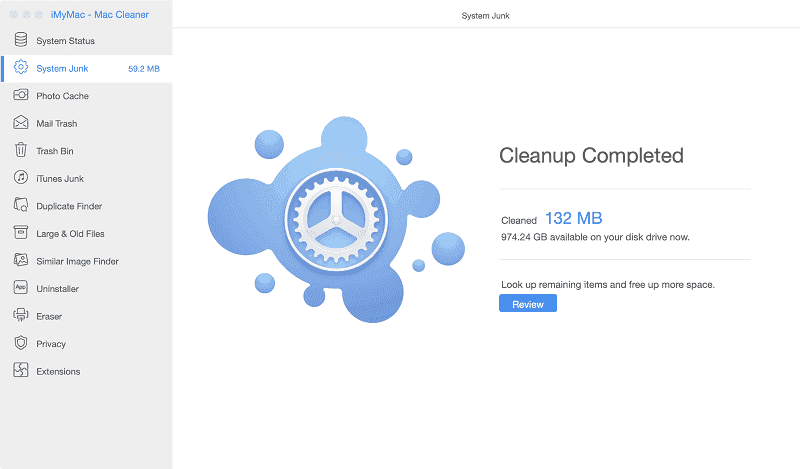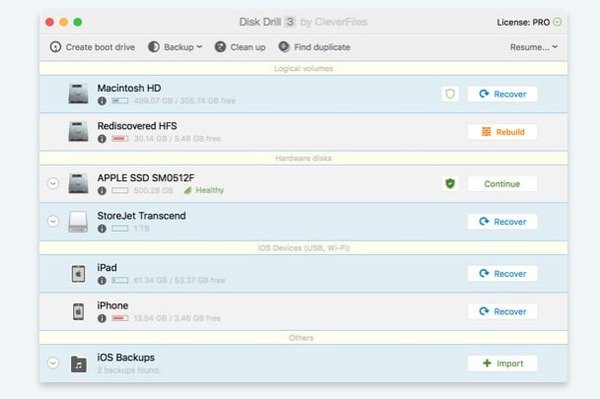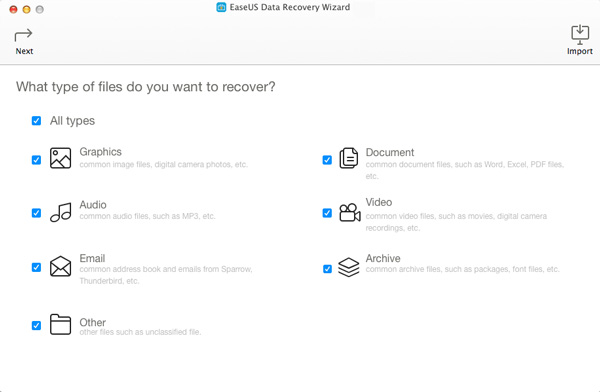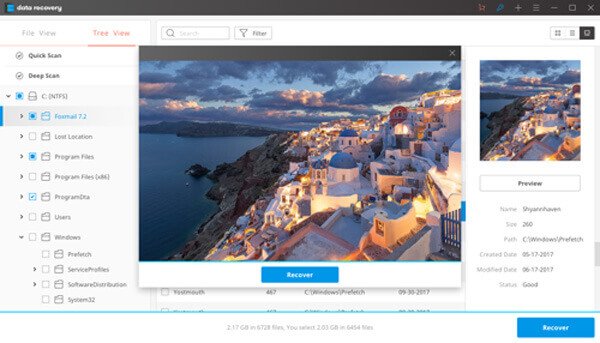Где мусор на Mac, как очистить корзину?
Не можете найти корзину на Mac? Узнать где мусор на Mac и как удобно опустошать и управлять этим в этом новом посте.
Папка «Корзина» в macOS похожа на корзину на компьютерах с Windows. Эта папка должна содержать все наименее важные файлы, включая документы, фотографии, музыку, видео и многое другое.
Часть 1. Где мусор на Mac?
Обычно, когда нам больше не нужны некоторые файлы в нашей системе, мы стираем их, чтобы освободить место и очистить очищаемое пространство Mac, В папке «Корзина» хранится все удаленное содержимое, будь то документы, фотографии, видео, музыка и многое другое.
Хотя эти удаленные файлы хранятся в папке для мусора, вы можете получить возможность восстановить их, если вам все еще нужно их содержимое. Вы также можете очистить мусор, чтобы освободить больше места в системе. То, что вы удалили содержимое, не означает, что оно полностью исчезло.
Папка с мусором по-прежнему занимает место на компьютере, что в дальнейшем может также повлиять на производительность. Вот почему рекомендуется в любое время очистить или очистить папку корзины.
Тем не менее, для тех, кто использует macOS Sierra, все файлы, хранящиеся в папке «Корзина» более 30 дней, автоматически удаляются; постоянно.
Где найти папку для мусора?
В предыдущих версиях Mac папка для мусора помещалась на рабочий стол, но со временем все изменилось и обновилось. С тех пор многие люди задавались вопросом, где мусор на Mac?
Найти корзину для мусора на вашем Mac легко и можно сделать разными способами. Корзина расположена на док-станции Mac, где вы можете просто перетаскивать файлы, которые больше не нужны.
Открыть корзину
- Щелкните значок корзины в Dock, и откроется окно Finder со всем файлом, который в нем содержится
Часть 2. Как удалить файлы на Mac
Секретная клавиатура и несколько советов о том, как удалять файлы на Mac, очень легко выучить и запомнить. Вот некоторые:
- Используйте Ctrl + Delete, чтобы переместить файл / ы в папку «Корзина»
- Перетащите файл в корзину
- Щелкните правой кнопкой мыши файл и выберите «Переместить в корзину».
- Используйте Option / Alt + Command + Delete, чтобы немедленно удалить файл / ы
Очистить корзину
Очистка папки для мусора также проста. Попробуйте это:
- Нажмите на значок корзины в Dock и выберите «Очистить корзину». Подтвердите действие
- Используйте сочетание клавиш: Command + Shift + Delete. Нажмите на кнопку Очистить корзину, чтобы подтвердить запрос
Восстановить файлы из корзины
Извлечение файла / файлов из папки корзины также может быть выполнено быстро;
- Просто перетащите нужный файл из папки
Часть 3. Как заставить пустой мусор с помощью терминала
В некоторых случаях могут возникнуть проблемы с папкой «Корзина», и она не позволит вам выполнить какой-либо процесс, например, очистить его. Тем не менее, терминал — лучший способ, которым вы опираетесь в такие моменты. Иногда вы получите сообщение об ошибке «элемент все еще используется» или папка заблокирована. В каком бы сценарии вы ни находились, выполните следующие действия, чтобы выполнить навигацию и вызвать пустой мусор через терминал:
- Откройте терминал на Mac. Вы можете использовать поиск Spotlight
- Введите в команду: sudo rm –Rбез нажатия Enter. Обратите внимание, что после буквы R есть пробел, иначе он не будет работать
- Нажмите Control + нажмите на значок корзины, чтобы открыть
- Выделите все файлы в папке «Корзина»
- Перетащите все файлы в окно терминала и нажмите Enter
- Введите пароль администратора и нажмите Enter
- Подождите, пока процесс не будет завершен
Для завершения действия терминала может потребоваться некоторое время.
Часть 4. Лучший способ очистить ненужные файлы
Если вам интересно, как эффективно очистить и очистить вашу систему, мы поможем вам. Вам не нужно тратить весь день, спрашивая «где мусор на Mac«Вы можете просто удалить помехи всего за несколько кликов.
Нежелательные файлы — это наименее важные файлы, которые вы храните на своем Mac. Они накапливаются и накапливаются, что в дальнейшем приводит к проблемам с низкой производительностью, задержками и медлительностью. Чтобы не испытывать ничего из этого, почему бы не использовать iMyMac-мак очиститель программа? Это мощный инструмент с полным набором опций для улучшения и очистки Mac.
Среди чистящих инструментов, предлагаемых iMyMac — Mac Cleaner это Файлы нежелательной почты где он без проблем удаляет все ненужные файлы, сохраненные в вашей системе. Это займет всего несколько шагов, чтобы избавиться от этих беспорядков!
Как использовать iMyMac — Mac Cleaner:
- Загрузите, установите и запустите iMyMac — Mac Cleaner
- Выберите модуль «Системный мусор» на левой боковой панели инструментов.
- Нажмите «Сканировать», чтобы программа могла осуществлять поиск по всей вашей системе. Через несколько секунд все ненужные файлы будут отображаться на вашем экране
- Файлы отсортированы и перечислены по категориям, таким как кэш приложений, фотоотходы, системные кэши, системные журналы и т. Д.
- Нажмите Очистить, чтобы удалить все выбранные джонки
- Подтвердите желаемое действие
Аналогичные шаги применяются к другим модулям, включая Clutter и большие и старые файлы. Теперь вы можете видеть, что ваши ненужные файлы исчезли и у вас остался 0KB.
С помощью iMyMac — Mac Cleaner дает вам возможность больше наслаждаться и делать более важные вещи, чем исследовать свое устройство и бродить по нему в поисках ручных способов удаления мусорных и ненужных файлов.
Часть 5. Резюме
Мы надеемся, что вы узнали, как и где найти папку для мусора на вашем Mac. Мы также включили необходимые шаги по удалению файла, восстановлению и даже принудительному очищению корзины в случае получения сообщений об ошибках.
Регулярное обслуживание вашего устройства помогает ему работать быстрее и работать лучше. Поэтому, чтобы ваше устройство работало на максимальной производительности ежедневно, используйте программу под названием iMyMac — мак очистительОн предлагает мощные наборы инструментов, которые необходимы для поддержания и поддержания вашего Mac в безопасности, надежности и производительности.
Вы пробовали другие варианты, чтобы поддерживать ваш Mac в хорошем состоянии? Поделитесь с нами в комментариях ниже!
Прекрасно Спасибо за ваш рейтинг.
Рейтинг: 4.7 / 5 (на основе 104 рейтинги)
Предоставить людям полезную техническую информацию. Фанат Apple.
Восстановление корзины на Mac с помощью лучших инструментов для восстановления файлов
Размещенно от Дороти Коллинз Декабрь 07, 2018 07: 17
Всегда случается, что вы удаляете файл, папку или весь диск по ошибке. Первое, что появляется у вас в голове, — это резервное копирование. Но если у вас нет резервной копии, возможно ли восстановить мусор на Mac или как восстановить мусор на Mac? Это вопрос, для этого есть так много возможностей. Apple интегрировала в Mac OS X множество утилит, таких как Disk Utility, Finder, Preview и другие. К сожалению, инструмент для восстановления Mac не включен. Сегодня мы будем решать ваши головоломки. В этом уроке мы поговорим о том, можете ли вы вернуть удаленные файлы на Mac и как эффективно восстановить мусор на Mac.
- Часть 1. Можно ли восстановить мусор на Mac
- Часть 2. Топ 3 Mac инструменты для удаления удаленных файлов
- Часть 3. Восстановление данных — поиск файлов на компьютере Windows
Часть 1 , Можно ли восстановить мусор на Mac
Прежде чем мы перейдем к тому, как восстановить мусор на Mac, вы можете узнать, возможно ли восстановить мусор на компьютере Mac. Ответ может быть разным в зависимости от ситуации. Хотя Apple не предлагает инструмент восстановления для компьютеров Mac, у нее есть много способов вернуть удаленный файл.
1. Если вы удалили файлы в приложении Finder, вы можете получить их обратно, нажав Отменить движение in Редактировать Меню сразу. Обязательным условием является удаление — последняя операция, которую вы сделали в приложении Finder.
2. Еще одно место, куда вы можете вернуть удаленные файлы, — это приложение «Корзина». Если удаленные файлы все еще находятся в корзине, вы можете нажать Trash значок на док-станции и восстановить файлы.
3. Time Machine — это сервис резервного копирования, разработанный Apple для Mac. Если на вашем компьютере Mac установлена программа Time Machine, для потерянных файлов может быть создана последняя версия для редактирования. Идти к Машина времени> Прожектор восстановить удаленные файлы.
4. Помимо Time Machine, некоторые люди используют облачные сервисы или размещенные в Интернете системы резервного копирования, такие как Dropbox, Crashplan или Backblaze. Затем вы можете искать удаленные файлы в этих службах резервного копирования.
Однако, если ни одно из этих решений не соответствует действительности, шансы все еще есть. Даже если вы удалили файлы, информация, такая как реальные данные, размер файла и местоположение, связанные с файлами, остаются неизменными до тех пор, пока пространство, помеченное как свободное, не занято новыми сгенерированными данными. Конечно, вы не можете просматривать файлы без профессиональных инструментов. Чтобы расширить возможности восстановления мусора на Mac, вы должны немедленно прекратить использование компьютера, когда обнаружите, что вы случайно удалили некоторые файлы. Затем найдите профессиональную службу восстановления удаленных файлов или воспользуйтесь инструментами восстановления удаленных файлов Mac, которые мы рекомендуем ниже.
Часть 2 , Топ 3 Mac инструменты для удаления удаленных файлов
Чтобы узнать, как восстановить мусор на Mac, вам нужно воспользоваться профессиональным инструментом, таким как Disk Drill 3, EaseUS Data Recovery Wizard для Mac или Wondershare Data Recovery. Как видите, восстановить удаленные файлы на Mac нелегко. Вам лучше использовать более одного инструмента восстановления. Если один недействителен, вы можете попробовать другой.
Дисковая дрель 3
Disk Drill 3 — это специальный инструмент для восстановления данных для компьютеров Mac. Его основные функции включают в себя:
1. Восстановление большинства форматов файлов с жесткого диска или дополнительного хранилища.
2. Сканирование и восстановление недавно удаленных файлов в один клик
3. Предложите дополнительные инструменты для управления, защиты и очистки компьютера Mac.
Степ-аэробика 1 , Откройте Disk Drill для Mac после установки его на свой компьютер. Обязательно снимите все опции в первом всплывающем окне.
Степ-аэробика 2 , Когда появится основной интерфейс, поставьте флажок перед жестким диском, на котором хранятся удаленные файлы, и нажмите кнопку «Восстановить» в правом верхнем углу. Затем программа начнет сканирование жесткого диска и попытается восстановить потерянные файлы.
Степ-аэробика 3 , В окне результатов сканирования вы фильтруете найденные файлы по дате, размеру и формату. Найдя удаленный файл, который вы хотите восстановить, вы можете щелкнуть значок глаза, чтобы просмотреть содержимое этого инструмента для восстановления мусора на Mac.
Мастер восстановления данных EaseUS для Mac
EaseUS Data Recovery Wizard для Mac — еще одно профессиональное приложение, которое поможет вам избавиться от проблем, связанных с восстановлением мусора на Mac. Его основные функции включают в себя:
1. Вернуть удаленные файлы на Mac легко и быстро.
2. Получить отформатированные файлы с жесткого диска, карты памяти и других устройств.
3. Восстановить потерянные данные из раздела, который был случайно удален.
Степ-аэробика 1 , Откройте инструмент восстановления данных Mac и выберите тип данных, который вы хотите получить обратно, установив флажки.
Степ-аэробика 2 , Затем выберите место, где вы сохранили потерянные файлы и нажмите на Сканирование кнопку, чтобы начать сканирование.
Степ-аэробика 3 , Когда это будет сделано, просмотрите результаты, упорядоченные по пути, типу или времени. Выберите файлы, которые вы хотите восстановить, и нажмите кнопку Восстановить, чтобы восстановить их.
Восстановление данных Wondershare
Это последний в нашем списке лучших инструментов для восстановления файлов Mac. Его основные функции включают в себя:
1. Получить потерянные файлы с компьютера Mac, карты памяти, жесткого диска, флэш-накопителя и других носителей.
2. Покрытие изображения, документы, видео, музыка и другие форматы.
3. Вернуть файлы, удаленные по ошибке, сбой системы, формат, неправильный раздел и многое другое.
Степ-аэробика 1 , Запустите Wondershare Data Recovery и выберите типы данных, установив флажки. Нажмите Далее, чтобы продолжить.
Степ-аэробика 2 , Во втором окне выберите жесткий диск и нажмите кнопку «Пуск» для поиска потерянных файлов.
Степ-аэробика 3 , Затем вы можете просмотреть все восстанавливаемые файлы в окне результатов, упорядочив по категориям. Выберите удаленные файлы и нажмите кнопку Восстановить, чтобы завершить, как восстановить корзину на Mac. Здесь вы также можете узнать как удалить приложения на Mac.
Часть 3 , Восстановление данных — поиск файлов на компьютере Windows
Вышеупомянутая часть в основном говорит о восстановлении данных для пользователей Mac. Если вы используете компьютеры как с Windows, так и с Mac, вы не должны пропустить Apeaksoft Data Recovery, программу для восстановления файлов Windows.
- Сильно восстановить удаленные файлы с USB-накопителя, корзины, жесткого диска, карты памяти и т. Д.
- Он восстанавливает изображения в форматах JPG, TIFF / TIF, PNG, BMP, GIF, PSD, CRW, CR2, NEF, ORF, RAF, SR2, MRW, DCR, WMF, DNG, ERF, RAW и т. Д.
- Он извлекает мультимедийные файлы в форматах AVI, MOV, MP4, M4V, 3GP, 3G2, WMV, SWF, MPG, AIFF, M4A, MP3, WAV, WMA, MID / MIDI и т. Д.
- Такие документы, как DOC / DOCX, XLS / XLSX, PPT / PPTX, PDF, CWK, HTML / HTM, INDD, EPS и т. Д., Подлежат восстановлению.
- Электронная почта и другие данные, такие как ZIP, RAR, SIT и другие, поддерживаются для возврата.
- Совместимо с Windows 10 / 8.1 / 8 / 7 / Vista / XP (SP2 или более поздняя версия).
- Посмотрите этот видеоурок, чтобы узнать, как восстановить удаленные данные на компьютере Windows.
Скачать для WinСкачать для Mac
Посмотрите этот видеоурок, чтобы восстановить удаленные файлы из корзины на вашем компьютере.
Другие инструменты для восстановления мусорной корзины, посетите здесь: Лучшее программное обеспечение для восстановления данных.
Заключение
В этой статье мы обсудили, как восстановить мусор на компьютерах Mac. Во-первых, мы отвечаем на вопрос, возможно ли восстановить мусор на Mac. Конечно, вы можете вернуть удаленные файлы на Mac. И мы предложили несколько основных способов вернуть мусор на Mac. Если основные решения неосуществимы, вы можете попробовать некоторые профессиональные инструменты восстановления данных Mac, такие как Восстановление данных iPhone для Mac, Существует множество программ, которые могут восстанавливать поврежденные данные на Mac, но немногие на самом деле работают. Итак, мы протестировали популярные инструменты восстановления и определили лучший инструмент восстановления 3 Mac. Если вас смущает проблема восстановления мусора на Mac, вы можете попробовать эти инструменты восстановления данных.