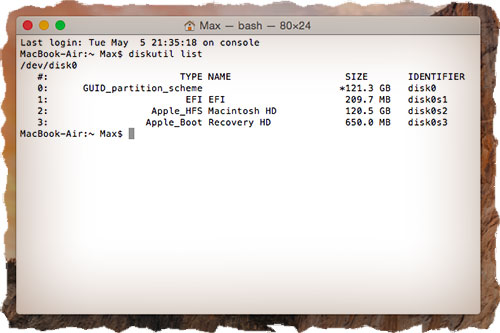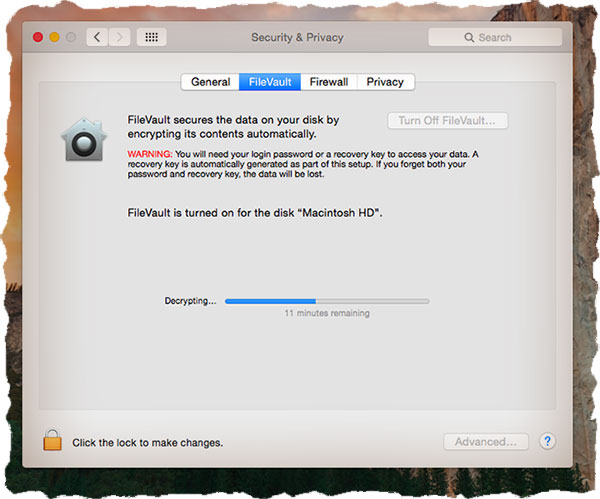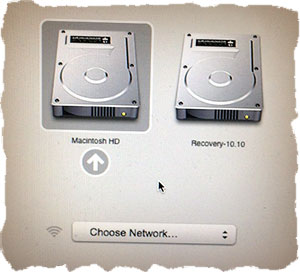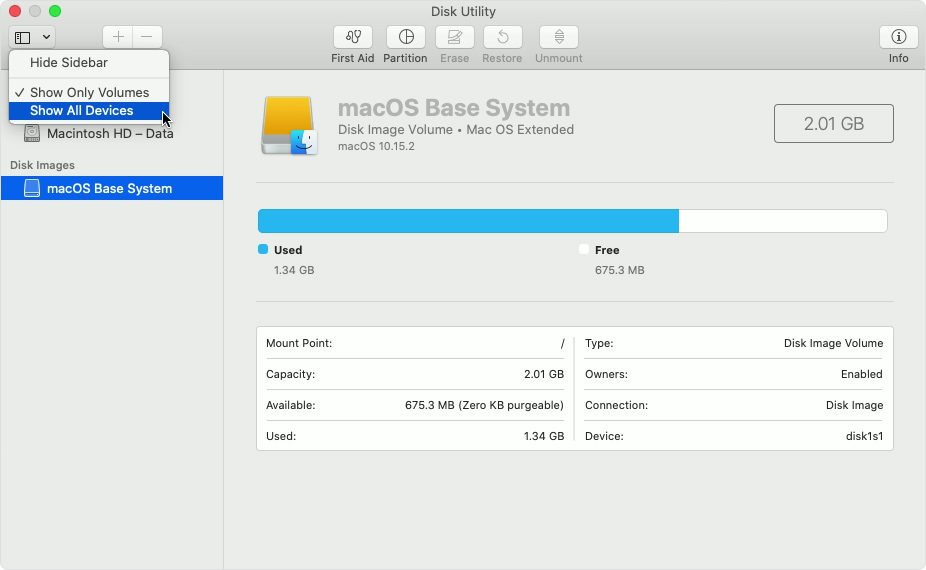Пропал раздел mac os
Николай
Во время работы с Дисковой утилитой произошел сбой и пропало 37 ГБ от емкости жесткого диска. Куда они делись и как их вернуть?
Не переживайте, ничего никуда не пропало. Если процесс работы Дисковой утилиты завершился аварийно, с большой долей вероятности создание нужного раздела не было проведено до конца. Именно по этой причине он и не отображается в приложении.
Область, выделенная для создания раздела сейчас просто не размечена и не может быть использована для хранения данных.
Чтобы вернуть её в прежнее состояние делайте следующее:
1. В Дисковой утилите установите курсор на накопитель и нажмите кнопку Разбить на разделы. 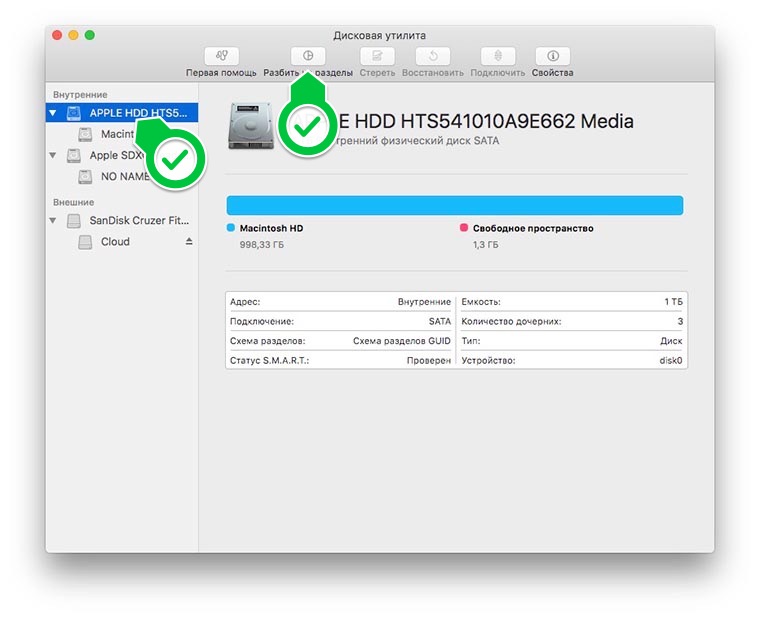
2. Увидите неразмеченное пространство на круговой диаграмме. 
3. Увеличьте размер логического диска за счет этой области (перетяните маркер на диаграмме или впишите новый размер в поле).
4. Нажимте кнопку Применить и дождитесь окончания процесса.
Пропал раздел Recovery на MacBook — Как восстановить OS X?
Сегодня Я демонстрировал перед коллегами свой MacBook и рассказывал что он и ТАК может, и ТАК, и даже вот ТАК. Рассказывая про все прелести OS X, Я решил показать скорость перезагрузки и возможность восстановления системы с recovery раздела.
И каково же было мое удивление когда при включении MacBook с зажатой кнопкой Alt/Option я не обнаружил в менеджере загрузки раздела для восстановления системы.
Там красовался единственный Macintosh HD (сотрудники ничего не заподозрили, а я задумался). Покопавшись на буржуйских сайтах, я вычитал необходимую информацию и теперь хочу поделиться ей с вами.
Сегодня я расскажу куда “пропал” раздел Recovery на MacBook и как теперь восстанавливать MAC OS X Yosemite.
Ну начнем с того, что раздел Recovery никуда не пропадал. Он все еще там на вашем винчестере. Для того чтобы в этом убедиться введите в Терминале следующую команду:
Все дело в том что с установкой OS X Yosemite SSD винчестер в вашем MacBook подвергся преобразованию в так называемый раздел CoreStorage. CoreStorage по сути является менеджером разделов для OS X и был создан специально для использования дисками типа fusion (SSD+HDD в одном корпусе) и самое главное для системы шифрования файлов FileVault.
Скорее всего в процессе установки OS X Yosemite вы подтвердили использование шифрования FileVault, и теперь FileVault использует рекавери раздел для запуска системы и доступа к зашифрованному диску CoreStorage.
Что-то я намутил с объяснениями. Если вы не поняли, не заморачивайтесь. Просто знайте что система шифрования FileVault использует ваш Recovery диск как загрузочный, поэтому вы не видите его в менеджере загрузок.
Для того чтобы раздел восстановления системы снова там отображался, необходимо отключить FileVault. Сделать это можно в Настройках > Защита и Безопасность > FileVault. Ниже приведен скрин отмены шифрования (отключения FileVault) на моем MacBook Air.
Теперь, когда вы отключили шифрование файлов FileVault, Recovery раздел снова будет доступен в менеджере загрузок при нажатии клавиши Option .
Если по какой-то причине вы не можете отключить шифрование файлов FileVault, но в то же время хотите запустить мастер восстановления системы (Recovery mode), то необходимо нажать и удерживать клавиши Command + R сразу после звукового сигнала при включении компьютера.
Я надеюсь что данная статья помогла вам разобраться с исчезновением recovery раздела в OS X Yosemite и теперь вы сможете без проблем переустановить систему на своем MacBook.
В одной из следующих статей мы поговорим о покупке Б/У компьютеров MAC и нюансах, на которые стоит обратить внимание. Подписывайтесь на обновления с помощью формы ниже. Отсутствие спама гарантированно.
Восстановление диска компьютера Mac с помощью приложения «Дисковая утилита»
Использование функции «Первая помощь» в приложении «Дисковая утилита» для восстановления диска.
Приложение «Дисковая утилита» может находить и исправлять ошибки, связанные с форматированием и структурой каталогов диска компьютера Mac. Ошибки могут приводить к неожиданному поведению при работе с компьютером Mac, а существенные ошибки могут заблокировать загрузку компьютера Mac.
Прежде чем продолжить, убедитесь, что у вас есть актуальная резервная копия содержимого компьютера Mac на случай, если потребуется восстановить поврежденные файлы или приложение «Дисковая утилита» обнаружит ошибки, которые не может исправить.
Запустите приложение «Дисковая утилита»
Выполните запуск из раздела восстановления macOS, затем выберите приложение «Дисковая утилита» в окне «Утилиты». Нажмите кнопку «Продолжить».
Если необходимо восстановить не тот диск, с которого запускается компьютер Mac использовать раздел восстановления macOS не требуется: просто запустите приложение «Дисковая утилита» из папки «Утилиты» в папке «Приложения».
Найдите нужный диск в приложении «Дисковая утилита»
Выберите Вид > Показывать все устройства (если такая команда доступа) в строке меню или на панели инструментов приложения «Дисковая утилита».
Теперь на боковой панели приложения «Дисковая утилита» должны отображаться все доступные диски или другие устройства хранения, начиная с загрузочного диска. Под каждым диском представлены все контейнеры и тома на этом диске. Не видите нужный диск?
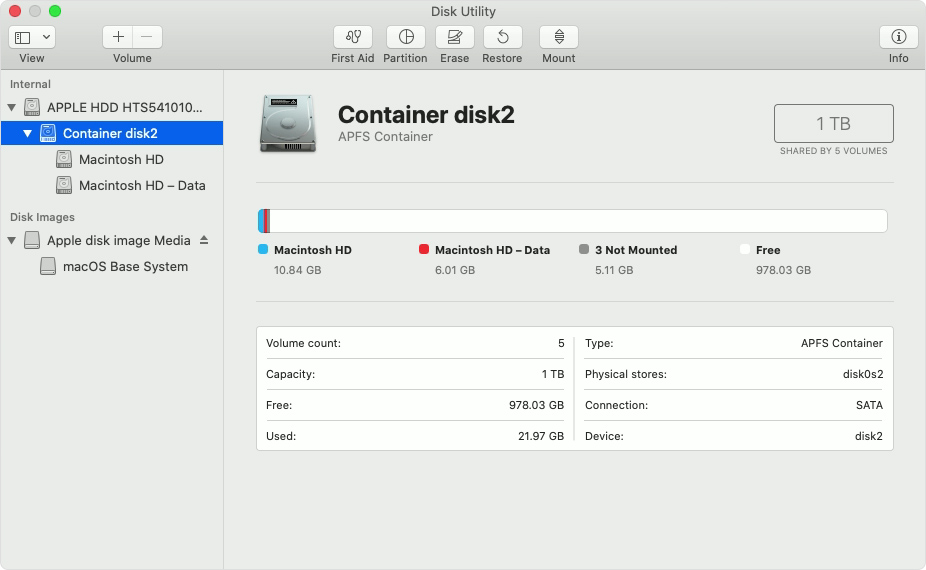
В этом примере на загрузочном диске (APPLE HDD) есть один контейнер и два тома (Macintosh HD, Macintosh HD — Data). На вашем диске может не быть контейнера, количество томов также может отличаться.
Восстанавливайте сначала тома, затем контейнеры, затем диски
Для каждого диска, для которого требуется выполнить восстановление, выберите последний том на этом диске и нажмите кнопку «Первая помощь» .
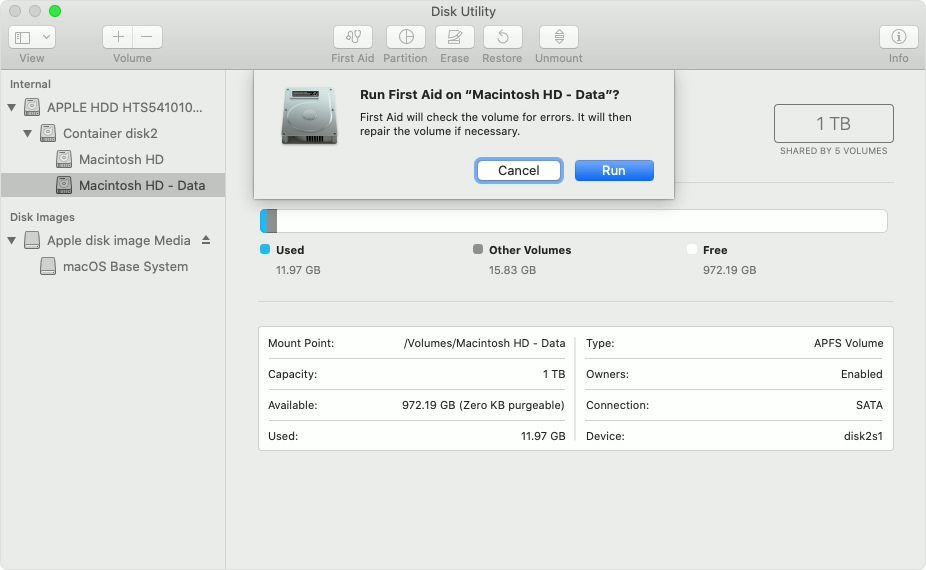
В этом примере имя последнего тома на диске — Macintosh HD — Data.
Нажмите «Запустить», чтобы начать проверку выбранного тома на наличие ошибок.
- Если кнопка «Запустить» отсутствует, нажмите кнопку «Восстановить диск».
- Если кнопка недоступна и ее нельзя нажать, пропустите этот шаг для выбранного элемента и перейдите к следующему элементу.
- Если предложено ввести пароль для разблокировки диска, введите пароль администратора.
После того, как приложение «Дисковая утилита» закончит проверку тома, выберите следующий элемент над ним на боковой панели, затем снова запустите «Первую помощь». Продолжайте двигаться вверх по списку, запуская «Первую помощь» для всех томов на диске, затем для всех контейнеров на диске и, наконец, для самого диска.
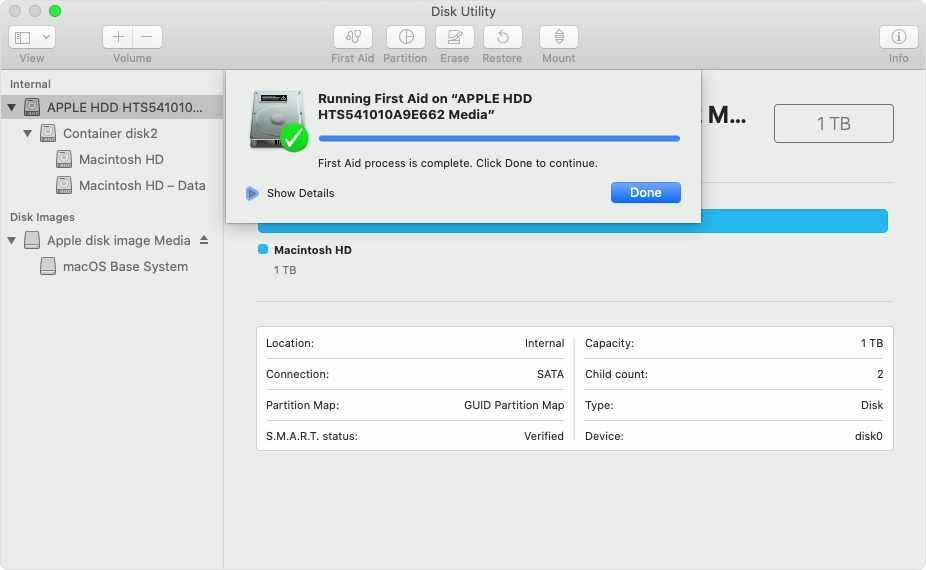
В этом примере порядок восстановления будет следующим: Macintosh HD — Data, Macintosh HD, Container disk2 и APPLE HDD.
Если приложение «Дисковая утилита» обнаружило ошибки, которые не может исправить
Если приложение «Дисковая утилита» обнаружит ошибки, которые не может исправить, сотрите (отформатируйте) диск с помощью приложения «Дисковая утилита».
Если диск не отображается в приложении «Дисковая утилита»
Если приложение «Дисковая утилита» не может обнаружить диск, оно также не сможет обнаружить контейнеры или тома на этом диске. В этом случае выполните следующие действия:
- Выключите компьютер Mac, отключите от него все вспомогательные устройства.
- При попытке восстановления внешнего диска убедитесь, что он подключен непосредственно к компьютеру Mac с помощью предположительно исправного кабеля. Выключите диск и включите его снова.
- Если диск по-прежнему не отображается в приложении «Дисковая утилита», возможно, диск или компьютер Mac нуждается в обслуживании. Если вам требуется помощь, обратитесь в службу поддержки Apple.
Восстановление устройства хранения в приложении «Дисковая утилита» на Mac
Дисковая утилита может исправить определенные проблемы диска, например когда работа нескольких приложений внезапно прерывается, когда поврежден файл, внешнее устройство работает неправильно или компьютер не загружается. Дисковая утилита может выявить и исправить не все проблемы, присутствующие на диске.
При запуске Первой помощи Дисковая утилита проверит карты разделов на диске и выполнит ряд дополнительных проверок, а затем проверит каждый том. Если Первая помощь запущена для тома, то Дисковая утилита проверит все содержимое только этого конкретного тома.
В программе «Дисковая утилита» 
Примечание. Если Вы проверяете загрузочный диск или загрузочный том, перезагрузите компьютер в режиме восстановления macOS, выберите Дисковую утилиту в окне «Утилиты macOS», затем нажмите «Продолжить». Если Вы проверяете загрузочный том (Macintosh HD), также обязательно проверьте том данных (Macintosh HD — Data).
В боковой панели выберите диск или том, затем нажмите кнопку «Первая помощь» 
Если Дисковая утилита сообщает, что скоро возможен сбой диска, создайте резервную копию данных и замените диск: его невозможно исправить. В противном случае, перейдите к следующему шагу.
Нажмите «Выполнить», затем нажмите «Продолжить».
Если Дисковая утилита сообщает, что диск исправен или успешно исправлен, то работа завершена. Можно нажать «Подробнее», чтобы посмотреть дополнительную информацию об исправлениях. В противном случае может потребоваться выполнить одно из описанных ниже действий.
Если Дисковая утилита выдает сообщение об ошибках «Пересекающиеся разделы», два или более файлов занимают одно и то же пространство на диске и как минимум один из них поврежден. Необходимо проверить каждый файл из списка затронутых файлов. Для большинства файлов из списка в папке «DamagedFiles», расположенной на верхнем уровне диска, есть псевдонимы.
Если можно заменить файл или создать его заново, удалите его.
Если файл содержит нужную информацию, откройте его и проверьте данные, чтобы убедиться в их целостности.
Если Дисковой утилите не удается исправить диск или появляется сообщение о сбое Первой помощи, повторите попытку исправления диска или раздела. Если это не поможет, создайте резервную копию как можно большего объема данных, переформатируйте диск, переустановите macOS, после чего восстановите данные из резервной копии.
Если на Вашем Mac есть накопитель Fusion Drive и Вы видите мигающий вопросительный знак или предупреждение, см. раздел, посвященный устранению неисправностей, в статье службы поддержки Apple Fusion Drive — накопитель, установленный на некоторых компьютерах Mac.
Если диск все равно не работает штатно или его нельзя исправить, возможно, он имеет физические повреждения и его требуется заменить. Сведения об обслуживании Вашего Mac см. в разделе Как обслуживать и ремонтировать свой Mac.