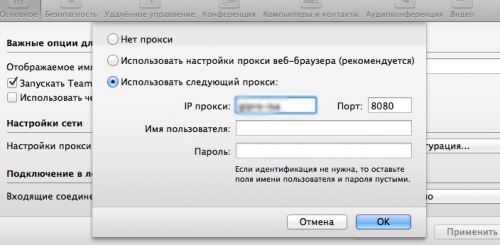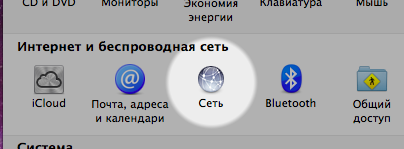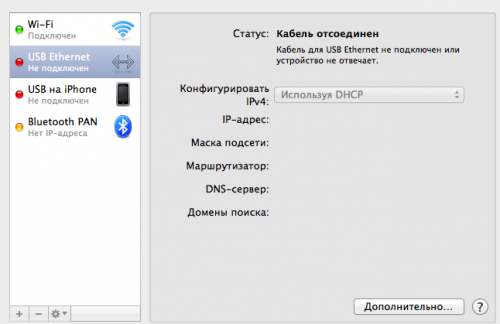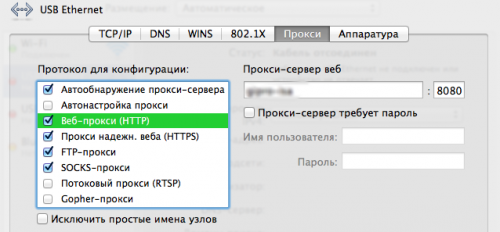Ввод настроек прокси-сервера на Mac
Если компьютер подключен к локальной сети, защищенной от Интернета брандмауэром, Вам может потребоваться указать настройки прокси-серверов или выбрать пассивный режим FTP (PASV) для доступа к некоторым веб-сайтам. Прокси-сервер — это компьютер в локальной сети, который выступает в качестве посредника между пользователем компьютера и Интернетом, обеспечивая безопасность сети, административный контроль и кэширование.
На Mac выберите меню Apple 
Выберите в списке сетевую службу, которую Вы используете (например, Ethernet или Wi-Fi).
Нажмите «Дополнения», затем — «Прокси».
Если используется автоматическая настройка прокси-сервера, выберите «Автоматическое обнаружение прокси-сервера» для автоматического обнаружения прокси-серверов, или выберите «Автоматическая настройка прокси», если используется файл автоматической настройки прокси (PAC). Если выбран вариант «Автонастройка прокси», введите адрес файла PAC в поле адреса. Если Вам необходима дополнительная информация, обратитесь к администратору сети.
Если используется автоматическая настройка прокси-сервера, выполните следующие действия.
Выберите прокси-сервер, например FTP-прокси, затем введите его адрес и номер порта в полях справа.
Если прокси-сервер защищен паролем, установите флажок перед «Прокси-сервер требует пароль». Введите имя учетной записи и пароль в поля «Имя пользователя» и «Пароль».
Также можно установить обход настроек прокси для определенных компьютеров в Интернете (хостов) и сегментов Интернета (доменов), добавив адрес хоста или домена в поле «Не использовать прокси для следующих узлов и доменов». Используйте данную функцию, если Вы хотите убедиться в том, что Вы получаете информацию непосредственно с хоста или домена, а не информацию, которая находится в кэш-памяти прокси-сервера.
Настройка прокси в Mac OS
macOS (ранее OS X, ещё ранее Mac OS X, Макос) — вторая по популярности операционная система в мире (после Windows) от Apple, которая представляет собой десятое поколение ОС для яблочных компьютеров.
Большинством пользователей и маркетологов, позиционируется как операционная система от людей и для людей, в противовес Windows, которая «исключительно для гиков».
Далее мы расскажем зачем нужны прокси для macOS, где их взять и как их правильно настроить.
Зачем нужен прокси-сервер для Mac OS
Мы уже рассказывали, что такое прокси и где говорили, что прокси — это своеобразный посредник между вашим компьютером и веб-ресурсами в сети Интернет. Но зачем нужны прокси для macOS?
- Безопасность . Прокси помогает защитить ваш компьютер от возможных атак в сети. Кроме того, позволяет настроить блокировку большинства вирусов, фильтрацию рекламы, а также бороться со спамом.
- Анонимность . Благодаря смене ip-адреса, сёрфинг в интернете становится анонимным. Пригодится, если необходимо посетить заблокированный ресурс, обойти бан или блокировку.
- Управление доступом . Прокси используются не только частными лицами, но и компаниями. Настройка прокси-сервера регулирует нагрузку на на каналы связи, защищает от спама, вирусов и рекламы. Поэтому очень часто сисадмины используют прокси в своей работе. Кроме того, с помощью прокси-сервер можно закрыть доступ к любым внешним сайтам: соцсетям, развлекательным ресурсам, сайтам знакомств и прочее.
Как правильно настроить прокси-сервер в MacOS: пошаговая инструкция
Перед тем, как переходить к настройке прокси в macOS, на нужно арендовать прокси-сервер . Лучше всего это сделать на нашем сайте, можете выбрать IPv4 или IPv6-прокси.
После покупки, скачайте файл в котором вы найдёте индивидуальный IP-адрес, номер порта, а также логин и пароль. Рассмотрим настройку.
Шаг 1 . Заходим в главное меню на Mac (значок яблока), выбираем пункт «Системные настройки».
Шаг 2 . Открывается окно, где кликаем на значок глобуса с подписью «Сеть».
Шаг 3 . Выбираем в списке сетевую службу, которая используется, например Wi-Fi и кликаем «Дополнительно».
Шаг 4 . Во вновь открывшемся окне переходим на вкладку «Прокси».
Шаг 5 . В этой вкладке, слева выбираем тип используемых прокси, а справа вводим данные из скачанного файла после покупки прокси.
Здесь же можно установить обход настроек прокси для определенных ПК в Интернете (хостов) и сегментов Интернета (доменов). Для этого в поле ниже, добавьте адрес хоста или домена в поле «Не использовать прокси для следующих узлов и доменов».
[Новичкам] Как настроить прокси в Mac OS X
В прошлый раз я рассказывал о том, как ввести машину под управлением Mac OS X в домен Windows. Кому-то эта статья пригодилась, и несколько человек задали вопрос в Twitter о том, как настроить прокси. С удовольствием об этом расскажу.
Прокси могут понадобиться в разных ситуациях. Например, если брать в расчет предыдущую статью, то у меня в сети настроен прокси-сервер, через который идет весь трафик. Если не прописать его настройки в системе (или по отдельности в используемом ПО), то и доступа к Интернету мы не получим. Бывают и другие случаи, когда с помощью прокси можно сделать серфинг по сети более анонимным и получить доступ к информации в обход различных фильтров.
Если вам необходимо использовать прокси не во всей системе, а только в конкретном ПО, то уже непосредственно в нем вам и нужно делать соответствующие записи. Например, Team Viewer может работать с прокси. Для добавления нужно открыть его настройки и прописать адрес прокси-сервера.
Как видите, Team Viewer может брать как настройки браузера (возьмет прописанный сервер из настроек стоящего у вас по умолчанию клиента), так и прописанные вручную.
Но если вам нужно использовать прокси во всей системе, то это следует сделать в соответствующем меню настроек системы. Открываем “Системные настройки” и идем в категорию “Интернет и беспроводная сеть”, где переходим в меню “Сеть”.
Далее, вам необходимо выбрать способ подключения. Покажу на своем примере.
Дело в том, что на работе я подключаюсь к сети через обычный кабель, а дома использую WiFi соединение. Дома у меня никакие прокси не используются, а вот для рабочего подключения они обязательны. Поэтому настройки прописываются в зависимости от способа подключения.
Итак, тыкнув на замочек, снимаем ограничения, выбираем способ подключения и нажимаем кнопку “Дополнительно”. В появившемся меню перейдите на вкладку “Прокси”. Здесь можно установить галочки для разного рода подключений (об этом лучше узнать у вашего сетевого администратора). При наличии файла автонастройки достаточно перейти в соответствующий пункт и прописать к нему путь, либо выбрать сам файл с жесткого диска. Если такого файла вы не имеете, то отметьте галочками необходимые элементы, пропишите адрес прокси и порт (можно ввести как IP-адрес, так и имя). Также, если ваш прокси-сервер требует аутентификации, в поля ниже можно ввести имя пользователя и пароль.
Закройте окна и примените настройки. На этом все. Теперь можно открыть браузер и проверить, появился у вас Интернет или нет.
Если у вас возникнут другие вопросы, задавайте их, пожалуйста, в комментариях к этой статье.
Настройка прокси для Safari и MAC OS. Подключение и отключение
Чтобы обезопасить процесс пользования браузером Safari на операционной системе MAC OS, необходимо подключить индивидуальный прокси-сервер. Он поможет скрыть ваши действительные персональные данные. Также прокси для Mac OS откроет доступ к заблокированным сайтам и даже ускорит соединение за счет кэширования данных. Ниже мы подробно поговорим о том, как правильно выполняется настройка прокси для Safari.
Очистка кэша в Safari для настройки прокси на Мак ОС
Перед основной настройкой прокси-сервера важно для начала очистить кэш. Это поможет повысить анонимность пользователя за счет того, что нельзя будет отследить его предыдущую историю в браузере.
Чтобы очистить кэш в Safari, сделайте 5 шагов:
- Запустите браузер.
- Зайдите в раздел «История» в верхнем меню.
Выберите действие «Очистить историю. ».
Как подключить прокси-сервер в Сафари на Мак ОС
Чтобы настроить прокси на своем макбуке или настольном компьютере, следуйте этой инструкции:
- Запустите Сафари и нажмите на основное меню.
- Зайдите в «Настройки».

Перейдите в «Дополнения».

Нажмите параметр «Изменить настройки» (кнопка расположена рядом с параметром «Прокси».


Перейдите в раздел «Прокси».

Выберите протокол для конфигурации.

Введите данные вашего Safari прокси (IP-адрес, порт, данные для авторизации, если предусмотрен пароль для использования сервера).

Теперь вы знаете, как обойти блокировку сайтов на MAC. Прокси-сервер уже подключен к вашему компьютеру.
Читайте также нашу инструкцию по настройке прокси в Опера.
Как отключить прокси в Safari на Mac OS
Чтобы прекратить использование сервера-посредника на вашем компьютере на базе MAC OS, следуйте инструкции ниже:
- Запустите браузер Safari.
- Нажмите на меню браузера.
- Зайдите в «Настройки».

Перейдите в категорию «Дополнения».

Нажмите кнопку «Изменить настройки», которая расположена рядом с параметром «Прокси».

В разделе «Прокси» уберите галочку возле выставленного протокола для конфигурации. Данные прокси для Сафари можно удалить, если вы не собираетесь им больше пользоваться. Если вам нужно временно отключить прокси, тогда IP и порт прокси можно оставить. Без галочки возле необходимого протокола работать прокси на Mac OS все равно не будет.

Чтобы в будущем снова активировать уже добавленный прокси-сервер в Safari на MAC OS, поставьте галочку возле нужного протокола для конфигурации.
Используете еще и другой браузер? Изучите правильные шаги для настройки прокси сервера в Мозилла Файрфокс.