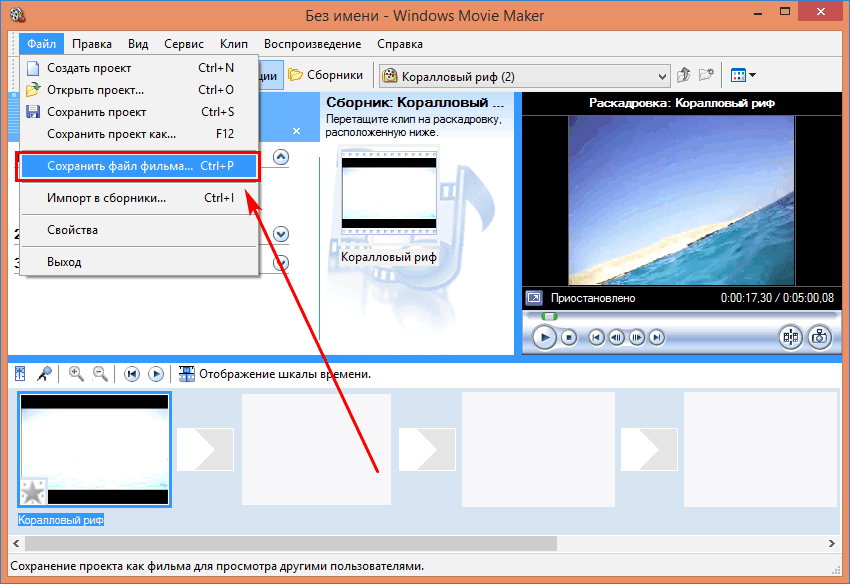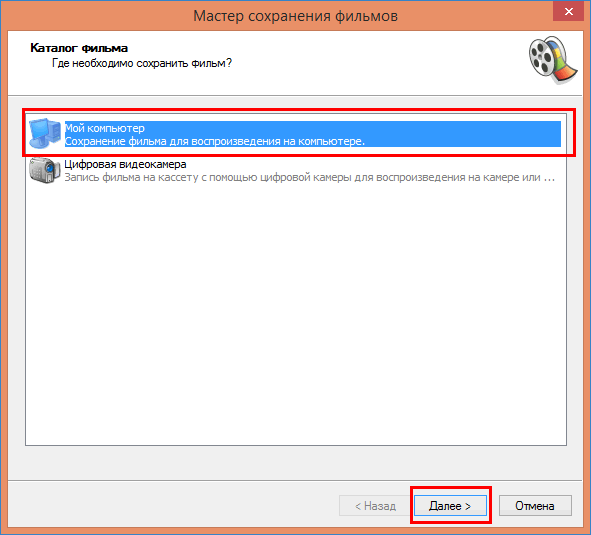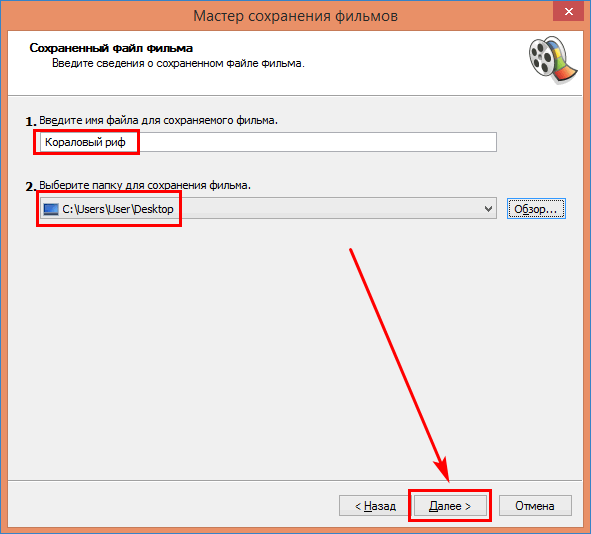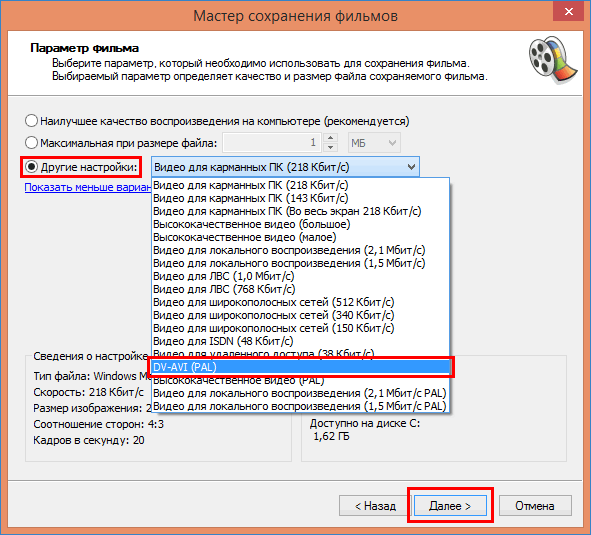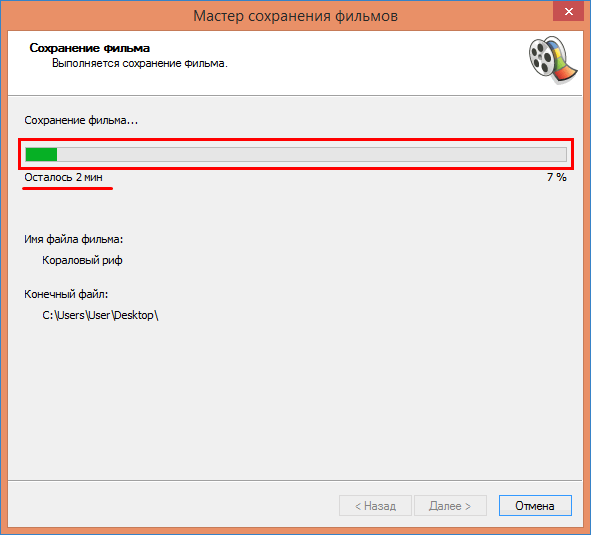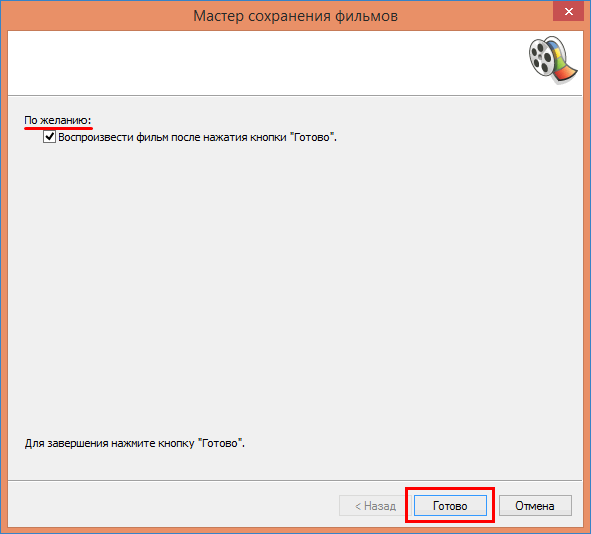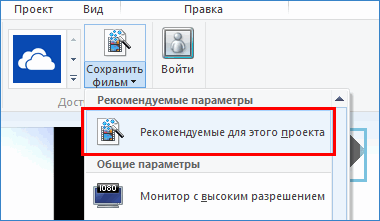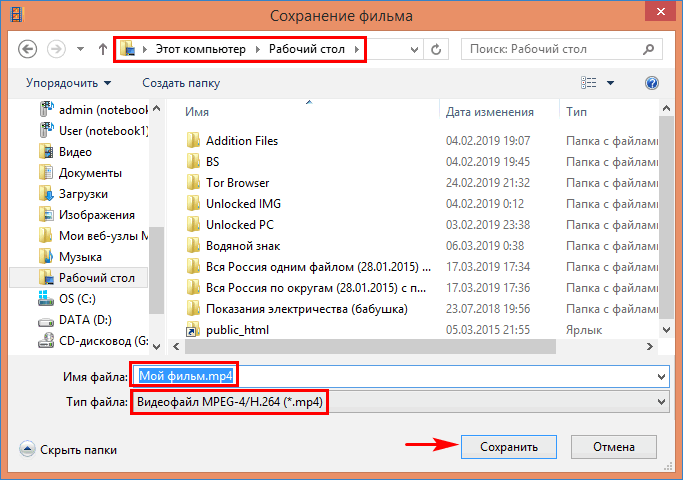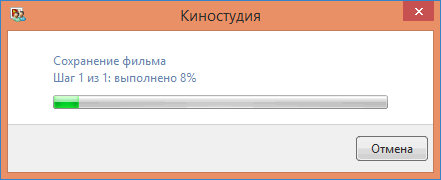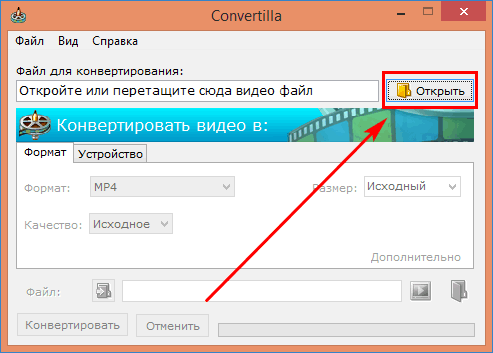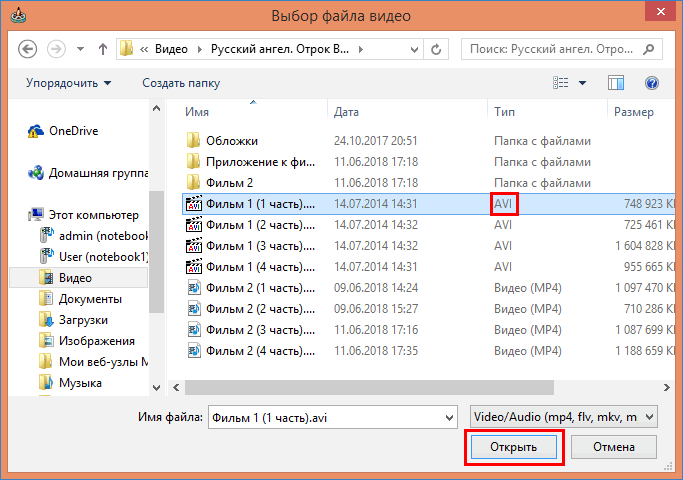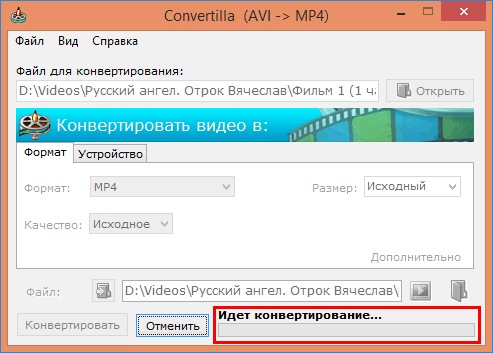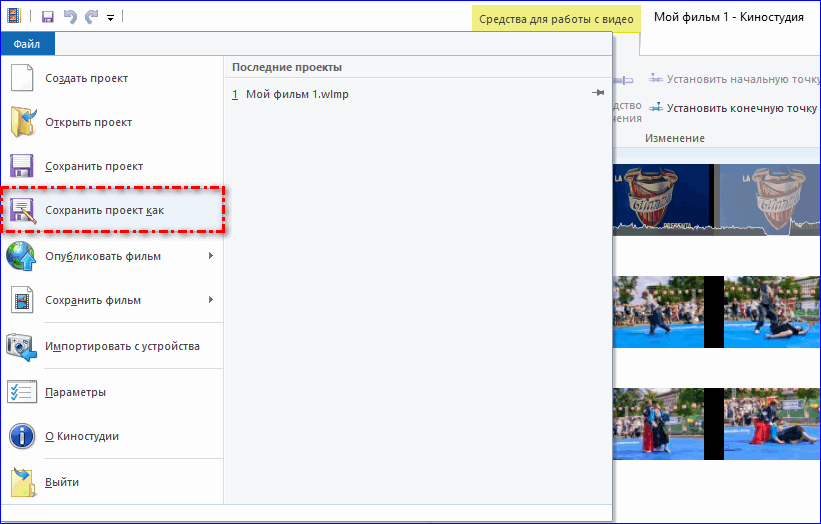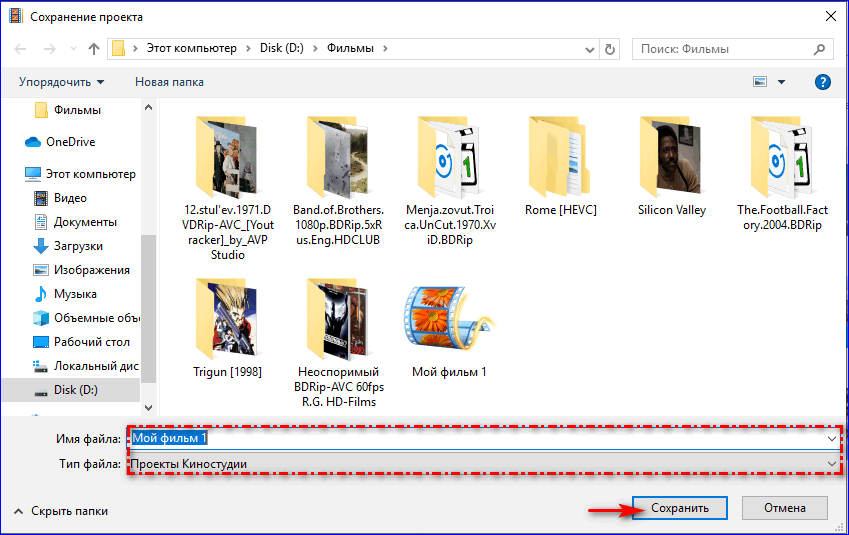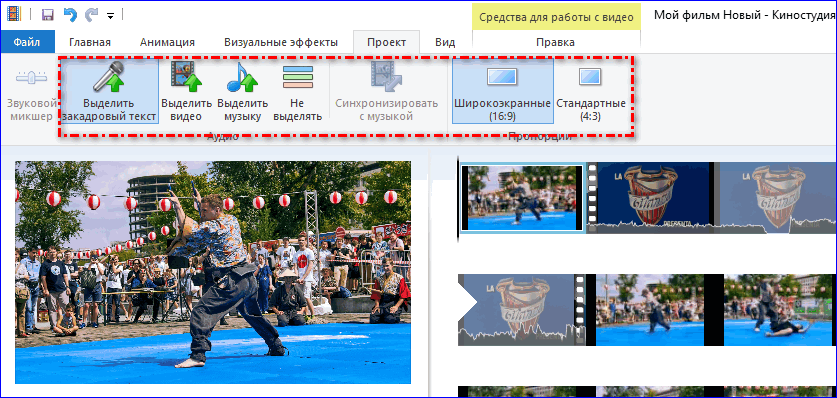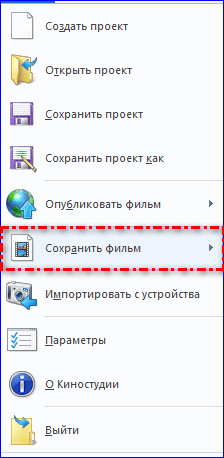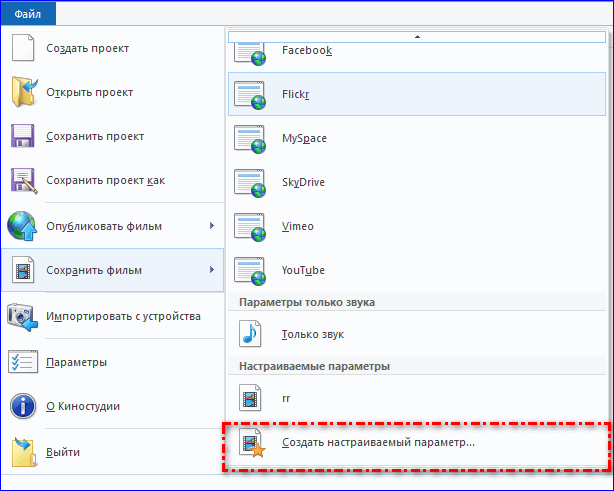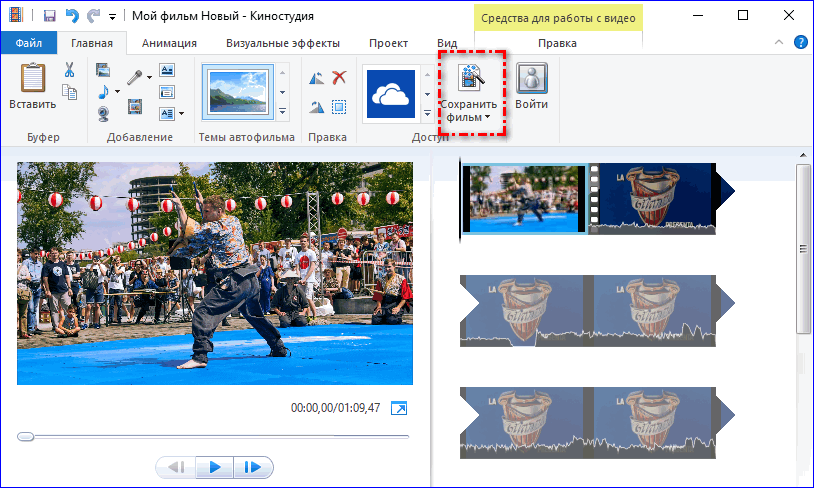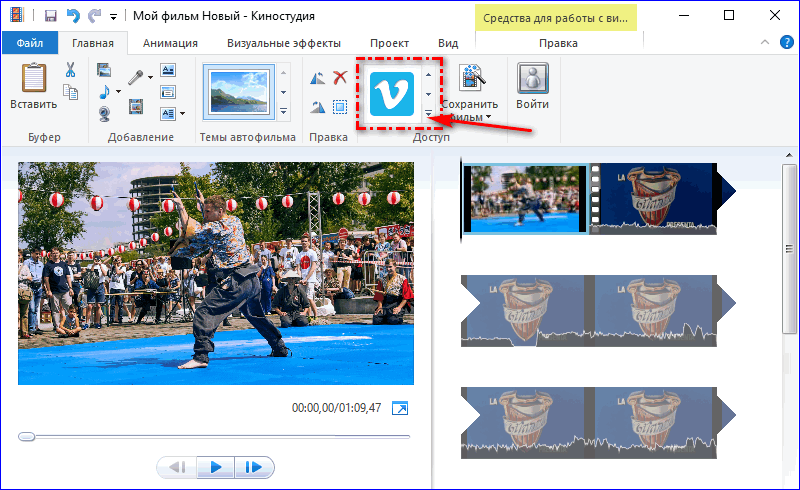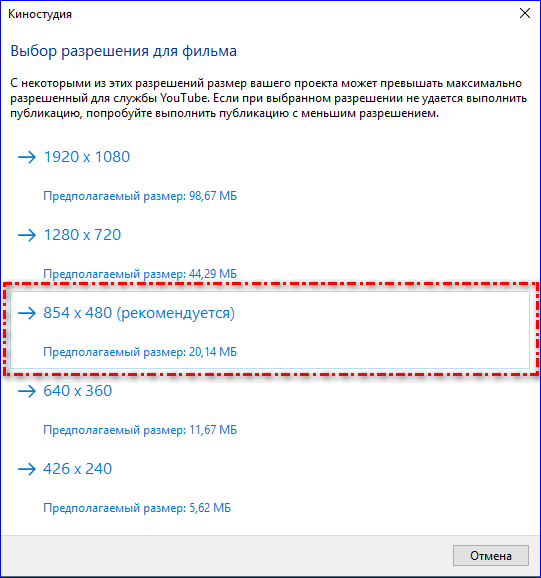Не сохраняется фильм. Ошибка 0*80070057
Ответы (3)
Добрый день, Nikoya,
Добро пожаловать на форум Microsoft Community!
Нам очень жаль, что у Вас возникли проблемы с сохранением фильма.
Для решения данной проблемы, я рекомендую Вам воспользоваться программой для диагностики и определения кодеков Microsoft Fix it, которую Вы можете загрузить с этой страницы .
Если предложенные инструкции не помогут решить данную проблему, то попробуйте временно удалить из проекта файлы .mp3 и повторить попытку сохранения фильма.
Пожалуйста, оповестите нам о результатах.
Это помогло устранить вашу проблему?
К сожалению, это не помогло.
Великолепно! Спасибо, что пометили это как ответ.
Насколько Вы удовлетворены этим ответом?
Благодарим за отзыв, он поможет улучшить наш сайт.
Насколько Вы удовлетворены этим ответом?
Благодарим за отзыв.
Это помогло устранить вашу проблему?
К сожалению, это не помогло.
Великолепно! Спасибо, что пометили это как ответ.
Насколько Вы удовлетворены этим ответом?
Благодарим за отзыв, он поможет улучшить наш сайт.
Насколько Вы удовлетворены этим ответом?
Благодарим за отзыв.
Добрый день, Nikoya,
Очень жаль, что ошибка не была решена.
Пожалуйста, выполните следующее в указанном порядке:
- Удалите все Основные компоненты Windows через командную строку, как это предложено на этой странице: Как удалить основные компоненты Windows Live через командную строку?
- Выполните очистку диска: Как выполнить очистку диска
- Нажмите Пуск и в поисковой строке наберите msconfig и нажмите Enter. Из секции автозапуска удалите все программы. Затем перезагрузите компьютер.
- Удалите папку C:\ProgramFiles\CommonFiles\WindowsLive, а затем запустите командную строку и запустите команду: sfc /scannow
- Установите Основные компоненты Windows используя оффлайн-установщик, доступный по этой ссылке: Как установить Основные компоненты Windows в автономном режиме?
Если предложенные инструкции не помогут решить данную проблему, то обращайтесь к нам снова.
Это помогло устранить вашу проблему?
К сожалению, это не помогло.
Великолепно! Спасибо, что пометили это как ответ.
Насколько Вы удовлетворены этим ответом?
Благодарим за отзыв, он поможет улучшить наш сайт.
Почему Windows Movie Maker не сохраняет фильм — как исправить
Запрос в поисковых системах «MovieMaker не сохраняет фильм что делать», говорит о распространенной проблеме записи готового видеоролика в Муви Мейкер на ПК или видеокамеру. Такая ошибка вызвана трудностью определения формата видео-файла в Windows MovieMaker при записи получившегося клипа. Узнаем, что можно предпринять для устранения ошибки и корректного сохранения смонтированного ролика.
Почему Windows MovieMaker не сохраняет фильм – как исправить
Невозможность записать в Movie Maker сделанный фильм на компьютер возникает по разным причинам.
- Недостаточно места на диске.
- Формат видеокамеры не поддерживает загружаемый файл.
- Текущая версия «Мувимейкер» не работает с сохраняемым видео-форматом.
- В процессе монтажа видеоклипа были допущены ошибки.
Замечание. Важно знать, что программа МовиМейкер при сохранении в формат WMV требует значительно больше места на жестком диске, чем при записи в AVI. Поэтому часто для выполнения операции просто не хватает места.
Сохранение видео в AVI в Movie Maker
Самая частая причина, по которой видеоролик не записывается на диск – другой формат файла. По умолчанию программа сохраняется видео-файл с расширением «.wmv». Этот тип файла не является стандартным для компьютеров. Они привыкли воспроизводить AVI-фильмы. Поэтому если возникла ошибка с WMV, рекомендуется поменять тип видеоклипа на AVI. Как сохранить видео в MovieMaker в AVI-формате, покажет инструкция.
- Запустить приложение Windows Movie Maker, открыть любой видео-файл.
- На панели задач или в меню «Файл» найти и нажать пункт сохранения видеоролика на компьютере («Ctrl + P» на клавиатуре).
- Откроется диалоговое окно с выбором места записи медиа-клипа. Сначала нажимаем «Мой компьютер», затем кнопку «Далее».
- В окне сведений о видео-файле дать название ролику и указать точный каталог для сохранения. Жмем по кнопке продолжения.
- В окне параметров нажать по ссылке «Показать дополнительные варианты…», чтобы выбрать нужную опцию.
- Поставить флажок на пункте «Другие настройки». В списке выбора доступных форматов указать установить пункт «DV-AVI (PAL)». Перейти к следующему шагу.
- Подождать завершения процесса сохранения фильма.
- По окончании нажимаем «Готово». Если требуется проверить получившийся клип оставить активной галочку воспроизведения.
После сохранения видео-клипа в другом формате желательно убедиться, что он записался правильно. Чтобы проверить получившийся результат, переходим в каталог записи файла, нажимаем по нему правой клавишей мышки и выбираем пункт меню «Свойства».
Открыв окно параметров, смотрим на формат созданного видеоклипа. Воспроизвести такой клип можно в любом проигрывателе, либо в самом «Муви Мейкер».
Сохранение в формате MP4
При просмотре списка доступных форматов в предыдущей инструкции можно заметить, что там отсутствует «MP4». Эта возможность не предусмотрена в приложении. Для получения MPEG-4 видео потребуется использовать другой продукт «Киностудия Windows Live». Как сохранить видео в Мувимейкере в формате mp4 через «Киностудию», расскажет следующая инструкция.
- Скачать, установить и запустить программу «Киностудии». Открыть в ней любой видеоклип.
- Во вкладке «Главная» нажать на стрелку рядом с кнопкой «Сохранить фильм».
- Затем указываем ссылку «Рекомендуемые для этого проекта».
- Выбрать полный путь для записи MP4-файла, задать наименование клипа и нажать кнопку сохранения.
- Дождаться завершения процедуры записи и конвертации в MP4-формат.
- Программа предложить выбрать один из вариантов: «Открыть папку», «Воспроизвести» или «Закрыть» диалоговое окно. Нажать по нужной кнопке.
- Проверить файловый формат – нажатие правой кнопкой по значку файла, пункт «Свойства».
- Расширение указано в строке «Тип файла».
Другой метод сохранить файл в MP4-формате – воспользоваться любым медиа-конвертером. В данном примере рассматривается работа конвертера «Convertilla».
- Загрузить и установить оффлайн-конвертер .
- Запустить приложение и нажать кнопку «Открыть в правой части окна».
- Найти AVI-файл и открыть его в диалоговом окне.
- Напротив надписи «Формат» указать «MP4».
- Задать полный путь для записи MP4-файла и нажать «Конвертировать».
- Подождать завершения конвертации и проверить расширение сконвертированного видео-файла.
Таким же способом можно конвертировать MP4 в AVI или другой формат. Windows Movie Maker умеет сохранять видеоролики только в AVI. Тип MPEG-4 здесь не предусмотрен. Новая разработка «Киностудия Windows Live» наоборот, может записать файл только в MP4.
Настройки системы
Помимо предложенных вариантов исправления ошибки записи, есть другой способ попытаться устранить ошибку. Он затрагивает ОС. Потребуется пошагово выполнить следующие действия.
- Выполнить очистку диска стандартной программой Windows.
- Нажать «Пуск», ввести в строке поиска «msconfig», затем «Enter». Удалить все приложения из раздела автозагрузки. Перезапустить компьютер.
- Полностью удалить каталог «C:\ProgramFiles\CommonFiles\WindowsLive». Открыть командную строку, ввести команду sfc /scannow и нажать «Enter».
- Повторно сохранить видеоролик в Movie Maker 2.6.
Примечание. Рекомендуется также удалить неиспользуемые компоненты Windows из панели управления и произвести очистку специализированной программой, например, CCleaner.
Научившись устранять и предупреждать возможные ошибки сохранения в Муви Мейкере, создатели видеоклипов, смогут избежать подобной проблемы. Достаточно иметь «под рукой» Windows Movie Maker 2.6 и конвертер видео-файлов.
Как сохранить фильм в Movie Maker на компьютер
Готовый продукт, созданный с помощью этого видеоредактора, можно сохранить на компьютере. Сохранить фильм в Movie Maker можно в виде проекта, если нужна будет дальнейшая работа, или в окончательном виде, если изменений не планируется.
Сохранение результата в виде проекта
Если нужно сохранить готовый фильм с тем, чтобы впоследствии внести в него изменения, то разумно сделать это в виде проекта. Файл в таком случае сохранится в формате WLMP. Проектное сохранение выгодно тем, что позволяет открыть создаваемый фильм в Movie Maker в любой момент для того, чтобы внести в него изменения.
Сделать это можно следующим образом:
- Открыть вкладку «Файл».
- Далее следует выбрать кнопку «Сохранить проект как».
- В открывшемся окне напечатать имя проекта и выбрать путь его сохранения.
- Определившись с именем и местом хранения, нужно кликнуть по кнопке «Сохранить».
Сохраненный проект будет открываться по умолчанию в Movie Maker.
В процессе работы с видео все дорожки сливаются в одну, из-за этого после сохранения их в виде единого объекта формата MP4, редактировать такой видеофайл уже не получится. Поэтому и нужны проекты формата WLMP, которые дают возможность доработки фильма.
Сохранение окончательного варианта фильма
Для начала нужно убедиться в том, что все правки внесены и проект не нуждается в доработке. Можно воспользоваться опциями проекта и настроить его под нужды пользователя. Это можно сделать, кликнув по вкладке «Проект». Инструментарий этой вкладки даст возможность сделать акцент на громкости одного из элементов видео. К примеру, можно выделить музыку, наложенную на видео. Эта вкладка позволит пользователю установить нужные для видео пропорции.
После настройки можно приступить к сохранению. Сохранить видео в Movie Maker можно следующим способом:
- Кликнуть по вкладке «Файл».
- Выбрать кнопку «Сохранить фильм».
- Список, который открывается при нажатии на кнопку «Сохранить фильм», включает в себя возможные параметры сохранения объекта. Лучше всего выбрать пункт «Рекомендуемые для этого проекта». При желании можно выбрать параметры сохранения файла для планшета, смартфона или дальнейшей публикации в Интернете. Для каждого сайта из приведенных в списке предусмотрены свои параметры сохранения.
- Если подходящий параметр не нашелся, можно настроить его под требования конкретного пользователя. Для этого можно из приведенного списка выбрать пункт «Создать настраиваемый параметр».
- Появившееся окно позволяет настроить данные сохраняемого объекта. В первую очередь к ним относятся разрешение видеофайла, скорость потока, формат аудио и частота кадров в секунду. Задав нужные значения, нужно присвоить имя шаблону и нажать кнопку «Сохранить».
- После этого следует выбрать один из параметров, кликнув по нему. Откроется диалоговое окно.
- В диалоговом окне нужно выбрать директорию сохранения фильма, присвоить имя. По умолчанию можно выбрать один из двух форматов сохранения файлов — WMV и MPEG-4. Далее нужно нажать на кнопку «Сохранить».
Фильм не сохраняется в Movie Maker в формате MPEG-4, только в формате AVI. В его современной версии, Киностудии Windows Live, все происходит наоборот.
Вышеперечисленные действия позволят сохранить фильм в формате MP4. В случае, если требуется получить на выходе файл другого формата, можно воспользоваться одним из многочисленных видеоконвертеров.
Быстрый способ сохранения
Для ускорения процесса сохранения можно воспользоваться таким методом:
- Перейдите на вкладку «Главная».
- Нажмите кнопку «Сохранить фильм».
- Откроется список параметров, выберите подходящий.
Сохранение осуществляется по инструкции, описанной выше. Выберите формат и кликните по соответствующем кнопкам.
Публикация в сети Интернет
В случае, если сохранение не требуется, можно разместить фильм на одном из доступных для публикации сервисов.
- На вкладке «Главная» нужно кликнуть по выпадающему списку.
- Выбрав один из доступных сайтов, нужно выбрать его.
- В открывшемся окне следует выбрать разрешение, рекомендованное для конкретного сервиса.
- Выбрав разрешение, нужно кликнуть по нему.
- Запустится процесс публикации. Копия публикуемого фильма сохранится на компьютере.
Опубликовать файл можно только при наличии учетной записи в Microsoft Live.
С помощью описанных способов можно сохранить объект в формате MP4. Это один из самых распространенных форматов видео.