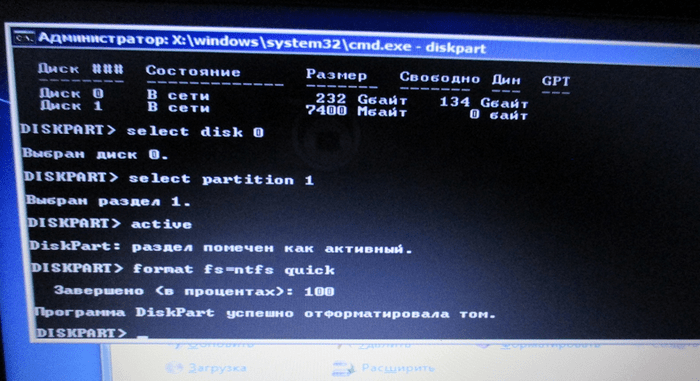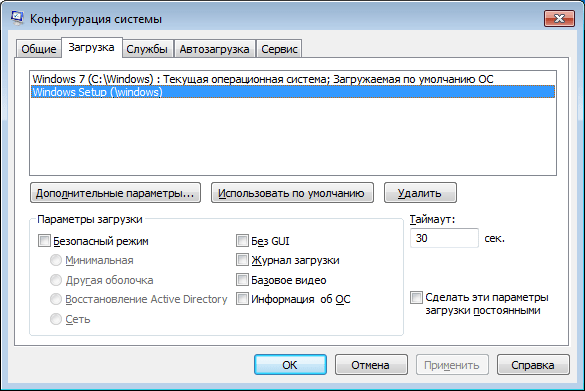Ошибка: «Программе установки не удалось создать новый или найти существующий системный раздел»
Время от времени, в ходе установки Windows система сообщает, что программе установки не удалось создать новый или найти существующий системный раздел. Эта проблема не позволяет продолжить установку, и загоняет многих в ступор. Тем не менее, есть несколько простых способов ее решить. Но для начала, нужно разобраться в первопричинах проблемы.
Что означает данная ошибка?
Установка ОС с USB носителя — популярнейший способ инсталляции. Именно во время такой установки, на экране может появиться сообщение, в котором говорится, что программе не удалось создать новый или найти существующий системный раздел. 
- USB-устройство не пригодно для инсталляции ОС.
- Приоритет USB-флешки в BIOS значительно выше, чем у основного загрузочного устройства.
- Основное устройство отключено в BIOS.
Если программа установки успешно запускается, значит с флешкой проблем нет. Когда вы видите в списке предлагаемых накопителей свой жесткий диск, значит, с дисками тоже все в порядке. Единственная возможная проблема – приоритет в Boot-меню BIOS. В Microsoft знают о проблеме. В действительности — это мера предосторожности. Установка предусматривает несколько этапов, в ходе которых система перезагружается. И чтобы процесс установки прошел корректно, Windows должна видеть системный раздел в качестве приоритетного. Вероятно, для запуска инсталлятора, вы зашли в BIOS и самостоятельно сменили приоритет в списке на USB. 
Не удалось создать новый раздел — как избавиться?
Рассмотрим несколько вариантов.
Способ 1
Простейший способ избавиться от ошибки – выбрать главным загрузочным устройством жесткий диск вместо флешки. Но возникает вопрос – как при этом запустить установку? В действительности, для загрузки с флешки нет необходимости перенастраивать BIOS. Современные компьютеры позволяют выбирать устройства запуска непосредственно во время загрузки. Для этого, при запуске компьютера нажимаем клавишу F8. В окне выбирайте загрузочное устройство USB, не меняя при этом настроек по запуску дисков.
Способ 2
В момент возникновения ошибки отключите флешку. Тогда компьютер перезагрузится, и за счет отсутствия «мешающего» USB-привода, машина считает информацию с диска C. После этого можно снова подключить флешку и дождаться окончания установочного процесса.
Установка ОС с внутреннего накопителя
Не удалось решить проблему указанными способами, попробуйте еще один вариант: В ходе инсталляции, во время разметки разделов, создайте один диск, а остальное пространство оставьте как неразмеченную область. Потенциальный раздел под ОС отформатируйте. При помощи комбинации SHIFT+F10 зайдите в командную строку:
Команда выводит список накопителей. В идеале вы увидите два устройства – созданный вами жесткий диск и USB-накопитель. Запомните номер, что присвоен диску. Условно представим, что его номер «0».
- Вводим команду:
- Теперь выводим список разделов диска:
- Запомните номер раздела, что вы отводите под установку ОС. Вводим команду:
- Присваиваем диску значение «активный»:
- Форматируем:
Мы покинули утилиту Diskpart, но продолжим работать в командной строке. Заходим в корень флешки. Допустим буква флешки «D»:
- Тогда вводим такую команду:
- Запускаем команду копирования установочных файлов:
- После окончания процесса вводим:
После этой команды диск C становится загрузочным. Теперь, отключите флешку и перезагрузите компьютер. Когда запустится рабочий стол, нажмите комбинацию Win+R и введите:
В появившемся окне удалите Windows Setup из вкладки «Загрузка». Кроме того, избавьтесь от файлов инсталлятора с диска C. Если возникнут вопросы напишите нам. Укажи с чем именно возникли трудности, чтобы мы смогли помочь.
Программе установки не удалось создать новый или найти существующий системный раздел. Три способа.
Довольно часто при установке Windows сталкиваешься с тем, что в момент выбора диск для системы появляется ошибка “Программе установки не удалось создать новый или найти существующий системный раздел. Дополнительные сведения см. в файлах журнала программы установки”. С чем именно связано мне не понятно и решение проблемы имеет несколько вариантов.
Не важно откуда вы ставите систему – с флеш накопителя или CD диска, способы универсальны. Мне известны три варианта, начну с тех, что занимают меньше времени, но не всегда эффективны, а если же хотите сделать с первого раза потратив чуть больше времени, то пролистайте страницу сразу до третьего способа.
Способ первый.
И так, появилась ошибка. Мы производим установку системы с Flash-устройства.
- Вынимаем Flash-устройство из ноутбука.
- Закрываем окно установки или нажимаем стрелочки “Назад” до окна установки.
- Жмем установить и продолжаем до ошибки ” отсутствуют драйвера”.
- Закрываем окно ошибки.
5.Вставляем Flash-устройство и установка проходит успешно.
Способ второй.
Снова мы видим ошибку перед собой – Закрываем окно.
Заходим в BIOS и в меню загрузки устройств ставим по приоритету загрузки флешку ниже жесткого диска.
Сохраняемся и начинаем установку системы.
Если вышеперечисленные два способа не подошли, то подойдет третий :).
Способ третий. Ни разу не подводил.
Видим на экране окно ошибки с выбором дисков для установки.
- Нажимаем комбинацию клавиш “SHIFT + F10” – откроется командная строка.
- В командной строке вводим команду diskpart (мы переходим в интерфейс программы Diskpart.
- Выводим список всех дисков командой listdisk (вы увидите ваш жесткий диск под номером “0” и флеш накопитель под номером “1”).
- Вводим далее selectdisk 0 (выбираем жесткий диск под номером 0 для дальнейшей работы).
- Снова вводим list part (смотрим созданные разделы на диске, запомните номер раздела, на который вы собираетесь ставить систему, например он под номером “1“).
- Вводим selectpartition 1 (продолжаем работу с разделом жесткого диска куда мы будем устанавливать ОС, см. пункт 5)
- Вводим active (переводим раздел в статус активного).
- Форматируем командой formatfs=ntfsquick .
- Далее assign (Назначает букву диска или точку подключения тому, имеющему фокус. Если буква диска или точка подключения не указана, используется следующая доступная буква. – Мы вводим команду без назначения буквой).
- Командой list volume выводим список всех разделов и флешки. ЗАПОМНИТЕ букву вашей флешки – у меня она обозначена буквой D.
- Выходим из программы Diskpart командой exit .
- Оставаясь в командной строке вводим xcopy d: c: /e /h /k (где под буквой d: должна быть ваша флешка из пункта 10, это командой мы перемещаем все файлы из флешки на диск С:).
- После окончания копирования файлов вводим команду bootsect /nt60 c: (делаем диск С: загрузочным).
- Теперь можно закрыть все окна, вытащить флешку и перезагрузить компьютер. Компьютер будет ставить систему с жесткого диска.
После успешной установки и загрузки системы необходимо зайти в меню “Выполнить” или нажать комбинацию клавиш WIN+R и в открывшемся окошке ввести команду msconfig.
В новом окне переходим на вкладку Загрузка и удаляем пункт Windows Setup (\windows). Делается это для того, что бы при запуске ноутбука вас не мучало окно выбора запускаемой системы.
Временные файлы можно удалить по этой статье http://ithelp21.ru/kak-udality-stare-obnovleniya-windows/.
На третьем шаге галочку поставить только в пункте «Временные файлы».
Надеюсь вам помогли данные способы, если есть вопросы пишите в комментариях.
. Дополнительная информация.
Если после окончания установки Windows 7 система не запускается, то возможно дело в настройке BIOS, опция Launch CSM , которая должна быть включена.
Решено: Программе установки не удалось создать новый или найти существующий системный раздел
В свое время ошибка «Программе установки не удалось создать новый или найти существующий системный раздел» изрядно потрепала мне нервы, но к счастью теперь я знаю причину и несколько способов ее обхода или исправления, чем и делюсь с вами.
Сообщение «Программе установки не удалось создать новый или найти существующий системный раздел» иногда можно получить при установке Windows 7 или установке Windows 10, выглядит ошибка примерно так:
При этом разделы на жестком диске можно создавать, форматировать или удалять, но при выборе раздела для установки и нажатии кнопки «Далее», выводится сообщение о невозможности установки Windows на этот диск. Чаще всего и как правило эта ошибка возникает при установке Windows с USB-флешки.
Причины ошибки «Программе установки не удалось создать новый или найти существующий системный раздел»:
- В BIOS компьютера или ноутбука первым устройством в списке загрузки установлен не жесткий диск, а любое другое устройство — DVD, флешка, загрузка по сети и т. п.
- В компьютере установлено больше одного жесткого диска или SSD, не нужный можно отключить на время установки Windows
- Неверные настройки загрузки в BIOS
- Флешка с которой производится установка Windows не подходит для этого, рекомендуется пересоздать загрузочную флешку другой программой и использовать другой образ Windows крайне желательно оригинальный.
Самая частая причина этой ошибки, первая. Начиная с Windows 7 установщик проверяет настройки BIOS и не всегда делает это корректно, если установщик решает что указанный вами для установки Windows жесткий диск не выбран первым в списке устройств для загрузки, то не дает продолжить установку и выдает сообщение: «Программе установки не удалось создать новый или найти существующий системный раздел».
Для исправления этой ошибки можно проделать следующее:
1. Зайти в BIOS и настроить список устройств для загрузки таким образом чтоб жесткий диск был в нем всегда первым, в некоторых BIOS есть даже специальный пункт Fixed Boot Order — который фиксирует указанный вами порядок и не дает ему изменяться. В некоторых, обычно старых BIOS порядок загрузки устройств настроить нельзя, точнее настроить вы можете, но при подключенной флешке такой BIOS по какой-то причине всегда ставит ее выше жесткого диска. Если порядок загрузки удалось настроить, то для загрузки с флешки используйте Boot-Menu, его можно вызвать клавишами F8-F12 в реже Esc, F1 или F2 и далее установка Windows пройдет в штатном режиме.
2. Есть другой более надежный способ решения этой проблемы, необходимо разбить жесткий диск и скопировать установочные файлы на него, сделать его загрузочным и перегрузиться, в этом случае установка Windows будет запущена прямо с жесткого диска и пройдет в штатном режиме без проблем. Для этого необходимо запустить установку и в установщике создать на жестком диске один раздел, который будет диском С, затем нажмите Shift+F10, должна открыться командная строка в ней нужно выполнить несколько команд:
diskpart — запустится утилита
list disk — покажет список доступных дисков, в списке как минимум должен быть один жесткий диск и загрузочная флешка, по размеру нетрудно понять какой диск нужно выбрать запомните его номер, для выбора диска с которым будем работать введите команду:
select disk 0 (выбираем диск 0, если у вас жесткий диск окажется под другим номером укажите его)
list part выводим список разделов на диске, в установщике вы должны были создать один раздел, запомните его номер и укажите в следующей команде, к примеру нам нужен раздел под номером 1:
select partition 1
active — делаем этот раздел активным, то есть он будет использован при загрузке
теперь осталось отформатировать наш системный раздел, для этого введите команды:
format fs=ntfs quick
assign letter=С (С — буква диска которую вы хотите присвоить разделу, если С занята можете выбрать другую, запоминаем ее, она нам пригодится на этапе копирования файлов)
exit — выходим из утилиты disrpart и продолжаем работать в командной строке.
Нам нужно определить букву присвоенную флешке, для того чтобы скопировать файлы с флешки на только что созданный и отформатированный раздел на жестком диске. Для поиска буквы флешки можно набирать команду cd e: или просто e: где е — возможная буква флешки, иногда буквы присваиваются не с начала алфавита а с конца, пробуйте если диска с выбранной вами буквой не существует вы получите сообщение об ошибки, если диск с такой буквой есть то команда будет выполнена, в этом случае выполните команду DIR она покажет список папок и файлов — по ним можно понять какому диску принадлежит буква. После того как буква присвоенная флешке найдена можно приступать к копированию файлов.
К примеру буква флешки Е, буква раздела жесткого диска — С, тогда команда для копирования файлов будет выглядеть так:
xcopy Е: С: /e /h /k
когда копирование закончится выполните команду:
bootsect /nt60 c: (где с — буква раздела на жестком диске, не перепутайте)
Последняя команда делает диск С загрузочным, после нее можно извлекать флешку, настраивать BIOS на загрузку с жесткого диска и перезагружать компьютер, если все сделано верно то должна запуститься установка Windows и пройти в штатном режиме без каких-либо проблем с выбором раздела или диска для установки.
После завершения процесса установки можно удалить лишние записи из загрузочного меню используя команду msconfig, а так же удалить установочные файлы с жесткого диска, они скорей всего больше не понадобятся.
Надеюсь эта подробная инструкция поможет Вам найти причины и исправить ошибку: «Нам не удалось создать новый или найти существующий системный раздел».