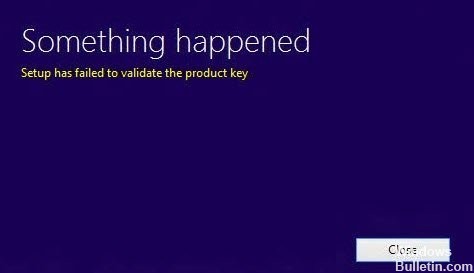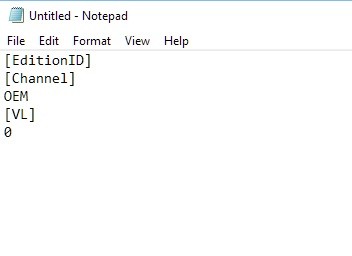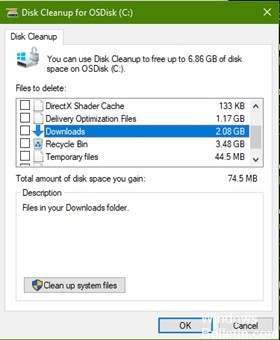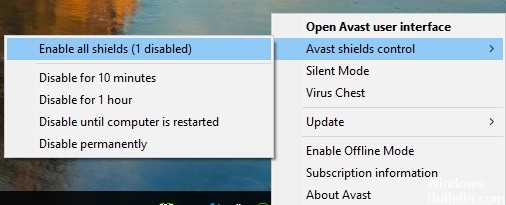Восстановить Установку Windows 10 не удалось проверить ключ продукта
Помимо прочего, установка и обновление Windows 10 с помощью файлов ISO имеет свое значение. Файл ISO можно использовать для новой установки, восстановления или обновления редакции.
В случае двух последних пользователи сообщили о проблеме, при которой установка запускается хорошо, но после экрана «Мы кое-что готово» они получают следующую ошибку:
Теперь мы ничего не можем сделать, кроме переустановки на этом этапе, хотя система может быть перезапущена с исходными настройками.
Временное решение для установки Windows 10 не удалось проверить ключ продукта
1. Извлеките файл конфигурации Windows 10 ISO, используя программное обеспечение для распаковки, такое как 7-zip.
2 Откройте Блокнот.
3. Введите / скопируйте следующее содержимое в новый файл:
Теперь сохраните файл как «ei.cfg» и выберите «Сохранить как тип» во всех файлах. Убедитесь, что вы сохранили этот файл в исходной папке файла конфигурации ISO.
Запустите файл setup.exe, чтобы запустить мастер установки, или создайте загрузочный USB для чистой установки. На этот раз ошибка не должна возникать.
Обновить:
Теперь мы рекомендуем использовать этот инструмент для вашей ошибки. Кроме того, этот инструмент исправляет распространенные компьютерные ошибки, защищает вас от потери файлов, вредоносных программ, сбоев оборудования и оптимизирует ваш компьютер для максимальной производительности. Вы можете быстро исправить проблемы с вашим ПК и предотвратить появление других программ с этим программным обеспечением:
- Шаг 1: Скачать PC Repair & Optimizer Tool (Windows 10, 8, 7, XP, Vista — Microsoft Gold Certified).
- Шаг 2: Нажмите «Начать сканирование”, Чтобы найти проблемы реестра Windows, которые могут вызывать проблемы с ПК.
- Шаг 3: Нажмите «Починить все», Чтобы исправить все проблемы.
Удаление временных файлов
Возможно, мы могли бы решить проблему, очистив папку Windows> Temp. Вы можете использовать Проводник или нажать клавишу Windows + R, ввести температуру и нажать Enter. Нажмите Ctrl + A, чтобы выделить все файлы в папке Windows Temp, затем нажмите «Удалить».
Запустите средство проверки системных файлов Microsoft.
Microsoft System File Checker — это полезная и интегрированная утилита, которая может анализировать и восстанавливать поврежденные файлы под Windows.
Используйте утилиту очистки диска
Если вы регулярно чистите свой компьютер, пространство на жестком диске станет свободным и будет работать лучше. Один из самых простых способов очистить файлы, которые вам больше не нужны, это использовать Disk Cleanup.
- Откройте Очистку жесткого диска, нажав кнопку Пуск. В поле поиска введите «Чистый диск», затем в списке результатов выберите «Очистить диск».
- При появлении запроса выберите диск, который вы хотите очистить, и нажмите OK.
- В диалоговом окне «Очистка диска» в разделе «Описание» выберите «Очистить системные файлы».
- При появлении запроса выберите диск, который вы хотите очистить, и нажмите OK.
- В диалоговом окне Очистка диска на вкладке Очистка диска установите флажки, соответствующие типам файлов, которые вы хотите удалить, и нажмите кнопку ОК. Чтобы удалить данные из предыдущей установки Windows, установите флажок «Предыдущая установка Windows».
- В появившемся сообщении выберите Удалить файлы.
- В проводнике вернитесь на свой компьютер, выберите очищенный диск и нажмите «Обновить». Если вам нужно больше места (читатель всегда выделен красным), перейдите к следующему совету.
Затем действуйте следующим образом:
- Нажмите кнопку Windows + X
- Нажмите на командную строку (Admin).
- Введите каждую команду в командной строке, а затем нажмите Enter, когда сканирование завершится.)
- Dism / Online / Очистка-изображение / CheckHealth
- Dism / Online / Очистка-изображение / ScanHealth
- Dism / Online / Очистка-изображение / RestoreHealth
Отключить стороннее AV
Если вы используете сторонний пакет безопасности, который имеет тенденцию к чрезмерной защите, он может разорвать соединение между обновлением и внешними серверами.
Если этот сценарий применим к вам, и вы используете сторонний пакет, который может повлиять на обновление, вы должны попытаться выполнить обновление снова после отключения или удаления потенциального антивирусного менеджера.
Если вы находитесь в такой ситуации, сначала отключите защиту в реальном времени и убедитесь, что обновление прошло успешно. Просто нажмите на значок на панели задач вашего AV и найдите опцию, которая отключает защиту в режиме реального времени.
CCNA, веб-разработчик, ПК для устранения неполадок
Я компьютерный энтузиаст и практикующий ИТ-специалист. У меня за плечами многолетний опыт работы в области компьютерного программирования, устранения неисправностей и ремонта оборудования. Я специализируюсь на веб-разработке и дизайне баз данных. У меня также есть сертификат CCNA для проектирования сетей и устранения неполадок.
Установке Windows 10 не удалось проверить ключ продукта
Помимо других параметров, установка и обновление Windows 10 с использованием файлов ISO имеет свою важность. Файл ISO можно использовать для чистой установки, восстановления или обновления редакции. В случае последних двух пользователи сообщили о проблеме, когда установка запускается нормально, но после экрана «Мы готовим некоторые вещи» они получают следующую ошибку:
Программа установки не смогла проверить ключ продукта
Теперь мы не можем ничего сделать на этом этапе, кроме чистой установки, хотя система может быть перезапущена с первоначальными настройками снова.
Установке Windows 10 не удалось проверить ключ продукта
Если вы столкнулись с этой проблемой, перезагрузите систему и попробуйте выполнить следующие предварительные проверки:
1] Убедитесь, что в системе установлены последние обновления Windows.
2] Запустите сканирование SFC в системе. Проверка системных файлов помогает обнаружить и восстановить поврежденные системные файлы.
3] Удалите временные файлы. Для этого нажмите Win + R, откройте окно «Выполнить» и введите temp . Нажмите Enter, чтобы открыть окно временных файлов и удалить все файлы.
Повторите процесс с помощью команд запуска % temp% и предварительной выборки .
4] Если это обновление для выпуска, мы могли бы выполнить это с помощью Центра обновления Windows вместо ISO. Хотя, если вы в первую очередь рассматривали файл ISO, вы, должно быть, правильно поняли причину.
5] Для присоединенных к домену систем временно удалите их из домена. Хорошую ссылку, чтобы помочь с тем же самым можно проверить на веб-сайте Microsoft здесь.
6] Временно удалите все сторонние антивирусные программы из системы, чтобы изолировать возможность их вмешательства.
Если все вышеупомянутые попытки не сработают, мы можем попробовать следующее исправление. Однако для этого требуется чистая установка системы, поэтому рекомендуется заранее сделать резервную копию данных.
1] Извлеките файл ISO с помощью бесплатной программы распаковки Ashampoo ZIP.
2] Откройте файл «Блокнот» и скопируйте в него следующее содержимое:
3] Сохраните этот файл блокнота с именем ei.cfg в папке Sources внутри установочного файла ISO.
4] Запустите файл setup.exe , чтобы запустить мастер установки. Вы также можете попробовать сделать загрузочный USB из файла и запустить этот USB для ремонта или переустановки.
Дайте нам знать, если это поможет вам!
Что является причиной ошибки «Программа установки не смогла проверить ключ продукта»?
«Программе установки не удалось проверить введённый ключ продукта».
Ошибка обычно возникает, когда пользователи пытаются обновиться до Windows 10 с более старой версии Windows, как Windows 7 или Windows, 8.1, используя файл ISO.
Что является причиной ошибки «Программа установки не смогла проверить ключ продукта»?
Помехи от сторонних программ. Было подтверждено, что утилита обновления может быть прервана из-за связи с внешними серверами с помощью чрезмерно защищенного пакета сторонних производителей. В этом случае вы можете решить проблему, отключив постоянную защиту или полностью удалив программу безопасности.
Распакованный установщик уже присутствует в Temp. Другой причиной может быть то, что средство обновления выдает эту ошибку, поскольку оно уже находит распакованный установщик в папке temp. Вы можете решить проблему, запустив утилиту очистки диска для очистки временных файлов. Либо воспользоваться другой программой для очистки диска от временных или «мусорных» файлов.
Ключ Pkey не подключен к установке носителя. Оказывается, проблема также может быть вызвана файлом файла журнала (setuperr.log) в ситуациях, когда пользователь пытается выполнить обновление с установочного носителя без лицензионного ключа. В этом случае вы можете применить лицензионный ключ, используя серию команд CMD.
Нажмите клавишу Windows + R, чтобы открыть диалоговое окно «Выполнить». Затем введите «cmd» в текстовом поле и нажмите Ctrl + Shift + Enter, чтобы открыть командную строку с повышенными привилегиями. Когда вы увидите Контроль учетных записей, нажмите Да, чтобы предоставить административные привилегии.
Как только вы окажетесь внутри командной строки с повышенными правами, введите следующую команду, чтобы перейти к месту, где инструмент установки мультимедиа хранит свои файлы:CD: C:\ESD\.
Примечание. Если вы заставили инструмент «Создание мультимедиа» хранить его в произвольном месте, перейдите туда.
Затем введите следующую команду и нажмите Enter, чтобы прикрепить ключ продукта к средству установки носителя, который выполняет обновление:
Setup / pkey xxxxx-xxxxx-xxxxx-xxxxx-xxxxx
Примечание : Замените «X» своим фактическим лицензионным ключом, который вы хотите использовать для процесса обновления.
Закройте CMD с повышенными правами, затем снова запустите процесс обновления и проверьте, не возникает ли еще ошибка «Не удалось проверить ключ продукта».
Повреждение системных файлов. Ещё одна возможная причина: Скорее всего, пара поврежденных зависимостей заставляет утилиту обновления преждевременно завершать процесс. В этом случае вы можете устранить проблему, выполнив полное сканирование DISM.
Выполните в консоли:
Dism /Online /Cleanup-Image /CheckHealth
Dism /Online /Cleanup-Image /ScanHealth
Dism /Online /Cleanup-Image /RestoreHealth
Файл конфигурации отсутствует. Другой потенциальный сценарий — это ситуация, в которой на используемом для обновления носителе отсутствует ключевой файл конфигурации, необходимый для установки. Чтобы это исправить, вы можете легко создать файл конфигурации с помощью Блокнота.
Используйте WinRar, WinZip, 7Zip или любую другую подобную утилиту, чтобы извлечь файл ISO, содержащий установочный носитель, в папку.
Нажмите клавишу Windows + R, чтобы открыть диалоговое окно «Выполнить». Затем введите «notepad.exe» и нажмите Ctrl + Shift + Enter, чтобы открыть окно блокнота с повышенными привилегиями.
Как только вы окажетесь внутри окна блокнота, вставьте в него содержимое ниже:
После добавления содержимого перейдите в «Файл» > «Сохранить как». При «Сохранить как» выберите тип для всех файлов. Назовите его ei и добавьте расширение .cfg в конце. Но прежде чем нажать «Сохранить», убедитесь, что новый файл будет сохранен в папке «Sources » установки ISO.