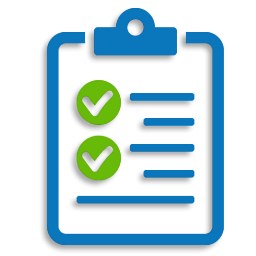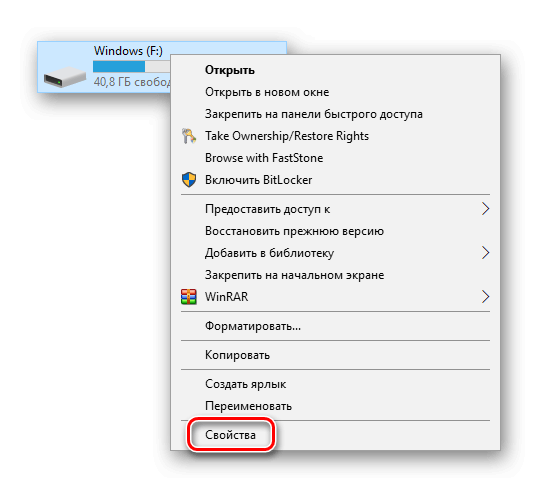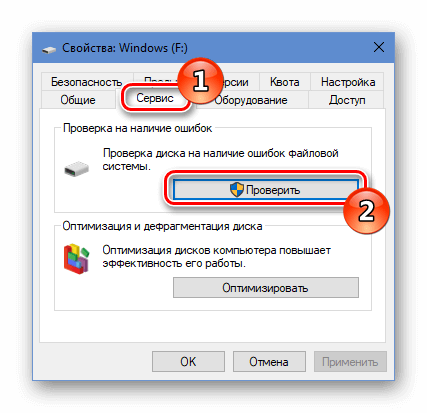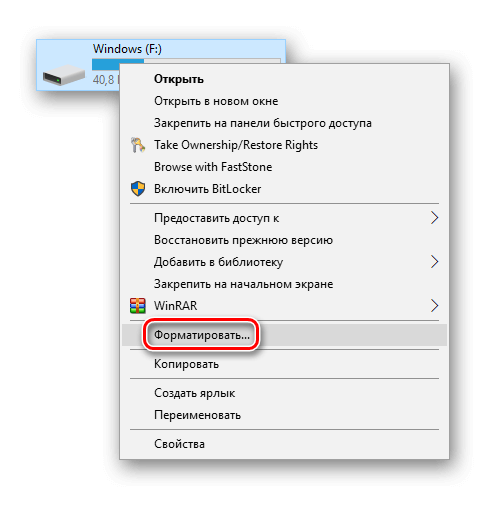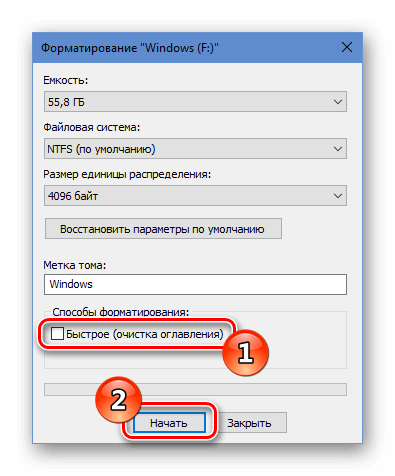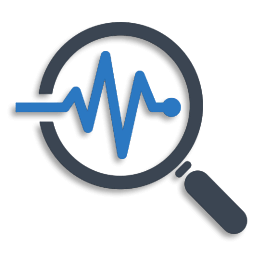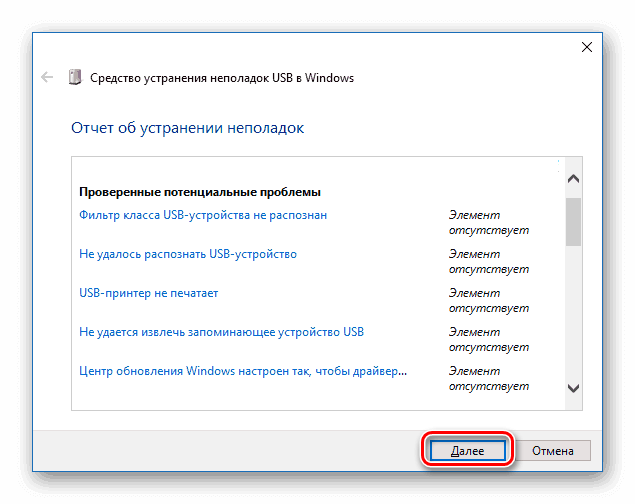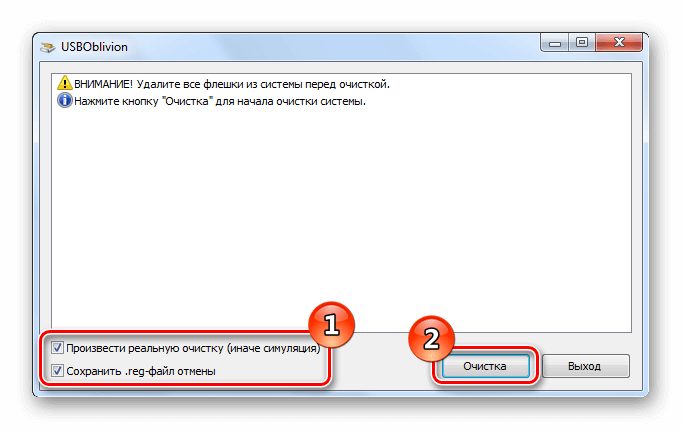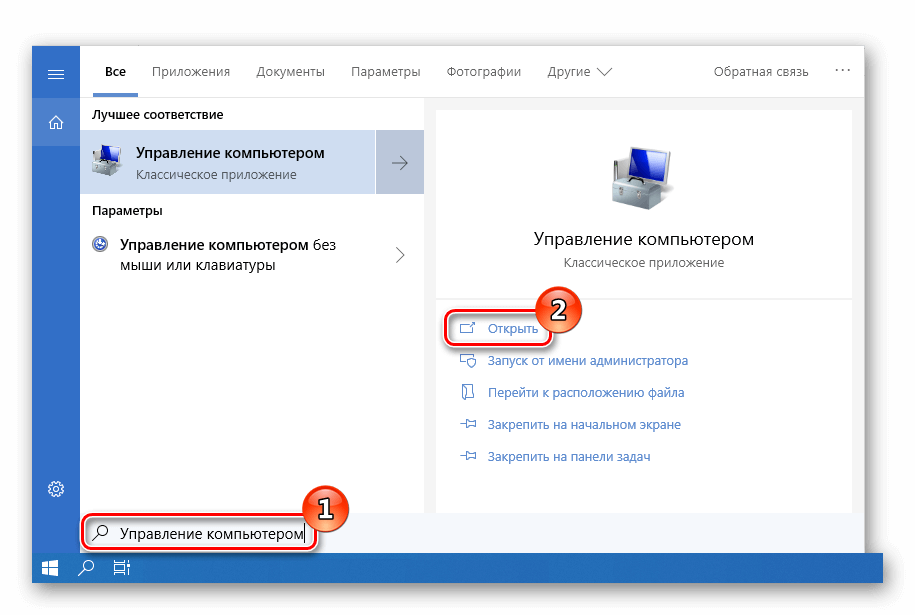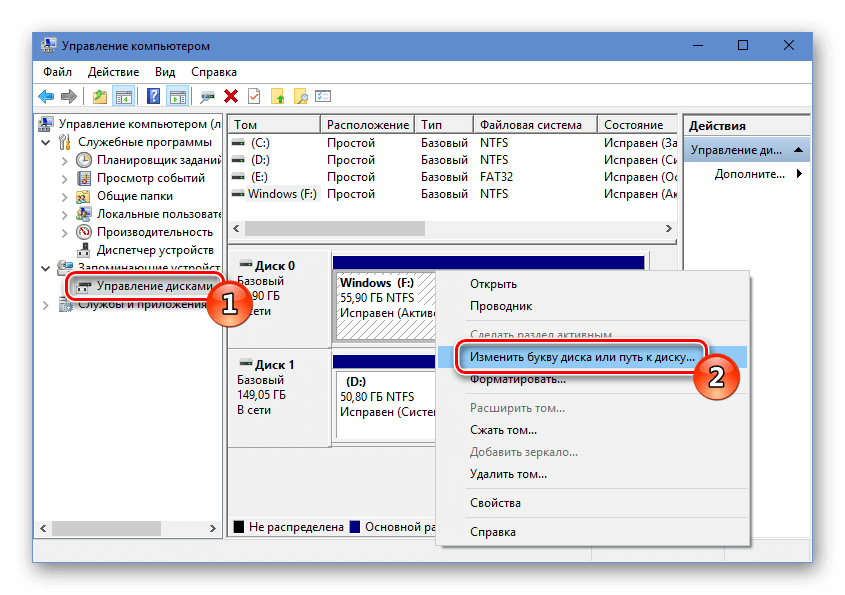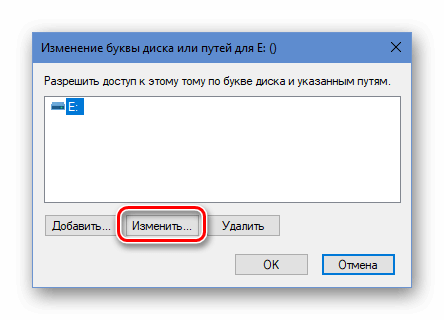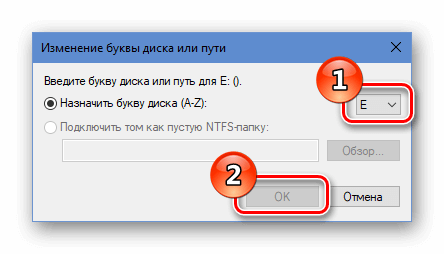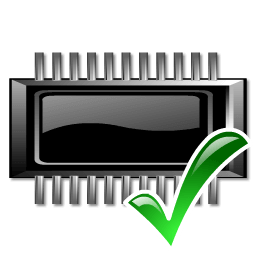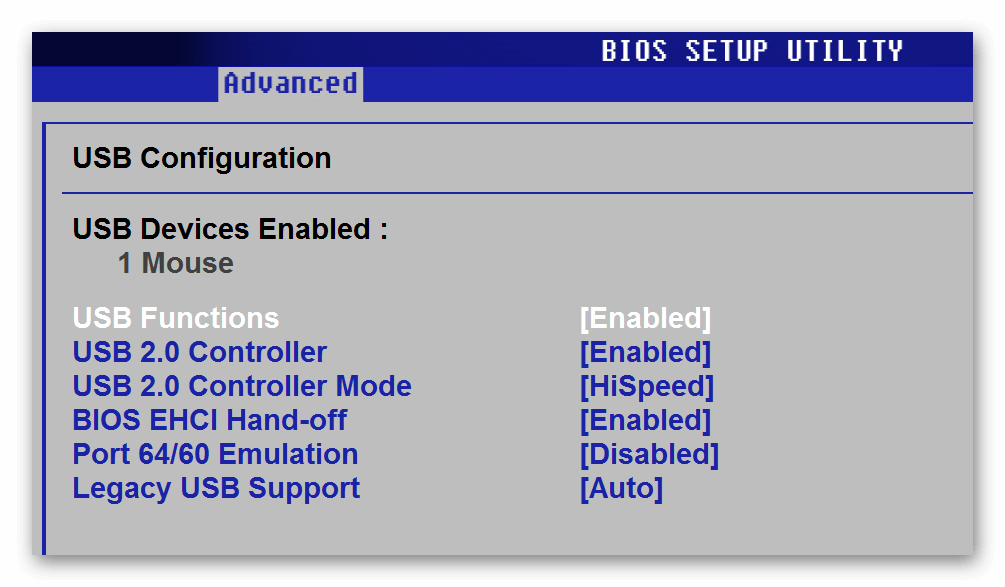Методы исправления ошибки «Не удается найти USB-накопитель» в Media Creation Tool Windows 10
Как бы бережно вы не обращались со своей операционной системой, все равно рано или поздно настанет момент, когда придется ее переустановить. Зачастую в подобных ситуациях пользователи прибегают к помощи официальной утилиты Media Creation Tools. Но что делать, если указанный софт отказывается наотрез распознавать флеш-накопитель в ОС Windows 10? Именно об этом мы и расскажем в данной статье.
Варианты исправления ошибки «Не удается найти USB-накопитель»
Перед тем как применять описываемые ниже методы, мы настоятельно рекомендуем попробовать поочередно подключить USB-накопитель ко всем разъемам вашего компьютера или ноутбука. Нельзя исключать вероятность того, что всему виной не софт, а само устройство. Если же результат тестов будет всегда такой, как указано на изображении ниже, тогда используйте одно из описанных ниже решений. Сразу обратим ваше внимание на тот факт, что мы озвучили лишь два общих варианта исправления ошибки. Обо всех нестандартных проблемах пишите в комментариях.
Способ 1: Форматирование USB-накопителя
В самую первую очередь, в случае когда Media Creation Tools не видит флешку, следует попробовать ее отформатировать. Сделать это очень легко:
- Откройте окно «Мой компьютер». В списке накопителей найдите USB-флешку и нажмите на ее названии правой кнопкой мышки. В появившемся меню нажмите на строчку «Форматировать…».
Далее появится маленькое окно с параметрами форматирования. Убедитесь в том, что в графе «Файловая система» выбран пункт «FAT32» и установлен «Стандартный размер кластера» в поле ниже. Кроме того, мы рекомендуем убрать галочку напротив опции «Быстрое форматирование (очистка оглавления)». В результате процесс форматирования будет длиться несколько дольше, но накопитель будет очищен более тщательно.
Спустя некоторое время на экране появится сообщение об успешном окончании операции. Закройте его и попробуйте снова запустить программу Media Creation Tools. В большинстве случаев после проделанных манипуляций флеш-накопитель корректно определится.
Если же вышеописанные действия вам не помогли, стоит попробовать еще один метод.
Способ 2: Использование другой версии ПО
Как видно из названия, данный вариант решения проблемы крайней прост. Дело в том, что программа Media Creation Tools, как и любой другой софт, выпускается в различных версиях. Не исключено, что используемая вами версия попросту конфликтует с операционной системой или USB-накопителем. В таком случае достаточно просто скачать с интернета другой дистрибутив. Номер сборки обычно указывается в названии самого файла. На изображении ниже видно, что в данном случае это 1809.
Сложность этого способа заключается в том, что на официальном сайте Microsoft выкладывается лишь самая последняя версия программы, поэтому более ранние придется искать на сторонних сайтах. Это значит, что вам нужно быть предельно осторожными, чтобы вместе с ПО не скачать на компьютер вирусы. К счастью, есть специальные авторитетные онлайн-сервисы, на которых можно сразу же проверить загружаемые файлы на наличие вредоносных утилит. О пятерке лучших таких ресурсов мы уже писали ранее.
В 90% случаев использование другой версии Media Creation Tools помогает решить проблему с USB-накопителем.
На этом наша статья подошла к концу. В качестве заключения хотелось бы напомнить вам, что создавать загрузочные накопители можно не только с помощью указанной в статье утилиты — в случае необходимости вы всегда можете прибегнуть к помощи стороннего софта.
Решение проблемы «Программа установки Windows 10 не видит флешку»
В некоторых случаях пользователи могут столкнуться с проблемой во время инсталляции операционной системы Windows. Например, программа установки завершает свою работу из-за ошибки, так как не видит раздел с необходимыми файлами. Единственная возможность исправить это – записать образ с помощью специальной программы и выставить правильные настройки.
Исправляем проблему с отображением флешки в программе установки Windows 10
Если устройство корректно отображается в системе, значит, проблема заключается в заданном разделе. «Командная строка» Виндовс обычно форматирует флешки с разделом MBR, но компьютеры, которые используют UEFI, не смогут установить ОС с такого накопителя. В этом случае необходимо воспользоваться специальными утилитами или программами.
Ниже будет показан процесс правильного создания загрузочного USB-накопителя на примере Rufus.
- Запустите Rufus.
- Выберите нужную флешку в разделе «Устройство».
Далее выберите «GPT для компьютеров с UEFI». С такими настройками флешки инсталляция ОС должна пройти без ошибок.
Отметки можете оставить как есть.
Напротив «ISO-образ» кликните на специальную иконку с диском и выберите дистрибутив, который планируете записать.
Начните кнопкой «Старт».
Теперь вы знаете, что из-за неправильно указанного раздела во время форматирования накопителя, программа установки Windows 10 не видит флешку. Эту проблему можно решить сторонним ПО для записи образа системы на USB-носитель.
Как исправить ошибку «Не удается найти USB-накопитель» в Windows 10
Проблемы с USB флешками являются одними из самых распространенных, особенно в тех случаях, когда используются устройства не широко известных производителей. В нашей статье мы расскажем, как можно устранить такие неполадки в Windows 10, используя несколько самых действенных методов.
Причины возникновения ошибки 
Существует достаточно большое количество причин, по которым ОС не находит флешку или отображает её, но не может открыть. Первым делом следует проверить работоспособность устройства и USB портов. Осуществить это можно, переподключив диск к другому порту или вставив в разъем заведомо рабочую флешку.
Если все в порядке, то можно будет проверить накопитель на наличие ошибок, осуществить его форматирование или установить соответствующие драйверы. Рассмотрим каждый способ более подробно.
Способ №1: Проверка носителя на ошибки 
Такой метод исправления ошибки подойдет в том случае, если система увидела накопитель, но не может его открыть или открывает, но с ошибками. Нам потребуется выполнить следующие операции:
- Кликаем по иконке «Этот компьютер» на рабочем столе.
- Нажимаем по значку USB устройства правой кнопкой и переходим в его «Свойства».
Открываем свойства неисправной флешки
Запускаем проверку флешки
Начнется процедура сканирования диска, и система, если найдет ошибки, попытается автоматически их исправить.
Способ №2: Форматирование флешки 
Если система не может запустить проверку носителя, то можно прибегнуть к более радикальному методу – полному форматированию флешки. При этом данные с накопителя будут удалены, но, возможно, удастся вернуть диск в работоспособное состояние. Нам понадобится проделать следующее:
- Открываем «Этот компьютер» и вызываем контекстное меню неисправной флешки.
- Далее кликаем по пункту «Форматировать».
Переходим к настройкам форматирования
Отключаем быстрое форматирование
Носитель будет полностью отформатирован.
Способ №3: Системная диагностика 
Для диагностики различных проблем с USB накопителями у компании Microsoft имеется специальная утилита под названием — Средство устранения неполадок USB в Windows. Она перестала быть доступна для скачивания с официального сайта по неизвестным причинам, но её можно загрузить с других ресурсов в интернете.
- После скачивания и запуска программы нажимаем на кнопку «Далее», чтобы начать устранение проблем.
Запускаем средство для устранения неполадок
Способ №4: Программа USBOblivion 
Данное приложение очищает реестр Windows ото всех ключей, созданных ранее USB устройствами. В некоторых случаях она способна устранить ошибку, вследствие которой флешка не опознается системой. Чтобы с её помощью произвести очистку реестра, потребуется сделать следующие шаги:
- После скачивания файла нужно распаковать архив и запустить программу в соответствии с разрядностью используемой системы.
- В появившемся окне выбрать пункты «Произвести реальную…» и «Сохранить reg файл».
- Кликнуть по кнопке «Очистка».
Устанавливаем настройки и запускаем очистку
Начнется процедура удаления ключей, после которой нужно будет перезагрузить компьютер и подсоединить флешку.
Способ №5: Изменение буквы диска 
В некоторых случаях устранить проблему с USB флешкой можно путем назначения для неё другой буквы диска в настройках системы. Чтобы это осуществить, выполним следующее:
- В поиск Windows вводим запрос «Управление компьютером».
- Далее открываем программу из появившихся результатов.
Открываем «Управление компьютером» из поиска
Открываем настройки для изменения буквы диска
Переходим в окно для установки новой буквы диска
Устанавливаем новую букву для диска
Способ №6: Сброс настроек BIOS 
Ещё один способ, к которому можно прибегнуть для устранения неполадки — это сбросить настройки BIOS. Также можно отыскать в нем пункт конфигурации USB и выставить значение «Enabled» или «Auto», если там установлено что-то другое.
Настройки USB портов в БИОСе
На этом наша инструкция подошла к концу. Кроме вышеописанных способов, можно проверить компьютер на наличие вирусов, а также заглянуть на официальный сайт производителя флешки, где могут быть найдены специальные программы и драйверы для устранения неполадок с конкретным устройством.