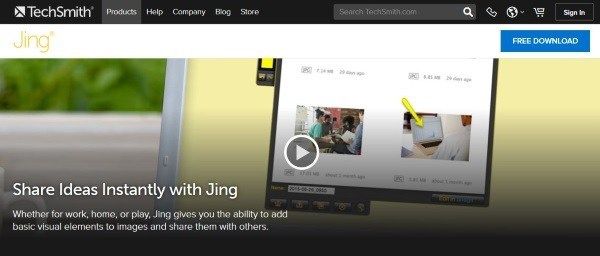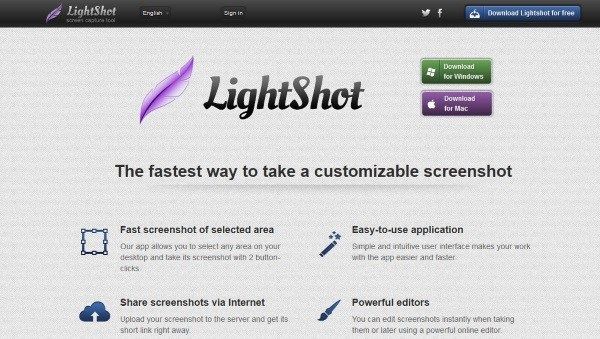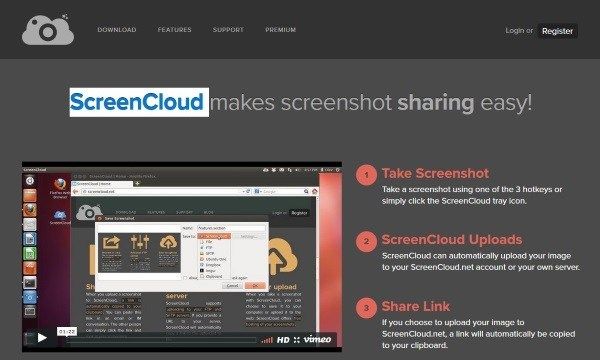Лучшие ножницы для Mac
Снайперские инструменты — это аккуратные маленькие приложения, которые позволяют вам делать скриншоты любого аспекта вашего рабочего стола Mac, включая активные окна. Если вы не хотите снимать весь экран, а хотите сосредоточиться на одной части рабочего стола, это инструмент, который вам нужен. Вот то, что я считаю лучшими снайперскими инструментами для Mac.
Снайперские инструменты существуют уже много лет и являются незамеченными героями блоггеров и пользователей компьютеров во всем мире. Они захватывают аспект экрана, могут масштабировать, создавать базовые эффекты и экспортировать в графические программы для дальнейшей манипуляции. Есть несколько лучших способов создания скриншотов для учебников и практических руководств.
Делать скриншоты на Mac
Несмотря на то, что полезные инструменты полезны, в Mac OS встроены некоторые сочетания клавиш, которые позволяют вам делать множество вещей, которые они могут делать.
- Command + Shift 3 делает скриншот всего рабочего стола.
- Ctrl + Shift 4 дает вам перекрестие для перемещения по рабочему столу, чтобы создать изображение коробки.
- Ctrl + Shift 4 + Пробел делает снимок одного окна.
- Command + Shift 3 + Control копирует этот скриншот в буфер обмена.
Ножницы для Mac
В Mac OS встроен Grab. Grab — это утилита типа «отсекающий инструмент», которая может захватывать экран вместе с курсором. Найдите это в Приложениях и Утилитах. Он имеет возможность выбирать активные окна, перетаскивать для выбора и использовать таймер, чтобы вы могли настроить меню или инструкцию, готовую для скриншота.
Режим «Экран» позволяет вам щелкать по экрану, чтобы сделать захват, который может быть полезен, если вам нужен курсор на изображении. Вам просто нужно правильно расположить курсор, чтобы он работал.
Есть также несколько сторонних инструментов захвата экрана, доступных для Mac.
Snagit
Snagit — это превосходный снайперский инструмент с большой мощностью. Он работает как на Windows, так и на Mac и специализируется на захвате скриншотов, прокрутке экранов, видео-фотографиях и создании анимированных GIF-файлов. Он быстрый, простой в использовании и имеет ряд гибких опций, которые позволяют настроить скриншот так, как вам нравится.
Помимо захвата экрана, Snagit также может помочь вам отредактировать изображение, добавить эффекты, такие как увеличение определенного элемента, создать шаги, штампы и добавить текст. Это довольно мощный маленький инструмент.
Jing — это еще один инструмент для Mac, который упрощает захват изображений. Он имеет обычное перетаскивание для выбора, активный захват окна, таймер и возможность захвата прокручиваемых экранов или видео. Он сделан той же компанией, что и Snagit, и они могут работать вместе для создания изображений высшего качества.
Там, где Snagit специализируется на захвате экрана, Jing добавляет визуальные элементы к тому, что вы снимаете. Он имеет базовые инструменты захвата, но имеет больше эффектов, текста и инструментов, чтобы выделить ваш скриншот.
Lightshot
Lightshot доступен как для Mac, так и для Windows, и является очень мощным снайперским инструментом. Он имеет инструменты для выбора активных окон, перетаскивания и выбора, выбора по времени и многое другое, а также ряд инструментов редактирования, чтобы сделать ваше изображение красивым. Он также имеет некоторые социальные элементы, если вы хотите поделиться своим творением через социальные сети.
Пользовательский интерфейс очень прост и занимает всего несколько секунд, чтобы сориентироваться. Затем вы просто выбираете инструмент и начинаете снимать изображения. Это не намного больше.
Скриншот Nimbus и скринкаст
Nimbus Screenshot и Screencast немного отличаются тем, что работают в вашем браузере, а не устанавливаются на ваш Mac. Это достигает той же цели, хотя. Он захватывает весь экран, перетащите, чтобы выбрать и сохранить как несколько типов файлов. У этого также есть инструменты редактирования, чтобы сделать изображение немного более личным или интересным.
Nimbus в основном предназначен для захвата окон браузера, поэтому имеет ограниченную функциональность, но он делает это хорошо. Возможность записывать видео и прокручивать экраны, а затем рисовать на всем протяжении захвата, стоит одной только загрузки!
ScreenCloud
ScreenCloud — это инструмент, позволяющий обрезать и делиться друг с другом. Он имеет обычные инструменты перетаскивания и выбора, таймер и инструменты активного окна, а также удобную функцию, которая автоматически создает ссылку для каждого снимка экрана, который вы делаете. Затем вы можете поделиться ссылкой с другими в облаке. Совместное использование не является обязательным, поскольку вы также можете сохранять файлы локально для работы с ними.
ScreenCloud очень прост в использовании и работает быстро. У него не так много инструментов редактирования и эффектов, как у некоторых других, но для основной задачи — делать снимки экрана, он работает очень хорошо.
Полная инструкция по созданию скриншотов в OS X
Создание скриншотов в OS X представляется непростой задачей для тех, кто недавно начал пользоваться операционной системой от Apple. И если в Windows это можно сделать путем нажатия клавиши Print Screen, то в OS X для этого требуется держать в памяти определенный набор сочетаний клавиш. Тем не менее Mac предлагает куда более широкие возможности по захвату экрана, чем платформа от Microsoft. В этом материале мы предлагаем исчерпывающий рассказ о том, что можно проделывать со скриншотами в OS X, причем пользуясь только нативными средствами системы.
Для проформы упомянем о двух сочетаниях клавиш, о которых знают почти все из вас. Раз уж наше руководство претендует на звание максимально полного, начать с них было бы вполне логично.
- Command+Shift+3 – Фотографирует весь экран системы и сохраняет на рабочий стол PNG-файл с названием «Снимок экрана + дата создания скриншота»
- Command+Shift+4 – Превращает курсор мыши в инструмент выделения. С его помощью можно нарисовать прямоугольник, изображение внутри которого будет сохранено на рабочий стол в файл с названием, как в предыдущем пункте
Создание и указание специальной папки для скриншотов
Если вы создаете много скриншотов, и вас раздражает большое количество картинок на рабочем столе, для этой проблемы есть решение — создание специальной папки для снимков экрана. Мы рекомендуем создать подпапку в папке «Изображения» и назвать ее «Скриншоты». Для этого необходимо запустить программу «Терминал» и вписать в нее следующую команду:
defaults write com.apple.screencapture location
Чтобы изменения вступили в силу, нужно перезагрузить службу SystemUIServer, воспользовавшись следующей командой:
Если вы все сделали правильно, теперь после использования горячих клавиш ваши скриншоты будут помещаться в свежесозданную папку Screenshots.
Изменение формата файлов для скриншотов
Файлы в формате PNG обычно занимают больше места, чем JPG, поэтому если вы собираетесь выкладывать их на сайтах, это не было бы предпочтительным решением. Чтобы существенно сократить размер файлов, воспользуйтесь все тем же «Терминалом» и введите команду:
defaults write com.apple.screencapture type jpg
И на этот раз также необходимо перезагрузить SystemUIServer посредством команды:
Если формат JPG вас по каким-то причинам не устраивает, вы также можете воспользоваться форматами GIF, TIF и PDF, или вновь вернуться к PNG. Для этого в вышеупомянутой команде вместо «jpg» необходимо указать желаемый формат.
Создание «невозможных» скриншотов с помощью таймера
Если запустить из папки Программы/Утилиты приложение «Снимок экрана», вы можете делать скриншоты того, что иными способами запечатлеть невозможно: например, выпадающие меню, системные сообщения и сплэшскрины.
screencapture -T 3 appleinsider.jpg
«3» здесь обозначает количество секунд, которое вы, конечно же, по желанию можете изменить на любую другую цифру.
Захват изображения указателя мыши или другого курсора
Вышеупомянутое приложение «Снимок экрана» также позволяет вам делать скриншоты, на которых виден указатель мыши, причем именно тот, который вы ему укажете. Для этого нужно зайти в меню «Снимок экрана», открыть пункт «Настройки» и выбрать нужный курсор. В результате на получившемся снимке вы увидите именно тот указатель, который вам был нужен.
Перемещение выбранного участка для скриншота
Сочетание клавиш Command+Shift+4 позволяет вам делать снимок выбранного участка экрана, однако в OS X также предусмотрена возможность передвижения выделенной области по экрану. Для этого, после нажатия Command+Shift+4 и выбора нужного участка, необходимо нажать и удерживать клавишу пробела: серый прямоугольник останется и будет перемещаться по экрану вместе с курсором мыши.
Напомним, что все эти чудеса мы проделывали только с помощью средств самой операционной системы OS X. Однако если вы установите какие-нибудь сторонние приложения, то вы сможете стать настоящим повелителем скриншотов с практически неограниченными возможностями их использования.
Новости, статьи и анонсы публикаций
Свободное общение и обсуждение материалов
Лонгриды для вас
Пользователи устройств Apple давно привыкли к тому, что их любимая компания может не торопиться с внедрением новых технологий, но это совершенно не мешает ей воплощать их лучше, чем конкуренты. Так было и с AMOLED-дисплеями, которые защищает от выгорания специальный механизм, и распознаванием лиц, которое работает на базе 3D-камеры, и даже виджетами, которые вышли не в […]
Наверное, все знают, что устройства Apple способны реализоваться в полной мере только при использовании в своей же экосистеме. Apple Watch могут работать только с iPhone, Android оказывается не в силах заставить работать все функции AirPods, а Mac хоть и работает с Windows, теряет не только часть своих возможностей, но и свой неповторимый шарм. По крайней […]
Этот широкоформатный монитор появился в продаже еще в ноябре 2018 года, и уже не новинка, но потянет ли его 15-дюймовый или 16-дюймовый MacBook Pro вообще, и во что это “потянет” обойдется — до сих пор было неизвестно. Как и то, насколько просто заставить выходцев из очень разных миров работать вместе. У Apple и у Dell […]