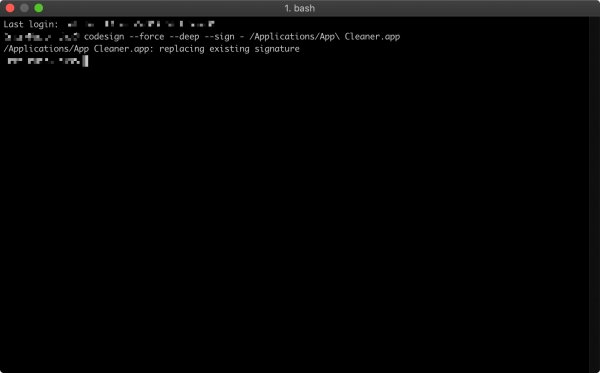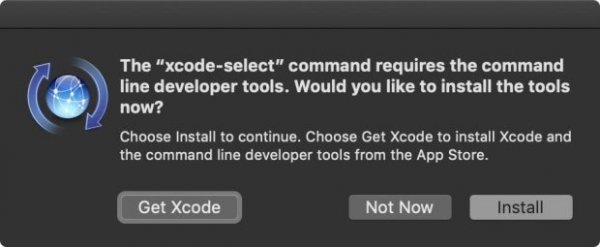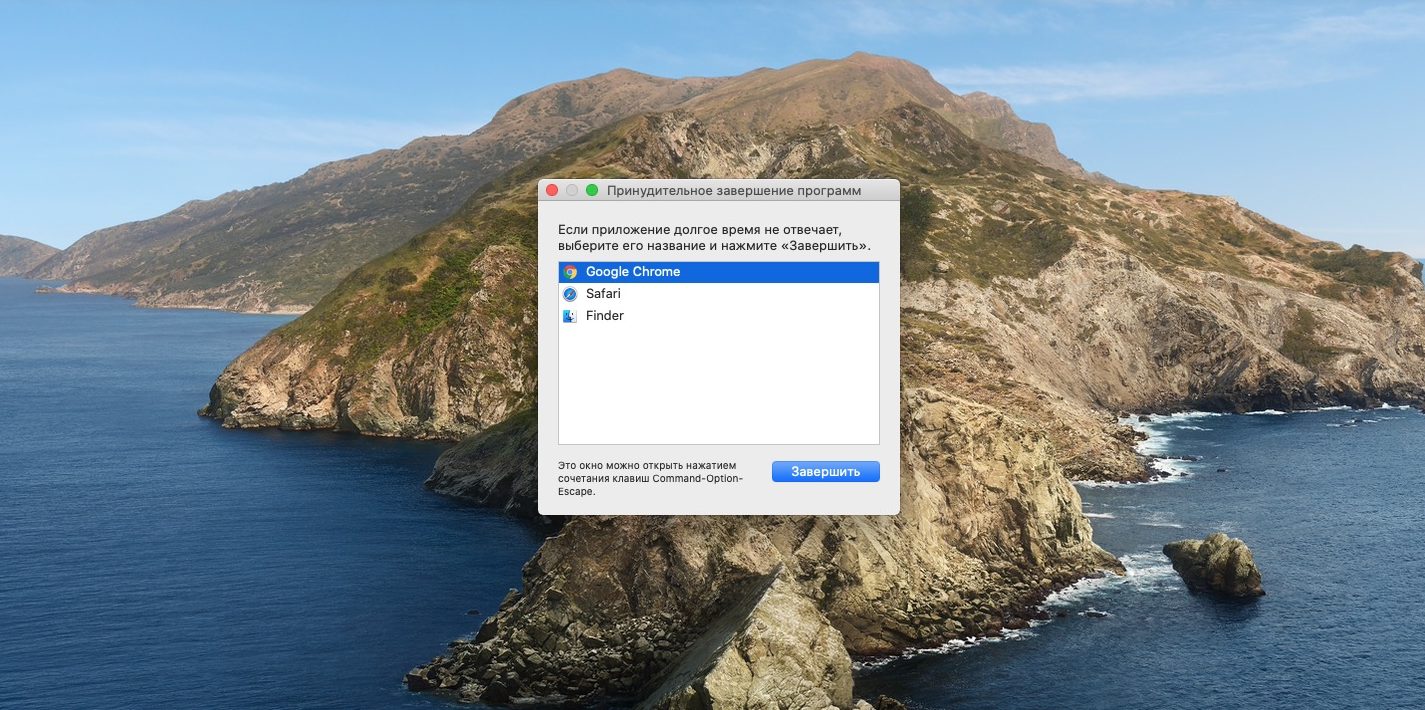Если приложение на Mac «зависает» или завершается неожиданно
Если приложение на Mac перестало работать, попробуйте сделать следующее.
Если приложение не реагирует, выберите меню Apple 
Если приложение закроется, снова откройте его, нажав «Открыть снова» в появившемся диалоговом окне.
Перезагрузите Mac, выбрав пункт меню «Apple» > «Перезагрузить».
Прочитайте документацию к приложению, чтобы убедиться, что оно совместимо с установленной у Вас версией macOS.
Откройте другой файл в приложении. Возможно, неполадка связана с исходным файлом.
Проверьте наличие обновлений для Вашего программного обеспечения.
Отключите любые только что подключенные периферийные устройства (например, принтер). Они могут оказаться несовместимыми с Вашей версией операционной системы macOS.
Удалите все плагины или расширения, созданные сторонними производителями.
Если приложение или система macOS были недавно обновлены, установленные плагины или расширения могут стать несовместимыми.
Выполните диагностику неполадок на компьютере Mac, чтобы убедиться, что установленное оборудование, например дополнительная память, совместимо с компьютером, правильно установлено и исправно.
Неожиданное завершение программ от TNT Team
Apple удалила сертификат TNT, поэтому некоторые приложение не запускаются после 12 июля.
Текущее решение — подписать его самостоятельно.
Инструкция по добавлению цифровой подписи:
Запустите утилиту Терминал.
Терминал — стандартная утилита, которую можно запустить из Launchpad или вежливо попросить об этом Siri.
Обратите внимание, что последним символом является пробел.
Перетащите приложение в окно Терминал и нажмите клавишу «Enter».
Требуется:
Xcode или Apple Command Line Tools
Чтобы установить, выполните
macOS даст вам возможность установить Xcode (из Mac App Store) или Command Line Tools. Если вы устанавливаете Xcode, запустите его хотя бы один раз, чтобы завершить установку и согласиться с лицензией.
Кроме того, вы можете использовать CodeSigner для подписи некоторых приложений.
Как принудительно завершить приложение в macOS
Несмотря на то, что компьютеры Mac в большинстве случаев радуют своей стабильной работой, время от времени даже на macOS могут встречаться различного рода сбои и ошибки. Чаще всего это случается во вине программ от сторонних разработчиков. Эпизодически, проблемы могут наблюдаться даже в штатных приложениях операционной системы. Из этого возникает очевидный вопрос — что делать, если программа не отвечает, или работает не так как задумано? Решение простое — принудительно завершить приложение.
Сегодня мы рассмотрим пять способов, как можно закрыть зависшее приложение:
Способ 1 — используя меню.
- При активном окне программы, нажимаем на логотип Apple в меню баре.
- Выбираем опцию «Завершить принудительно [название программы]».
- Сразу после этого, приложение будет закрыто.
Способ 2 — используя Dock.
- Выбираем необходимое приложение, и, используя правый клик на нем, вызываем контекстное меню.
- Удерживаем клавишу Option (Alt), чтобы строка «Завершить» изменилась на «Завершить принудительно», затем подтверждаем наш выбор.
- После этих действий, приложение будет завершено.
Способ 3 — используя сочетание клавиш.
- Нажмите и удерживайте следующую комбинацию клавиш Command + Option + Esc.
- Через некоторое время появится диалоговое окно, в котором можно будет выбрать зависшее приложение.
- Осталось лишь нажать на «Перезапустить» или «Завершить принудительно» в зависимости от типа программы.
Способ 4 — используя приложение «Терминал».
- Запускаем приложение «Терминал» любым удобным способом.
- В появившемся окне вводим следующую команду:
- Например, если нужно закрыть браузер Safari, то команда будет выглядеть так:
Способ 5 — используя «Мониторинг системы».
- Запускаем утилиту «Мониторинг системы» любым удобным способом.
- Перед нами будет список всех процессов. Используя поиск, можно будет выбрать необходимый.
- Используя «крестик» в левом верхнем углу и выбрав требуемый процесс, находим опцию «Завершить принудительно». После этого, процесс, отвечающий за работу приложения будет закрыт.
Новости, статьи и анонсы публикаций
Свободное общение и обсуждение материалов
Лонгриды для вас
Сразу после презентации, которая прошла в рамках WWDC, Apple открыла доступ к тестированию iOS 14 всем пользователям с активными профилями разработчиков. Чтобы обновиться, достаточно всего лишь загрузить профиль на свой iPhone или iPad. Неудивительно, что это спровоцировало массовые установки обновления, которое из-за характерной для предварительных сборок нестабильности многим пришлось не по нраву. Некоторые сообщают о […]
Почти все сервисы Apple удобны настолько, что не нуждаются в замене. Поэтому до определённого времени большинству пользователей было, в общем-то, плевать на то, что iOS не позволяет заменять штатный софт сторонним. Другое дело, что назвать идеальным то, что Apple предлагала по умолчанию, тоже было нельзя. При всех своих преимуществах фирменные приложения и сервисы компании могли […]
Практика бета-тестирования свежих обновлений от Apple существует уже очень давно. Несмотря на это, все эти годы компания почему-то допускала к участию в программе владельцев всех своих устройств, кроме Apple Watch. По неизвестной причине испытать новую сборку watchOS до официального релиза могли только разработчики, а рядовым пользователям такая возможность была закрыта. Однако на конференции WWDC 2020, […]
8 распространённых проблем с Mac и способы их решения
Прежде чем нести компьютер в сервисный центр, попробуйте привести его в чувство своими силами.
1. Mac внезапно перезагружается
Ваш компьютер вдруг зависает, высвечивает сообщение о необходимости перезагрузки, выключается и запускается заново. Выскакивает ошибка «Mac был перезагружен из‑за возникшей проблемы».
Это значит, что вы столкнулись с Kernel Panic, «паникой ядра». Это практически то же самое, что и синий экран смерти в Windows. Если ошибка повторяется неоднократно, попробуйте предпринять следующее.
- Удалите все периферийные устройства, которые могут быть причиной проблемы. Например, если Kernel Panic начала возникать после подключения новой веб‑камеры или внешней звуковой карты, отсоедините их, попользуйтесь компьютером и посмотрите, исчезла ли проблема.
- Проверьте, достаточно ли у вас свободного места на системном диске. Нехватка пространства тоже может приводить к ошибкам, так что удалите файлы, которыми не пользуетесь.
- Выполните полную проверку системы. Перезагрузите устройство, нажмите и удерживайте клавишу D, пока не появится надпись «Проверка вашего Mac». Если система обнаружит неполадки с оборудованием, она сообщит вам об этом. Узнать, что именно не работает, можно, найдя код ошибки тут.
- Загрузитесь в безопасном режиме. Перезагрузите Mac, затем нажмите и удерживайте клавишу Shift. Введите ваш пароль. Mac запустится в безопасном режиме, при этом произойдёт проверка вашего диска на наличие ошибок и их исправление. Чтобы выйти из безопасного режима, просто снова перезагрузитесь.
- Проведите тест оперативной памяти. Скачайте инструмент memtest86 и запишите его на флешку с помощью Etcher. Затем загрузите Mac с накопителя и проведите проверку оперативки. Если memtest86 сообщит об ошибках, понадобится заменить планку памяти.
- Переустановите macOS. Это универсальное средство против всех проблем.
Сейчас читают 📱
2. Зависают приложения
Mac работает до неприличия медленно или зависает вовсе, и вы постоянно наблюдаете вращающееся радужное колесо вместо курсора. Приложения запускаются по 10 минут и подолгу не реагируют на нажатия.
- Проверьте, достаточно ли у вас свободного места на системном диске. Хотя бы 10 ГБ на вашем SSD должны быть свободны, больше — лучше. Очистите накопитель от всего лишнего. Купите внешний носитель и храните на нём личные файлы.
- Выполните полную проверку системы. Перезагрузите Mac, нажмите и удерживайте клавишу D, пока не появится надпись «Проверка вашего Mac». Подождите окончания проверки — может быть, она выявит ошибки с диском или памятью. Если система ничего не нашла, есть смысл снова воспользоваться memtest86.
- .Запустите «Дисковую утилиту». Затем выберите ваш системный накопитель и нажмите на кнопку «Первая помощь». Система попытается найти и исправить возможные ошибки. Если «Дисковая утилита» рапортует о проблемах носителя, нужно сделать копию файлов с него и установить новый.
- Удалите ресурсоёмкие приложения. Иногда старые Mac, с трудом справляются с тяжёлыми программами. Откажитесь от них в пользу более лёгких аналогов: замените Chrome на Safari, Photoshop — на GIMP, Evernote — на Simplenote.
- Отключите фоновые процессы. Некоторые функции, например индексирование Spotlight или создание бэкапов Time Machine, могут сильно замедлять Mac. Выключите их.
- Переустановите macOS. Так вы точно избавитесь от лишних прожорливых приложений, мусора на диске и неправильных настроек.
- Установите систему на SSD. Если у вас в Mac до сих пор жёсткий диск вместо твердотельного накопителя, неудивительно, что он тормозит. Оборудуйте компьютер новым SSD, и получите огромный буст к производительности.
Узнайте больше 🖥
3. Снижается время автономной работы
Батареи не вечны и со временем они проявляют признаки старения. Если ваш ноутбук начинает хуже держать заряд, а иногда вообще отказывается работать без подключения к сети, попробуйте сделать следующее.
- Проверьте работоспособность батареи. Для этого нажмите Apple → «Об этом Mac» → «Отчёт о системе» → «Электропитание» → «Питание от батареи». Тут вы сможете увидеть, сколько циклов зарядки и разрядки прошла батарея. Если Mac в поле Condition отображает что‑то вроде Service Battery, пора её сменить.
- Проверьте батарею сторонними приложениями. Например, coconutBattery. Установите, запустите, и оно отобразит, в каком состоянии аккумулятор Mac.
- Перезагрузите контроллер управления системой (SMC). Если сама батарея находится в нормальном состоянии, проблемы могут заключаться в SMC, которая ею управляет. Так что выполните сброс SMC. Это также помогает, если компьютер отказывается заряжаться. На новых моделях Mac (2018 и позднее) для этого нужно отключить устройство, затем удерживать кнопку питания 10 секунд. На старых процедура немного отличается.
- Снизьте расход заряда. Откройте Launchpad → «Другие» → «Мониторинг системы» → «Энергия» и посмотрите, какие приложения больше всего расходуют аккумулятор. Запускайте тяжеловесные программы вроде Photoshop или Premier Pro только при подключении к сети электропитания. Используйте Safari вместо Chrome или Firefox: он энергоэффективнее.
Изучите вопрос 🖥
4. Mac не загружается
Вы включаете Mac, а он демонстрирует только чёрный экран. Или серый со знаком вопроса. Чаще всего это может быть связано с проблемами с кабелем, неудачным обновлением ОС или сбоем SMC.
- Проверьте кабели. Убедитесь, что вилка воткнута в розетку.
- Загрузитесь в безопасном режиме. Для этого нажмите и удерживайте клавишу Shift во время включения Mac. Ваш компьютер запустится с необходимым минимумом компонентов системы. Если в этом режиме всё будет нормально, то проблема в только что установленных приложениях или новом оборудовании.
- Сбросьте SMC. Это может помочь, если Mac не реагирует даже на кнопку питания. Отключите все кабели, затем зажмите кнопку питания на 10 секунд.
- Проверьте диск. Во время загрузки Mac удерживайте Cmd + R. Затем откройте «Дисковую утилиту», выберите системный диск и нажмите «Первая помощь».
- Переустановите macOS. Если ничего не помогает, зайдите в режим восстановления, удерживая Cmd + R при загрузке, и выберите вариант «Переустановить macOS».
5. Шумят вентиляторы или не работает подсветка
При неполадках с уже упоминавшимся контроллером управления системой (SMC) вы можете столкнуться с такими неприятностями, как постоянно шумящие вентиляторы, неисправные светодиоды и индикаторы, неработающая подсветка клавиатуры.
Вдобавок Mac иногда начинает самопроизвольно отключаться или отказывается заряжаться. Либо у него упадёт производительность или перестанут распознаваться подключаемые устройства.
Способ избавления от этой проблемы один — сброс SMC. Отключитесь, зажмите кнопку питания на 10 секунд, потом отпустите и снова активируйте Mac. Подробности для разных моделей компьютеров можно узнать здесь.
6. Сбиваются настройки и системное время
Когда ваш Mac выключен, некоторые настройки, например порядок загрузочных дисков или время, хранятся в так называемой энергонезависимой оперативной памяти (NVRAM) или оперативной памяти параметров (PRAM). Если из‑за сбоя в электропитании эти настройки сбиваются, Mac может начать неправильно загружаться или постоянно забывать ваш часовой пояс.
- Отключите пароль прошивки. Сделать это можно по инструкции. Если при входе в режим восстановления вы не вводите никаких паролей, значит, этого делать не нужно.
- Сбросьте PRAM или NVRAM. Выключите Mac, затем запустите и удерживайте Alt + Cmd + P + R. Подождите 20 секунд. Компьютер перезагрузится и выполнит сброс.
7. Mac перегревается
Когда ваш MacBook перегревается, это становится заметно: из‑за горячего металлического корпуса его становится неудобно держать. Узнать точную температуру можно с помощью бесплатной smcFanControl или платной iStat Menus — в нормальном рабочем режиме она не должна превышать 95 °C. Если температура стабильно высокая, устройство может начать самопроизвольно отключаться.
- Сбросьте SMC. Поскольку SMC контролирует в том числе и вентиляторы, проблемы с ней приводят к их неправильной работе и к перегреву.
- Обеспечьте нормальную вентиляцию. Иногда Mac включает свои вентиляторы на полную мощность, чтобы продуть систему, если вентиляционные отверстия заблокированы. Держите его на твёрдой поверхности, следите, чтобы в комнате с ним было чисто и прохладно.
- Почистите Mac. Вам понадобится баллон сжатого воздуха, отвёртки и салфетки. Но, если не уверены в своих силах, лучше отнести Mac в сервис.
Добавьте в закладки 👨💻
8. macOS не завершает работу должным образом
Чаще всего это происходит, потому что какое‑то приложение в фоновом режиме блокирует завершение работы.
- Закройте все программы. Щёлкните правой кнопкой по всем запущенным приложениям в Dock и выберите вариант «Завершить принудительно». Нажмите Cmd + Alt + Esc и позакрывайте все процессы в появившемся окне.
- Остановите зависшие процессы. Если какое‑то приложение не закрывается даже через меню «Завершить принудительно», нажмите Launchpad → «Другие» → «Мониторинг системы», выберите нужный процесс и нажмите на кнопку с крестиком «Остановить».
- Отключите всю периферию. Иногда Mac не позволяют завершить работу подсоединённые к нему устройства. Извлеките их.
- Отключите принудительно. Нажмите и удерживайте кнопку питания (или сканер отпечатков пальцев Touch ID), пока Mac не выключится. Однако это крайняя мера, злоупотреблять которой не стоит.
Если вы перепробовали всё, но Mac продолжает работать не так, как вам нужно (или не функционирует вообще) — пора отправляться в сервисный центр. Надеемся, ваша Apple Care ещё не истекла.