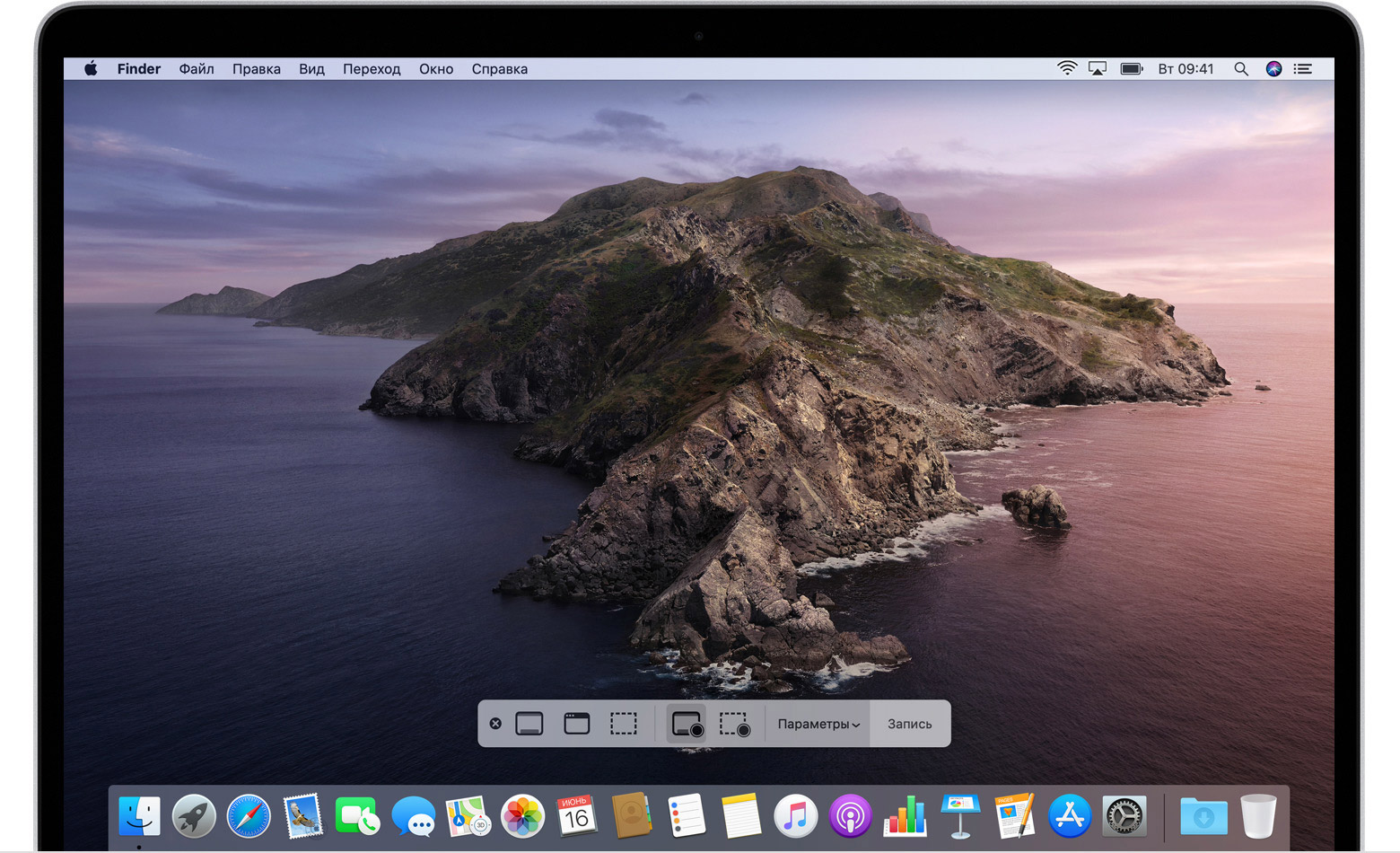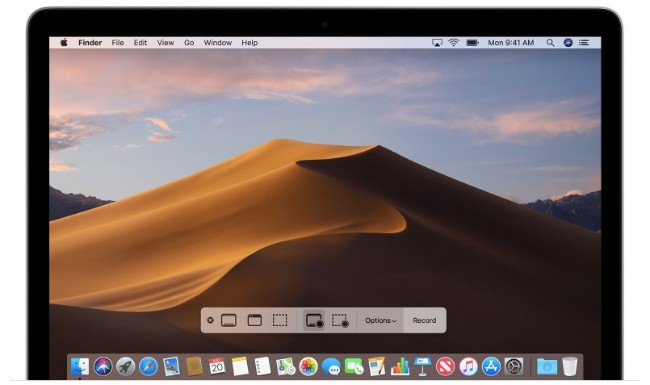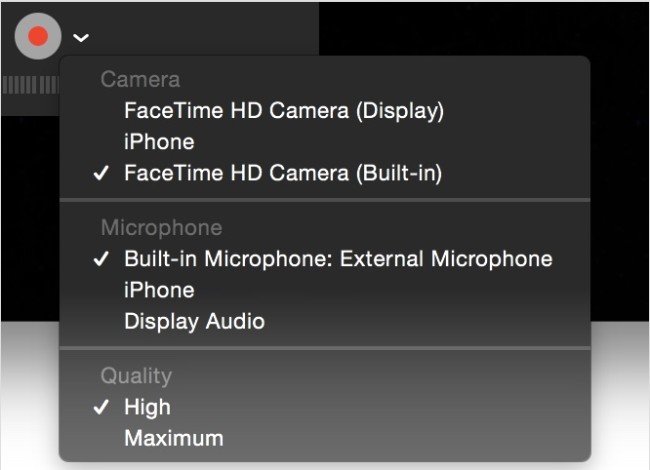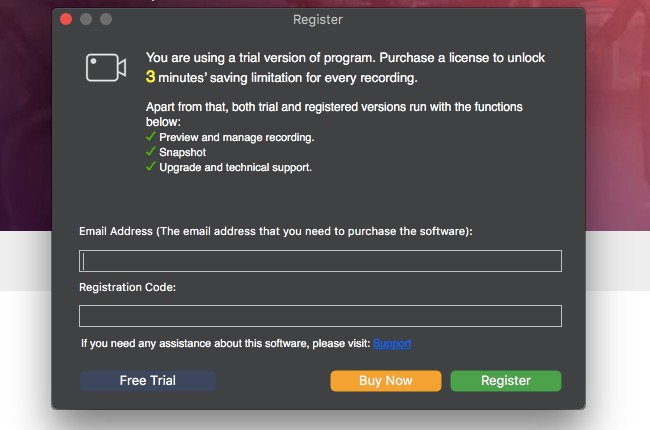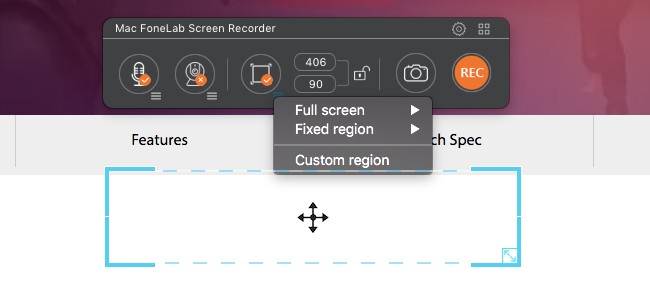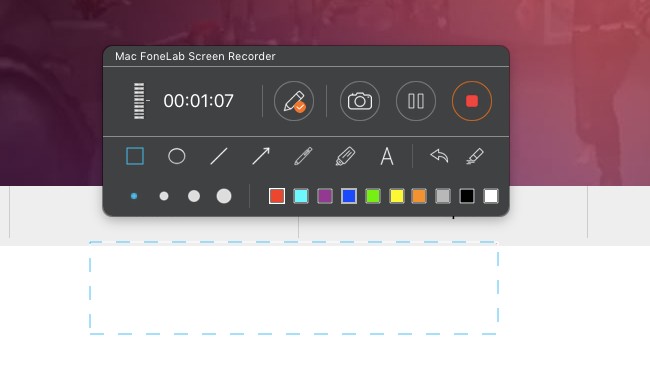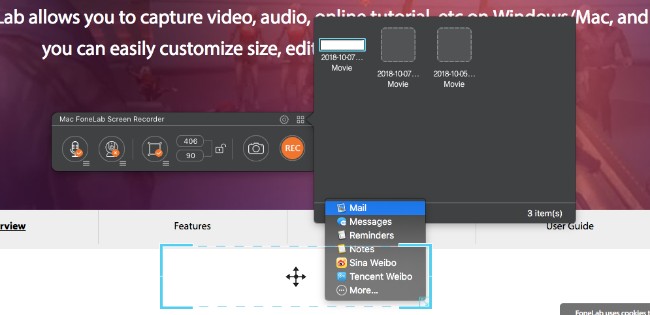Как записывать изображение с экрана Mac
Вы можете записывать изображение всего экрана или выбранной области.
Используйте сочетание клавиш Shift-Command-5
Запись изображения всего экрана
- Нажмите кнопку в разделе элементов управления. Вместо курсора отобразится значок камеры .
- Щелкните в любой области экрана, чтобы начать запись, или нажмите элемент управления «Запись».
- Чтобы остановить запись, нажмите кнопку в строке меню. Либо нажмите клавиши Command-Control-Escape.
- Используйте миниатюры для обрезки, предоставления общего доступа, сохранения и других действий.
Запись выбранной области экрана
- Нажмите кнопку в разделе элементов управления.
- Выберите область экрана для записи, перетянув ее. Чтобы переместить выбранную область, перетяните ее, поместив курсор внутрь области.
- Чтобы начать запись, нажмите элемент управления «Запись».
- Чтобы остановить запись, нажмите кнопку в строке меню. Либо нажмите клавиши Command-Control-Escape.
- Используйте миниатюры для обрезки, предоставления общего доступа, сохранения и других действий.
Обрезка, общий доступ и сохранение
После остановки записи миниатюра видео ненадолго отображается в правом нижнем углу экрана.
- Вы можете не выполнять никаких действий либо смахнуть миниатюру вправо для автоматического сохранения записи.
- Щелкните миниатюру, чтобы открыть запись. Далее вы можете нажать кнопку , чтобы обрезать запись, либо кнопку , чтобы предоставить общий доступ к записи.
- Перетяните миниатюру, чтобы переместить запись в другое место, например в документ, письмо электронной почты, окно Finder или в Корзину.
- Чтобы отобразить больше параметров, щелкните миниатюру, удерживая клавишу Control. Например, можно изменить папку сохранения, открыть запись в программе или удалить ее без сохранения.
Изменение настроек
Нажмите «Параметры» в разделе элементов управления для изменения настроек:
- Сохранить в: выберите место, куда автоматически сохраняются записи, например Рабочий стол, папка «Документы» или буфер обмена.
- Таймер: выберите время начала записи: сразу, через 5 секунд или 10 секунд после нажатия кнопки записи.
- Микрофон: чтобы записать свой голос или другой звук вместе с изображением, выберите параметр «Микрофон».
- Отображать плавающую миниатюру: укажите, нужно ли отображать миниатюру.
- Запомнить последний выбор: укажите, нужно ли принять по умолчанию настройки, которые вы использовали в инструменте последний раз.
- Показывать нажатия мыши: укажите, нужно ли показывать черный кружок вокруг указателя мыши при нажатиях во время записи.
Методы 3 для простой записи видео на Mac со звуком и веб-камерой
— Как я могу записать свое видео на моем компьютере Mac? — Как я записать видео в iMovie на Mac? — Лучший инструмент для захвата видео геймплея на Mac?
Если вы хотите часто записывать видео на свой компьютер Mac, то хороший видеомагнитофон Mac имеет большое значение. На самом деле Apple выпускает встроенные функции записи экрана. Вы можете бесплатно записать видео на Mac без лишних фильтров. Но если вы хотите записывать потоковое видео, геймплеи и другие видео в формате HD, вам нужно обратиться к стороннему программному обеспечению для записи видео на Mac. К счастью, вы можете получить удовлетворительные решения из следующих пунктов.
- Список руководств
- Часть 1: Как записать экран в macOS Mojave
- Часть 2: Как записать экран на вашем Mac с помощью QuickTime Player
- Часть 3: Как записать видео на Mac со звуком в высоком качестве
1. Как сделать запись экрана в macOS Mojave
Если вы обновились до MacOS Mojave, то вы можете использовать функцию Shift-Command-5, чтобы решить эту проблему. В результате вы можете бесплатно захватывать видео на Mac со всем экраном или выбранной частью.
Удерживайте и нажмите сдвиг, команда и 5 одновременно.
Выбирайте Опционы изменить настройки видео и аудио.
Выберите четвертый значок слева направо, чтобы записать весь рабочий стол.
Выберите пятый значок, чтобы выбрать область на экране Mac вручную. (необязательный)
Нажмите Стоп значок в строке меню, чтобы остановить запись.
Редактировать, сохранить или поделиться записью.
2. Как записать экран на вашем Mac с помощью QuickTime Player
QuickTime Player — бесплатное программное обеспечение для видеомагнитофона по умолчанию. Таким образом, вы можете записывать видео с экрана без macOS Mojave. Есть также основные фильтры редактирования, которые вы можете получить. Если вы хотите записать видео на Mac с помощью внешней камеры, вы также можете использовать Photo Booth.
Запустите QuickTime Player из папки «Приложения».
Выбирайте Новая экранная запись из Отправьте выпадающее меню.
Нажмите на стрелку рядом с запись значок для управления настройками записи.
Выберите запись значок красного цвета, чтобы начать запись на весь экран или определенную область.
Нажмите Стоп значок в черном, чтобы остановить запись.
Воспроизведите, отредактируйте, сохраните или поделитесь файлом видеозаписи с QuickTime Player.
3. Как записать видео на Mac со звуком в высоком качестве
Если вы хотите получить более простой способ, вы можете запустить Mac FoneLab Screen Recorder вместо. Это позволяет пользователям записывать видео и делать скриншоты с помощью горячих клавиш. Ну, вы также можете обойти DRM-защиту и другие ограничения. Одним словом, вы можете легко записывать все действия на экране с помощью этого приложения для записи видео и аудио на Mac.
Основные возможности программного обеспечения для захвата видео для Mac
- Запись уроков, геймплей, звонки и другие виды видео в HD без задержек.
- Захват внутренней микрофон аудио с регулируемой громкостью.
- Сделайте скриншоты с индивидуальным размером.
- Добавьте тексты, линии, стрелки, круги и другие панели рисования на видео или снимок.
- Установите горячие клавиши для запуска или остановки записи одним щелчком мыши.
Как вы снимаете видео на Mac
Запустите программу записи экрана на Mac
Бесплатно загрузите и установите программу FoneLab Screen Recorder на свой компьютер Mac. Если вы хотите записать видео на Mac в течение длительного времени, вам лучше активировать учетную запись с регистрационным кодом.
FoneLab Screen Recorder
FoneLab Screen Recorder позволяет вам захватывать видео, аудио, онлайн-уроки и т. Д. На Windows / Mac, и вы можете легко настраивать размер, редактировать видео или аудио и многое другое.
- Записывайте видео, аудио, веб-камеру и делайте скриншоты на Windows / Mac.
- Предварительный просмотр данных перед сохранением.
- Это безопасно и просто в использовании.
Подготовьтесь к записи экрана
Установите область экрана, которую вы хотите захватить в первую очередь. Найдите третий значок и нажмите МЕНЮ значок ниже. Ты можешь выбрать Полноэкранный, Фиксированная область и Пользовательский регион из его выпадающего меню. Затем вы можете решить, включать ли веб-камеру. Кроме того, вы можете настроить его положение.
Запишите видео на экран Mac
При необходимости отрегулируйте громкость микрофона. Теперь вы можете нажать REC начать запись после всех приготовлений. Если вы хотите пропустить определенный видеоклип, вы можете нажать пауза добиться этого. Тогда выбирай Продолжить когда угодно. Если вы хотите усилить точку, вы можете нажать Редактировать значок. Затем выберите один инструмент для рисования разных размеров или цветов.
Экспорт файла записи
Когда вы остановите запись, видео по умолчанию будет находиться в папке назначения. Ну, вы можете открыть Media Manager чтобы получить доступ к этому видео тоже. Кроме того, вы можете поделиться, просмотреть, удалить или найти запись видео напрямую.
На самом деле, вы можете изменить настройки по умолчанию перед записью. Программное обеспечение видеомагнитофона Mac позволяет пользователям записывать щелчки мыши, показывать курсор мыши, вести обратный отсчет перед записью, управлять настройками видео и аудио и выполнять другие настройки перед записью. Если вы хотите записать видео на Mac со звуком, то ваш экранный рекордер FoneLab для Mac может быть вашим разумным выбором.
FoneLab Screen Recorder
FoneLab Screen Recorder позволяет вам захватывать видео, аудио, онлайн-уроки и т. Д. На Windows / Mac, и вы можете легко настраивать размер, редактировать видео или аудио и многое другое.
- Записывайте видео, аудио, веб-камеру и делайте скриншоты на Windows / Mac.
- Предварительный просмотр данных перед сохранением.
- Это безопасно и просто в использовании.