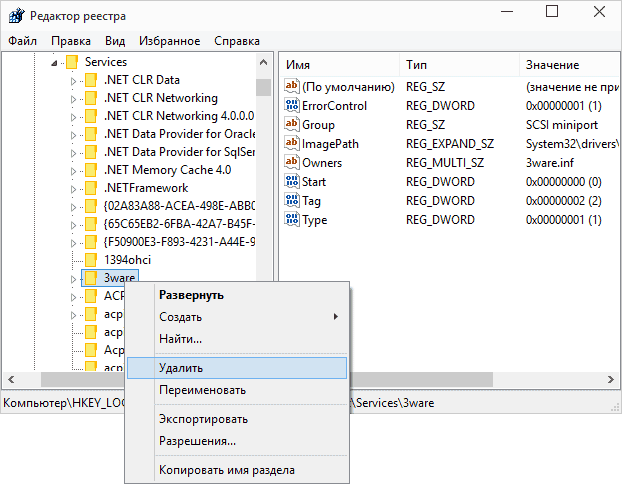Программы для отключения служб Windows
Отключение ненужных служб Windows может увеличить скорость работы и запуска операционной системы. Выполнить это действие можно с помощью специальных программ, которые используются для управления службами.
EASY SERVICE OPTIMIZER
Easy Service Optimizer — небольшая программа для управления службами операционной системы Windows. С помощью программы можно отключить ненужные службы, а также добавить новые или восстановить существующие. Есть возможность создания Reg-файлов. Приложение работает на Windows (32 и 64 бит), переведено на русский язык и доступна для скачивания абсолютно бесплатно.
После запуска утилиты откроется главное окно, в котором расположены все запущенные службы. Чтобы отключить ненужные службы Windows, необходимо отметить их галочкой и воспользоваться функцией «Остановить выбранную службу», которая расположена на верхней панели инструментов.
Также на панели инструментов есть функция, с помощью которой пользователи могут добавить новую службу Windows. Для этого необходимо указать название службы, номер строки, описание, тип запуска и восстановления.
В конце списка инструментов расположена функция «Открыть службы Windows» — стандартное средство операционной системы, которое используется для управления запущенными службами.
Преимущества Easy Services Optimizer:
- простой и удобный интерфейс на русском языке;
- возможность работы с утилитой без обязательной установки;
- бесплатная модель распространения;
- инструмент для добавления новых служб.
- нет инструмента для управления процессами.
WINSERVICES
WinServices — программа для управления службами операционной системы Windows. С помощью утилиты можно остановить ненужные службы, сохранить, восстановить и перезапустить их. Утилита совместима с Windows (32 и 64 бит) и распространется бесплатно, но интерфейс в ПО англоязычный.
После запуска утилиты откроется главное окно, в котором расположены все основные службы и инструменты для их управления. Чтобы отключить службу Windows, нужно выделить нужное приложение и нажать правой кнопкой мыши. В открывшемся меню следует выбрать пункт «Stop Service».
При необходимости можно посмотреть свойства любой службы. Для этого необходимо выбрать пункт «Properties», который расположен на верхней панели инструментов.
В открывшемся окне доступна следующая информация: отображаемое имя, описание, директория расположения приложения, тип запуска службы, управление ошибками.
В разделе «Actions» пользователи могут выбрать следующие действия для службы: изменить отображаемое название; оставлять утилиту всегда включенной или выключенной; отключить функцию отправки уведомлений о текущем состоянии службы.
- простой и удобный интерфейс;
- бесплатная модель распространения;
- возможность перезапуска и восстановления служб.
- отсутствует официальная поддержка русского языка;
- нет инструмента для создания новых служб.
ASHAMPOO WINOPTIMIZER
Ashampoo WinOptimizer — программа для оптимизации работы компьютера. С помощью утилиты пользователи можно очистить компьютер от «мусора», отключить ненужные службы и повысить защиту системы. Есть инструменты для проведения тестирования производительности ПК. Программа работает на Windows (32 и 64 бит) и распространяется по условно-бесплатной лицензии. Полная версия Ashampoo WinOptimizer стоит 2066 рублей.
После запуска программы необходимо перейти в раздел «Функции». В строке «Производительность» расположена функция «Управление службами Windows».
После запуска этого инструмента откроется подробный список со всеми службами операционной системы Windows. В верхней части интерфейса расположена строка «Вид», которая используется для сортировки списка по категориям: все, запущенные, необходимые, с оценкой, без оценки и т.д.
Чтобы отключить ненужную службу, необходимо нажать правой кнопкой мыши на приложении в списке и выбрать пункт «Остановить службу». Также инструменты для управления службами отображаются в правой части интерфейса.
Преимущества Ashampoo WinOptimizer:
- простой и удобный интерфейс на русском языке;
- возможность использования основных инструментов утилиты бесплатно;
- большой набор функций для оптимизации работы компьютера и повышения производительности системы.
- нельзя добавить новую службу.
SERVIWIN
ServiWin — небольшая программа для управления службами Windows. С помощью ПО можно отключить и перезапустить службы, сохранить выбранные объекты, создать отчет в формате HTML, открыть объект в RegEdit. Приложение работает на Windows (32 и 64 бит), но интерфейс англоязычный. Программа распростраеятся на бесплатной основе.
После запуска приложения откроется главное окно, в котором отображается полный список всех доступных служб операционной системы Windows. Чтобы отключить ненужные службы Windows, необходимо выделить объект в списке. Следующий шаг — использование функции «Stop», которая расположена на верхней панели управления программы.
Также пользователи могут посмотреть свойства служб. Для этого нужно воспользоваться функцией «Properties» на панели инструментов. В открывшемся окне отображается название, описание, расположение объекта на компьютере, имя разработчика.
- простой и удобный интерфейс;
- возможность просмотра свойств службы ОС Windows;
- бесплатная модель распространения;
- отсутствие обязательной установки программы.
- нет поддержки русского языка;
- нельзя изменить тип запуска службы.
FIREDAEMON PRO
FireDaemon Pro — программа для управления службами Windows, их отключения, редактирования, удаления и перезапуска. С помощью утилиты пользователи могут запустить любое Win32-приложение или скрипт. Есть возможность настройки приложения через GUI и XML.
Программа работает в среде Windows (32 и 64 бит), но интрфейс представлен на английском языке.. Модель распространения утилиты FireDaemon Pro — условно-бесплатная. Полная версия стоит 50 долларов, но можно загрузить бесплатную пробную версию на 30 дней.
После запуска утилиты откроется список всех доступных служб операционной системы Windows. Чтобы отключить ненужную службу, необходимо выделить объект в списке и воспользоваться функцией «Stop», которая расположена на верхней панели инструментов.
Функция «Edit» дает возможность пользователям редактировать службы: менять название, описание, расположение на компьютере, тип запуска.
- возможность редактирования служб;
- простой и удобный интерфейс.
- нет официальной поддержки русского языка.
Остались вопросы, предложения или замечания? Свяжитесь с нами и задайте вопрос.
Как удалить службу Windows 7 и 8
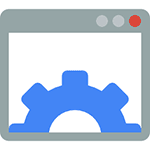
В этой статье покажу, как можно не только отключить, но и удалить службы Windows. Это может пригодиться в разных ситуациях, наиболее распространенные среди них — службы остаются после удаления программы, к которой они относятся или же являются частью потенциально нежелательного ПО.
Примечание: не стоит удалять службы, если вы точно не знаете, что и для чего делаете. Особенно это касается системных служб Windows.
Удаление служб Windows в командной строке
В первом способе будем использовать командную строку и имя службы. Для начала зайдите в Панель управления — Администрирование — Службы (можно также нажать Win + R и ввести services.msc) и найдите службу, которую нужно удалить.
Дважды кликните по имени службы в списке и в открывшемся окне свойств обратите внимание на пункт «Имя службы», выделите и скопируйте его в буфер обмена (можно сделать правым кликом мыши).
Следующим шагом запустите командную строку от имени Администратора (в Windows 8 и 10 это можно сделать с помощью меню, вызываемого клавишами Win + X, в Windows 7 — найдя в стандартных программах командную строку и вызвав контекстное меню правым кликом мыши).
В командной строке введите sc delete имя_службы и нажмите Enter (имя службы можно вставить из буфера обмена, куда мы его скопировали на предыдущем шаге). Если имя службы состоит более чем из одного слова, возьмите его в кавычки (набранные в английской раскладке).
Если вы увидите сообщение с текстом Success, значит служба была удалена успешно и, обновив список служб, вы сможете в этом убедиться сами.
С помощью редактора реестра
Удалить службу Windows можно также и с помощью редактора реестра, для запуска которого используйте комбинацию клавиш Win + R и команду regedit.
- В редакторе реестра перейдите к разделу HKEY_LOCAL_MACHINE/SYSTEM/CurrentControlSet/Services
- Найдите подраздел, имя которого совпадает с именем службы, которую нужно удалить (для того, чтобы узнать имя, используйте способ, описанный выше).
- Кликните правой кнопкой мыши по имени и выберите пункт «Удалить»
- Закройте редактор реестра.
После этого, для окончательного удаления службы (чтобы она не отображалась в списке) следует перезагрузить компьютер. Готово.
Надеюсь, статья будет полезна, а если она таковой оказалась, прошу поделиться в комментариях: почему вам потребовалось удалять службы?
А вдруг и это будет интересно:
Почему бы не подписаться?
Рассылка новых, иногда интересных и полезных, материалов сайта remontka.pro. Никакой рекламы и бесплатная компьютерная помощь подписчикам от автора. Другие способы подписки (ВК, Одноклассники, Телеграм, Facebook, Twitter, Youtube, Яндекс.Дзен)
спс за помошь служба удалена! после скачивания просто торрента я получил неизвестные программы — и разузнав понял, что это программа шпион, после неудачных попыток удаления разными антивирусами и антишпионами= я подумал сделать это вручную. файлы с ником этой программы никак не удалялись — позже посмотрев Диспетчер задач я нашел ник проги в отделе Служб!
через диспетчер остановить службу было нельзя — все время отказ в доступе.
после зашел в службы и остановил оттуда, но все равно не хотелось хранить вредоносную службу на компе = и захотел удалить! спс за помощь.
Служба ADSkipSvc, мешала работе в браузере. Постоянно выскакивала всякая ненужная мне реклама. Я нашел эту службу, но не знал как с ней справится. Все что я пробовал не давало результатов, она все время автоматически включалась. А теперь через реестр удалось удалить. Большое Вам спасибо!
Спасибо огромное! буду теперь знать, а то куча хвостов висит в списке, толку что отключены, если создают толпу всё равно
Надеюсь, статья будет полезна, а если она таковой оказалась, прошу поделиться в комментариях: почему вам потребовалось удалять службы?
Надеюсь вы не забаните.
Яндекс браузер при установке прописывает себя в службах и без ведома пользователя лезет в интернет — передаёт сайту Яндекс всю инфу о системе, о пользователе и о работе браузера при запуске виндовс через svchost.exe!
А потом уже при запуске Яндекс браузера, он уже лезет в интернет без ведома пользователя и отправляет туда всю инфу о пользователе.
Так работают все браузеры, но некоторые себя не прописывают в службах.
С помощью блокировки адресов можно ЗАЩИТИТЬСЯ от несанкционированного отсыла информации.
Адреса, явки, пароли, порты — через 443 порт при службе и через другие порты и адреса, во время выхода пользователя в интернет!
213.180.193.82:443
93.158.134.82:443
213.180.204.82:443
93.158.134.82:443
87.250.250.82:443
87.250.251.82:443
87.250.250.33:443
Ну клоунские разрабы вроде Яндекса на ето могут, не зря же они пол года(или скок там) по телику свой мусор рекламировали… да и вообще Хром, Яндекс и прочая муть — один мусор, поставь Белку и будет тебе жизнь нормальна
А подробную инструкцию как заблокировать можно?
А Google не создаёт шифрованные каналы и не копирует данные?
А мозила, а майл… и все остальные…
Нет-нет, конечно же, они таким не занимаются, они все из себя такие замечательные. И все как один, стоят на страже ваших активов….,
Да? Или нет?
А компания MS и их ПО — это вообще дар божий во плоти. Ведь безопасность личных данных пользователей, для них превыше всего… и штатовский нацбез это очень высоко ценит…
У яндекса все данные передаются через зашифрованный канал, это сделано для безопасной передачи данных.
Все нормальные конторы осуществляют передачу своих данных по шифрованному трафику.
Огромное спасибо! у моего сотрудника проблемы с ноутом, — после обновлений семерки слетают драйвера сетевой карты и ему приходиться сидеть без инета. Мне пришлось остановить центр обновлений, но в интернете советуют еще удалить службу bits. буду пробовать!
Вирус майнинга перезапускался и сам себя восстанавливал. Благодарочка!
Дмитрий а можно как-то остановит службы через реестр? У меня после обновления не отключается брэндмауер и служба базовой фильтрации, и еще появилась новая «служба центра безопасности защитника виндовс».
Здравствуйте.
Типы запуска и другие параметры для служб находятся в разделе HKEY_LOCAL_MACHINE \System \CurrentControlSet \Services
Там для каждой службы есть параметр Start и он определяет тип запуска. Значение 4 = отключена.

.png)
.png)
.png)
.png)
.png)
.png)
.png)
.png)
.png)
.png)
.png)
.png)
.png)
.png)