Приложения: Система
Новые и обновленные приложения
Бесплатная программа, которая позволяет заблокировать выключение, перезагрузку, переход компьютера в спящий или ждущий режимы

| Разработчик: Nenad Hrg |
| Загрузок: 9709 |
| Бесплатная |
Unreal Commander — бесплатный двухпанельный файловый менеджер для Windows c расширенными возможностями и поддержкой WLX/WCX/WDX плагинов

| Разработчик: Max Diesel |
| Загрузок: 53540 |
| Бесплатная |
SUMo — приложение, позволяющее отслеживать появление обновлений для различных программных продуктов, установленных на компьютере

| Разработчик: Kyle Katarn |
| Загрузок: 60408 |
| Бесплатная |
Бесплатное, компактное и не требующее установки приложение, которое основано на инструменте очистки диска Microsoft (Cleanmgr.exe), но при этом обладает более широкими возможностями
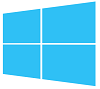
| Разработчик: Mirinsoft |
| Загрузок: 452 |
| Бесплатная |
Программа для восстановления операционной системы после краха. Может быть выполнена в виде загрузочного CD или записана на флеш-брелок

| Разработчик: SystemRescueCd |
| Загрузок: 15324 |
| Бесплатная |
Far Manager — бесплатный консольный файловый менеджер. Предоставляет удобный интерфейс пользователя для работы с файловыми системами (реальными и эмулированными) и файлами

| Разработчик: FAR Group |
| Загрузок: 256735 |
| Бесплатная |
Программа для работы с образами жесткого диска и резервного копирования данных

| Разработчик: Paramount Software |
| Загрузок: 2751 |
| Условно-бесплатная |
Macrium Reflect Free — бесплатная программа для создания резервных копий образа жесткого диска

| Разработчик: Macrium Software |
| Загрузок: 7603 |
| Бесплатная |
GoodSync — программа для резервного копирования и синхронизации файлов между ПК, съемными дисками, а также создания резервных копий на FTP и WebDAV серверах

| Разработчик: Siber Systems Inc. |
| Загрузок: 14951 |
| Условно-бесплатная |
Позволяет автоматически синхронизировать любые файлы между настольными и переносными компьютерами, съемными дисками, серверами

| Разработчик: Siber Systems Inc. |
| Загрузок: 12635 |
| Условно-бесплатная |
Официальный русификатор интерфейса популярного вьюера (просмотрщика) графики IrfanView, а также система помощи, переведенная на русский язык

| Разработчик: Irfan Skiljan |
| Загрузок: 117837 |
| Бесплатная |
Auslogics File Recovery — программа для восстановления файлов, случайно удаленных либо утерянных из-за вирусов или системного сбоя

| Разработчик: AusLogics, Inc |
| Загрузок: 4618 |
| Условно-бесплатная |
Программа для очистки системного реестра — позволяет безопасно удалять из реестра неправильную информацию

| Разработчик: WiseCleaner.com |
| Загрузок: 36598 |
| Бесплатная |
Wise Registry Cleaner — бесплатная программа для очистки системного реестра Windows от неправильной информации

| Разработчик: WiseCleaner.com |
| Загрузок: 163759 |
| Бесплатная |
WashAndGo — программа для очистки жесткого диска от ненужных, временных или пустых файлов, дефектных ярлыков, кэша браузера, ошибочных ключей реестра в секции «удаление программ» и т.п.

| Разработчик: Sven Abels |
| Загрузок: 16698 |
| Условно-бесплатная |
Приложения: ТОП-10
CCleaner — бесплатная программа для очистки системы: удаления истории просмотра сайтов в браузерах, временных файлов, а также для безвозвратного удаления данных

| Разработчик: Piriform Ltd |
| Загрузок: 2881308 |
| Бесплатная |
WinRAR — один из самых популярных архиваторов. Версия с русским интерфейсом

| Разработчик: RarLab |
| Загрузок: 2006507 |
| Условно-бесплатная |
AIDA64 Extreme — программа для диагностики и тестирования аппаратных средств компьютера, а также для их настройки на оптимальную работу

| Разработчик: FinalWire Ltd |
| Загрузок: 1465688 |
| Условно-бесплатная |
Набор компонент, позволяющих запускать приложения стандарта .NET Framework

| Разработчик: Microsoft |
| Загрузок: 853114 |
| Бесплатная |
CPU-Z — бесплатная программа, определяющая технические характеристики процессора, материнской платы, оперативной памяти и видеокарты

| Разработчик: CPUID |
| Загрузок: 829693 |
| Бесплатная |
SpeedFan — бесплатная программа для контроля материнской платы (температура, напряжения, скорости вентиляторов), а также за температурой жестких дисков

| Разработчик: A.Comparetti |
| Загрузок: 712529 |
| Бесплатная |
Total Commander — популярный файловый менеджер с практически всеми необходимыми для таких приложений функциями

| Разработчик: Christian Ghisler |
| Загрузок: 674725 |
| Условно-бесплатная |
7-Zip — бесплатный архиватор с поддержкой 256-бит AES шифрования, открытым исходным кодом и поддержкой архивов ZIP, RAR, CAB, GZIP, BZIP2, TAR и своего собственного очень эффективного формата 7z

| Разработчик: 7-zip.org |
| Загрузок: 563377 |
| Бесплатная |
SiSoftware Sandra Lite — бесплатная программа для системной диагностики и эталонного тестирования компьютера

| Разработчик: SiSoftware |
| Загрузок: 449181 |
| Бесплатная |
Программа для синхронизации Pocket PC устройств с настольным компьютером или ноутбуком
Как восстановить систему Windows 7?
В нашей статье представлены наиболее актуальные методы восстановления операционной системы Windows 7 для стационарных ПК и ноутбуков. Рано или поздно, практически каждый из нас сталкивается с необходимостью восстанавливать операционку. Нестабильное функционирование ОС негативно влияет на работоспособность компьютера и вызывает явный дискомфорт у пользователя. Если вы стали свидетелем столь неприятной ситуации, не стоит огорчаться. Наше руководство поможет найти оптимальное решение проблемы с Windows.
Неполадки с OS могут быть связаны с совершенно разными ситуациями. Рассмотрим самые распространённые причины:
- Некорректная установка или обновление «Винды»;
- Неверно заданные настройки системы Microsoft;
- Появление сбоев из-за несовместимости драйверов;
- Возникновение разного рода ошибок из-за поврежденных файлов и системных компонентов;
- Воздействие вируса, сторонних утилит и так далее.
Как восстанавливать «семёрку» штатными инструментами?
Придерживайтесь следующей инструкции:
- Зайдите в «Пуск» и в поисковой строке введите «восстановление», затем откройте соответствующий пункт;
- В окне системной утилиты восстановления системы потребуется выбрать нужный бэкап, после чего нажать кнопку «Далее»;
- При желании, можно более подробно узнать о выбранной резервной копии, кликнув по вкладке «Поиск затрагиваемых программ;
- Поочерёдно появится два окошка с уведомлениями о подтверждении предстоящей опции, жмём «Да»;
- Все остальные действия производятся автоматически, вам остаётся дождаться их завершения;
- После перезагрузки ПК можно проверять, получилось ли избавиться от ошибки.
Войти в меню восстановления системы можно и через «Панель управления»
Делается это следующим образом:
- Нажимаем «Пуск» и выбираем «Панель управления»;
- Ищем раздел «Восстановление» (для большего удобства, смените справа вверху режим отображения с категорий на мелкие или крупные значки);
- Дальше придерживайтесь последовательности из вышеописанного пункта.
Ещё один вариант зайти в меню выбора резервных точек
- Щёлкните правой кнопкой мыши по ярлыку «Мой компьютер» и выберите «Свойства»;
- Откроется окно, в котором нужно выбрать строку «Защита системы» (находится в левой части интерфейса);
- В появившемся окошке перейдите во вкладку «Защита системы» и нажмите клавишу «Восстановить».
Как запустить восстановление Windows из безопасного режима?
Если Виндовс не запускается в нормальном режиме, следует воспользоваться инструментом Safe Mode.
- Во время перезапуска или включения компьютера несколько раз кликаем на клавиатуре F8;
- Откроется экран с дополнительными вариантами загрузки;
- Вам необходимо перейти к разделу «Безопасный режим» и подтвердить свой выбор нажатием Enter;
- Ждём пока OS Windows загружается и приступаем к поиску доступных точек бэкапа, как было описано в первом пункте нашей статьи.
Каким образом сделать откат системы через средство устранения неисправностей?
- При включении/перезагрузке устройства несколько раз жмём F8;
- Для начала, советуем попробовать исправить сложившуюся ситуацию, задействовав функцию «Последняя удачная конфигурация»;
- Встроенный инструмент попытается избавиться от проблем, присутствующих в Виндоус;
- Дождитесь завершения процедуры диагностики и исправления неполадок;
- Перезагружаем PC и проверяем, получилось ли откатить систему до работоспособного состояния;
- Если не помогло, нужно перезапустить устройство, снова жать F8, а затем выбрать пункт «Устранение неполадок компьютера»;
- После того, как увидите меню «Параметры», следует кликнуть мышкой по пункту «Восстановление запуска»;
- Начнётся процесс реанимации Винды заводскими средствами, который займёт определённое время, ожидайте его окончания.
Аварийное восстановление Windows при помощи загрузочной флешки
Возможны такие ситуации, когда после успешного создания точки восстановления системы, пользователь не может попасть в нужное меню даже посредством безопасного режима. Зачастую, это случается в связи с повреждением важных системных файлов. Самый надёжный метод решения проблемы — использование установочного диска Windows 7.
Итак, у вас есть загрузчик. Разберёмся, что делать дальше.
- Вставляем загрузочную флешку в USB-порт (или CD-диск в дисковод);
- Включаем компьютер и сразу (до появления стартовой эмблемы Win 7), несколько раз жмём клавишу Del или F2 (по умолчанию);
- В самом БИОСе ищем и выбираем пункт Advanced BIOS Features (либо Hard Disk Boot Priority, зависит от производителя оболочки);
- Жмём по строке First Boot Device (или 1st Drive);
- Укажите вашу флешку или CD в качестве первичного устройства, вместо винчестера и нажмите Enter;
- Для сохранения новых настроек, нажимаем F10, затем выходим из оболочки клавишей ESC;
- Произойдёт перезагрузка, появится чёрный экран с надписью Press any key to boot from usb or cd, dvd;
- В итоге, запустится стандартный интерфейс установки Windows, в его левой нижней части выбираем «Восстановить операционную систему» (как показано на скриншоте);
- Далее действуем, как в первом пункте статьи. Восстанавливаем операционку при помощи одной из имеющихся точек с резервными копиями.
Восстановление Windows 7 с помощью командной строки
Существует три способа доступа к командному интерпретатору:
- Сразу при включении ПК/лэптопа, нажатием F8 и выбором соответствующего пункта. Не рекомендуется неопытным пользователям.
- С установочной флешки/диска. Помогает в серьёзных ситуациях, когда нет возможности попасть в ОС обычным путём.
- Из-под системы. Нужно зайти в «Пуск» и ввести в поисковом поле «командная строка» или «cmd» (cmd.exe). Кликнув правой клавишей мыши по отобразившемуся приложению, выбрать «Запуск от имени администратора».
В окне консоли необходимо ввести команду rstrui.exe и кликнуть Enter.
Как создать архивный образ системы?
Как известно, существует довольно много проблем, из-за которых может возникать потребность восстанавливать «семёрку». Разумеется, в разряд самых серьёзных и неприятных проблем, попадают некоторые вирусы, которые будут беспощадно удалять не только ваши личные файлы и папки, но и с радостью возьмутся за очистку важных системных данных. Рассмотрим, как застраховать себя и свою компьютерную технику от столь пагубных последствий.
Создаём архив с образом
- Заходим в «Пуск», открываем «Панель управления» и переходим в раздел «Архивирование данных компьютера»;
- В левой стороне появившегося окна выбираем «Создание образа системы»;
- Указываем локальный диск для хранения архива и выбираем системный раздел для архивации, проверяем правильность проделанных манипуляций и жмём «Архивировать»;
- Штатный инструмент начнёт процесс архивирования, обязательно дождитесь его завершения.
Как воспользоваться созданной копией в случае возникновения неисправностей?
- При включении/перезагрузке ПК жмём F8;
- В меню дополнительных вариантов загрузки нажимаем «Устранение неполадок»;
- Теперь нужно выбрать «Восстановление образа системы», а затем нажать «Использовать последний доступный образ».
Дополнительный вариант обезопасить свою OS
Помимо рассмотренного выше метода, можно создать так называемый «Диск восстановления». Он будет хранить в себе все необходимые средства диагностики и устранения сбоев при запуске Виндовс и позволит легко откатиться к предыдущим точкам с бэкапами, а значит — вы сможете избежать полной переустановки ОС.
- Зайдите в «Архивирование данных компьютера»;
- В следующем окне выберите «Создать диск восстановления системы»;
- Остаётся вставить в привод DVD-диск и нажать клавишу «Создать»;
- После завершения процедуры копирования, можете извлечь оптический носитель.
Как применить записанный диск при возникновении неполадок?
- Вставляем в привод оптический носитель;
- Войдите в BIOS и установите дисковод на первое место в приоритетах загрузки;
- Сохраните изменения, затем перезагрузитесь и ждите открытия нужного нам графического интерфейса.
Ещё одно важное примечание
Пользуясь любой версией «семёрки», не забывайте регулярно проводить проверки с помощью антивируса. Обращайте внимание на различные предупреждения антивирусной утилиты. Если программа поддерживает автоматическое сканирование, поставьте галочку напротив соответствующей функции. Своевременная борьба с вредоносными объектами значительно повышает безопасность вашего компьютера и сводит к минимуму проблемы с запуском и работой Windows.
Также следите за работоспособностью программных и аппаратных компонентов при помощи специализированного софта, например: Advanced SystemCare, AIDA64, MSI Afterburner и так далее. Надеемся, наша статья помогла вам решить проблему и полностью восстановить функциональность устройства.

