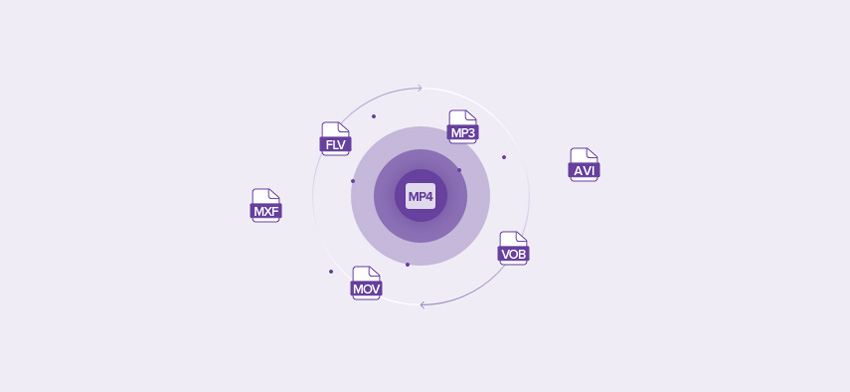3 лучших бесплатных видеоконвертера для Mac OS X
Конвертеры видео предназначены для изменения формата и качества фильмов или видеороликов. Основная цель данных программ состоит в преобразовании имеющегося типа файла в нужный для просмотра определенным устройством или приложением. Это может быть смартфон iPhone, плеер iPod, планшет iPad, телеприставка Apple TV, медиакомбайн iTunes. Помимо этой функции, большинство конвертеров позволяет изменить размер файла путем пережатия видео с уменьшением качества (скорость кадров/разрешение/битрейт).
Сегодня мы рассмотрим три бесплатных конвертера для Mac, которые позволяют преобразовать видео в формат, пригодный для воспроизведения на мобильных гаджетах Apple.
Miro Video Converter: простой видеоконвертер
Доступный бесплатно в онлайн-магазине Apple, Miro Video Converter позволяет конвертировать практически любое видео в формат, совместимый с мобильными устройствами Apple, смартфонами на Android, Playstation и рядом других платформ.
Приложение не располагает большим набором опций по настройке сжатия, которые можно найти в платных аналогах, но имеет удобный интерфейс и позволяет конвертировать видео простым перетаскиванием файла на окно программы.
Скачать Miro Video Converter можно на сайте разработчика по этой ссылке.
Handbrake: продвинутый видеоконвертер
Разработанный как инструмент для клонирования DVD-дисков, Handbrake вскоре превратился в универсальный конвертер видеофайлов. Теперь он преобразует практически любое видео в нужный формат. Безупречный, надежный и легкий в использовании.
Из особенностей Handbrake можно отметить широкую настройку параметров конвертирования и качества изображения, дружественный интерфейс, поддержку ffmpeg и XviD, поддержку субтитров, глав в DVD и пакетную обработку файлов.
Handbrake доступен для бесплатной загрузки здесь.
QuickTime Player: конвертируем видео без загрузки стороннего ПО
Данный метод конвертации видео прост и не требует установки специального ПО (хотя первые два приложения предпочтительнее, так как отнимают меньше времени на преобразование файлов). Для этого способа понадобится программа QuickTime Player, которая идет в комплекте с операционной системой Mac OS X. Кроме этого потребуется установить панель настроек Perian, чтобы QuickTime мог воспроизвести AVI.
После того, как вы загрузили и установили Perian, откройте ваш фильм или ролик в QuickTime. Выберите в меню плеера Файл -> Экспортировать и укажите тип и формат видео. Для наших целей подходит любой формат из списка, например 480p, 720p или 1080p. Укажите путь для нового файла, расширение MOV и нажмите Экспортировать.
Как быстро конвертировать видео в macOS
Многие пользователи не догадываются, какие обширные возможности предоставляет такой мощный инструмент, как Automator. На первый взгляд программа достаточно сложна в освоении, однако разобравшись, можно увидеть, что управление происходит довольно интуитивно и наглядно. Сегодня мы расскажем о службе, которая позволит в два счёта переконвертировать любой видеоролик под необходимый нам формат.
Даже если ваша деятельность не подразумевает работу с мультимедиа, наверняка вы хоть раз сталкивались с процедурой кодирования видео. Как правило, поводов для этого два:
- Если необходимо уменьшить конечный размер видеофайла — путём снижения исходного качества;
- Если требуется обеспечить просмотр видео на неподдерживаемых устройствах — в том случае, если оборудование работает только с определённым форматом.
В большинстве случаев, пользователи прибегают к сторонним утилитам для выполнения процедуры кодирования. Но в нашем случае мы можем ограничится Automator.
- Запускаем приложение Automator. Сделать это можно через Spotlight, либо любым другим удобным способом;
- В открывшемся окне выбираем «Новый документ», указав раздел «Быстрое действие»;
- После создания находим в правой части «Процесс получает текущее». Указываем в выпадающем списке: «Файлы или папки».
- Теперь нам нужно найти процесс «Кодировать медиафайл». Для этого воспользуемся поиском;
- Здесь мы сможем настроить параметры выходного файла под наши нужды. Можно выбрать формат ролика, а также выбрать расположение папки для сохранения.
- Сохраняем созданную службу, дав ей соответствующее название. Всё готово!
Теперь при выборе файла в контекстном меню мы сможем увидеть новый пункт.
Для удобства можно назначить особую комбинацию клавиш:
- Заходим в «Системные настройки» — «Клавиатура» — «Сочетания клавиш».
- Выбираем раздел меню «Службы».
- Найдя нашу службу в настройках, назначаем комбинацию клавиш.
Теперь запуск процесса конвертации максимально упрощен — достаточно лишь выделить файл и воспользоваться ранее указанным сочетанием клавиш. После завершения процедуры (длительность зависит от параметров и исходного ролика) выходной файл можно будет найти в заданной директории.
Предлагаем подписаться на наш канал в «Яндекс.Дзен». Там вы сможете найти эксклюзивные материалы, не публиковавшиеся на сайте.
Новости, статьи и анонсы публикаций
Свободное общение и обсуждение материалов
Лонгриды для вас
Некоторые владельцы AirPods иногда могли замечать, что их наушники вдруг стали играть тише. Причем проблема вовсе не в том, что AirPods неисправны — порой iOS сама ограничивает максимальный уровень громкости, и достаточно знать несколько хитростей, которые помогут исправить проблему. Часто проблема может даже заключаться в низком уровне аккумулятора iPhone. Поэтому, если вы вдруг заметили снижение […]
Если iPad «умер» и не включается или не загружается дальше экрана с «яблоком», это, безусловно, тревожный звоночек. Продвинутые пользователи пытаются решить проблему самостоятельно с помощью перепрошивки устройства. Кому-то даже это удается, но минута славы слишком коротка — iPad снова переходит в режим восстановления или DFU. А в iTunes показывается ошибка 4013 или (чуть реже) ошибка […]
Ношение маски, ещё пару месяцев назад казавшееся большинству из нас чем-то совершенно бесполезным, сегодня приобрело какой-то сакральный смысл. Теперь стоит выйти из дома без маски, и вас будут обходить за несколько метров, бросая косые взгляды как на прокажённого. Да, маска не герматична, да, она не гарантирует, что вы не заразитесь коронавирусом, если рядом с вами […]
Разобрались в бесплатном видео-конвертере для Mac. Приличный
У меня в руках пара видео с памятной даты близких друзей. Оба ролика в разрешении Full HD и формате MP4: они работают на домашнем iMac, но небольшой ноутбук на Windows их не тянет, а умный телевизор Samsung просто не запускает. Нужна моя помощь.
Чтобы разобраться с этой проблемой, мне понадобится простой и бесплатный, но функциональный конвертер видео для Mac. Я попробовал несколько популярных вариантов и остановился на Wondershare Free Video Converter.
Wondershare Free Video Converter for Mac крайне понятное приложения для неопытных и полное фич для профи.
Всего 3 шага, чтобы изменить формат ролика:
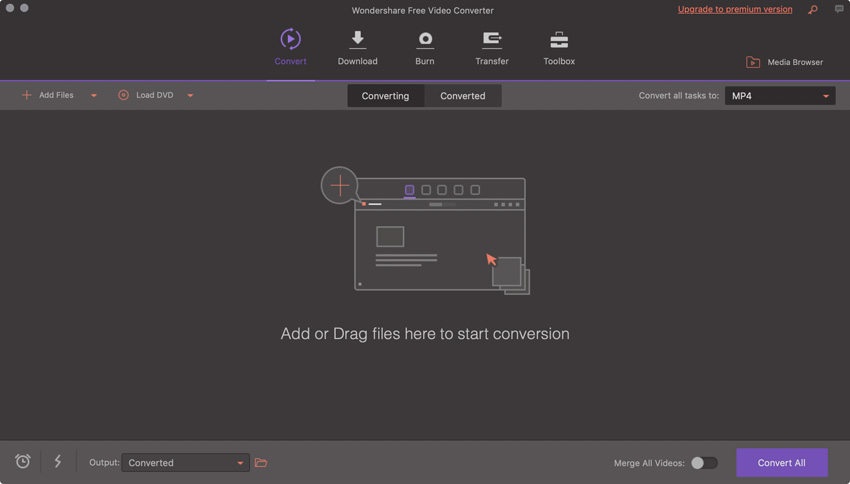
Вы также можете добавить файлы с помощью кнопки Add Files
Шаг 1. Установите конвертер видео с официального сайта. Запустите приложение и перетащите в него свои файлы.

Вы можете выбрать конкретный формат для каждого видео или использовать общие настройки для массовой обработки роликов
Шаг 2. Выберите необходимый формат для конвертации в выпадающем меню.

В меню Device пресеты для обработки видео для конкретного устройства
Шаг 3. Нажмите кнопку Convert и дождитесь окончания процесса.
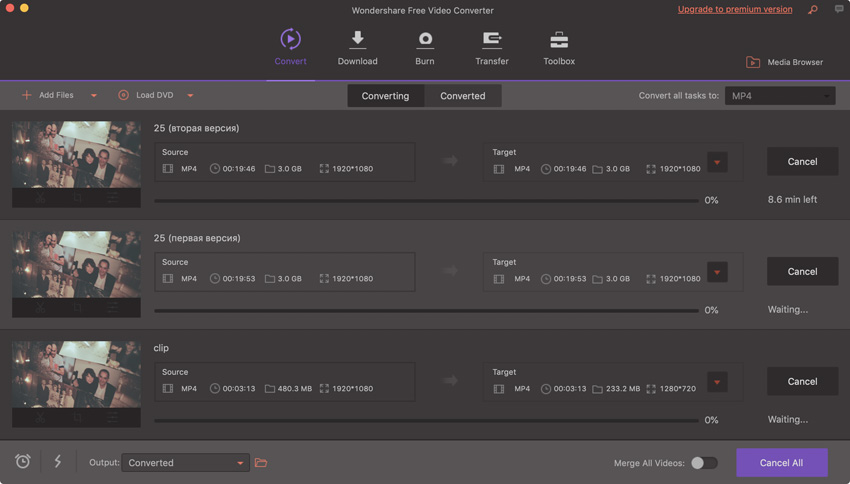
Конвертер работает очень быстро даже на не самых производительных Mac
Чтобы видеозапись нормально работала на слабом компьютере, я понизил ее разрешение с 1920х1080 до 1280х720 точек в строке Resolution в меню выбора формата.
Чтобы ролики без проблем запускались на телевизоре, изменил формат на AVI и кодек с H.264 на Divx в строке Encoder.
Со всеми дополнительными манипуляциями мой 13-дюймовый MacBook Pro 2017 года с Touch Bar в базе справился за 10-12 минут. Отличный результат и минимум телодвижений!
А еще компьютеры на Windows не поддерживают формат MOV, и я неоднократно переводил ролики в MP4, чтобы поделиться видео с родственниками и друзьями.
Этот конвертер поддерживает больше 1000 форматов файлов
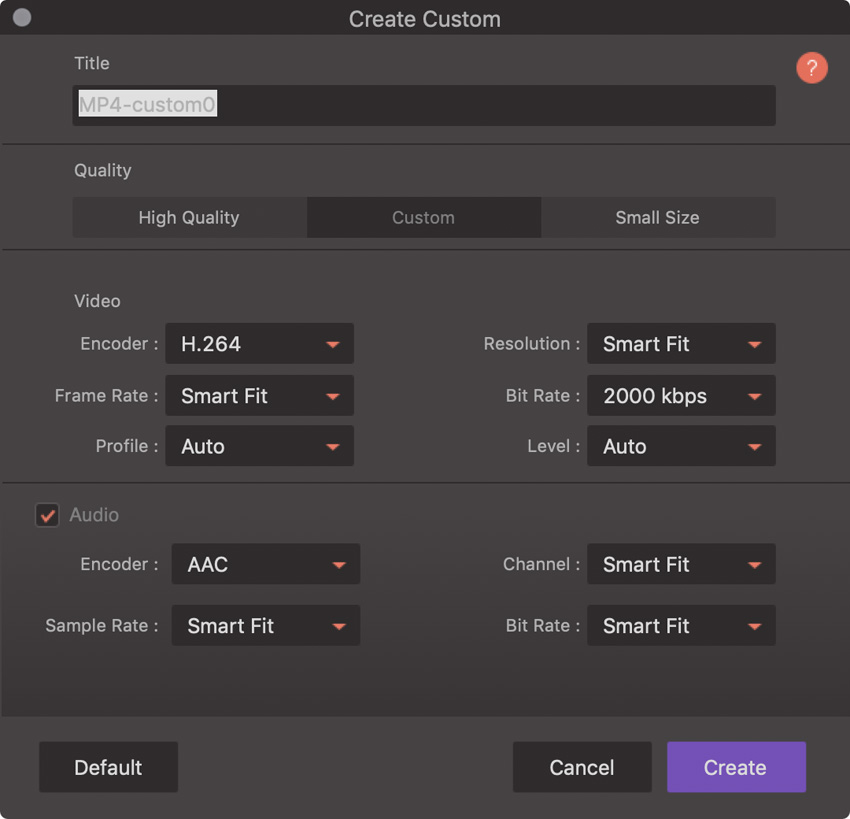
Настолько гибкие настройки действительно поражают
Сильно сомневаюсь, что хоть у одного из вас возникнут проблемы с выбором формата видео при конвертации через Wondershare Free Video Converter. Их набор действительно впечатляет.
Основные входящие форматы:
- MP4: H.264/AVC, XVID, MPEG-4, MJPEG, ProRes, H.263, DIVX, HEVC/H.265
- MOV: H.264/AVC, XVID, MPEG-4, MJPEG, ProRes, Apple intermedia Codec, DNxHD, Sorenson 1/3, HEVC/H.265
- MKV: H.264/AVC, XVID, MPEG-4, MJPEG, DIVX, VC-1, Theora, DV, Uncompressed, MPEG, HEVC/H.265
- M4V: H.264/AVC, XVID, MPEG-4, MJPEG, ProRes, H.263, HEVC/H.265
- FLV: Screen Video, H.264/AVC, VP6, H.263
Основные исходящие форматы:
- MP4: MPEG-4, H.264, HEVC/H.265
- AVI: XVID, DIVX, MSMPEGV3, MJPEG, H.264
- WMV: WMV1, WMV2, WMV3, VC-1
- MOV: H.264, XVID
- MKV: H.264, XVID, HEVC/H.265
Во время конвертации ролика вы можете выбрать конкретный формат и кодеки для видео и аудио, использовать предустановленные пресеты для мобильных устройств Apple, Samsung и Sony, а также телевизоров.
У вас также есть возможность самостоятельно настроить частоту кадров (Frame Rate), разрешение (Resolution) и даже битрейт (Bit Rate).
Обратите внимание: конвертер без проблем справляется с видео в разрешении 4K и новом формате HEVC, который Apple активно продвигает.
Можно даже загружать видео через YouTube

Максимальное качество доступно только в платной версии программы
Разработчики встроили в конвертер возможность загрузки видео из YouTube и других видеосервисов: Facebook, Instagram, Vimeo.
Чтобы сделать это, достаточно скопировать ссылку на ролик из адресной строки браузера, открыть приложение, перейти в раздел Download, нажать на кнопку Paste URL, выбрать качество и скачать его кнопкой Download.
Это полноценный загрузчик файлов с возможностью приостановки одного или нескольких процессов скачивания и их продолжением в удобное время.
Вы также можете запланировать действие, которое будет использовано после загрузки: закрыть приложение, перейти в режим сна или выключить компьютер.
Какие здесь есть еще интересные возможности

Пример использования фильтров
Редактирование роликов. Если вам не требуется профессиональный редактор видео, и нужно простое решение, чтобы обрезать и перевернуть ролик, Wondershare Free Video Converter поможет.
С помощью него вы также сможете отрегулировать яркость, контрастность и цветность видео, а также наложить фильтр, который сделает его более атмосферным.
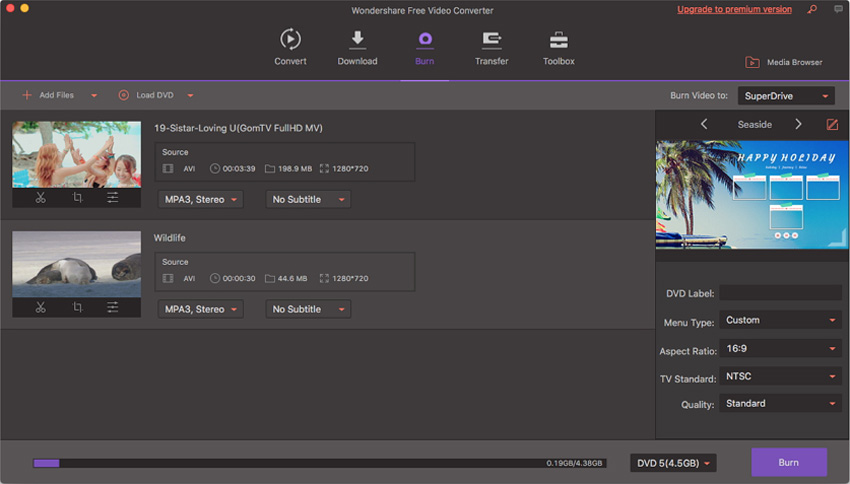
Процесс записи DVD
Работа с видео на DVD. Если вы все еще смотрите фильмы на DVD дома или в автомобиле, этот бесплатный видеоконвертер поможет вам перевести их в цифровой формат или перезаписать их.
Например, недавно я записывал второго Терминатора на DVD, чтобы посмотреть его в дороге с пассажирского сиденья Mercedes CLS 2008 года.
Тест прошел успешно, но для него мне понадобился старый MacBook Pro с DVD-приводом.

Настройки записи интерфейса
Запись интерфейса системы. Если стандартные средства macOS вас чем-то не устраивают, обязательно обратите внимание на возможности Wondershare Free Video Converter.
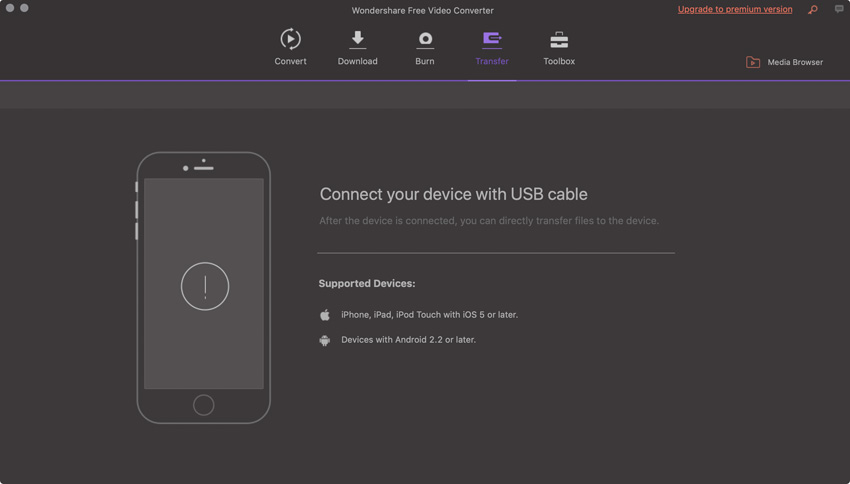
Через USB готовый ролик получится сбросить на любое устройство
Работа с мобильными устройствами. Если вы хотите сбросить подборку видео (фильмы, сериалы) прямо в галерею своего iPhone, с помощью этого конвертера вы сможете как выбрать необходимый формат, так и синхронизировать устройство.
Аналогичная история с девайсами на базе операционной системы Android.
Платный и бесплатный конвертер, в чем разница:
- Вотермарки конвертера. Бесплатная версия оставляет свой логотип на каждом видеоролике при конвертации или редактировании.
- Ускорение через GPU. Платный вариант дает возможность разгонять скорость конвертирования с помощью дискретной графики.
- Загрузка видео. Бесплатный вариант может скачивать только одно видео одновременно и только с YouTube.
- Загрузка аудио. Платный вариант также умеет скачивать музыку из роликов в YouTube и других сервисах.
- Запись интерфейса. Полная версия конвертера способна без ограничений записывать элементы системы и приложений.
Почему мы выбрали Wondershare Free Video Converter
1. Он очень простой в использовании: в нем есть все необходимые пресеты для разных устройств, а процесс конвертации происходит всего в пять шагов.
2. В конвертере достаточно возможностей для опытных пользователей, которые смогут подробно настроить все параметры видео на выходе.
3. В общей сложности приложение работает с 1000 форматов, и вы сможете использовать любой необходимый на свой вкус.
4. Программа поддерживает целый ряд дополнительных возможностей: от работы с DVD до записи экрана.
5. Если в вашем Mac есть дискретная графика, вы можете использовать все ее возможности на 100%.
Николай Грицаенко
Кандидат наук в рваных джинсах. Пишу докторскую на Mac, не выпускаю из рук iPhone, рассказываю про технологии и жизнь.