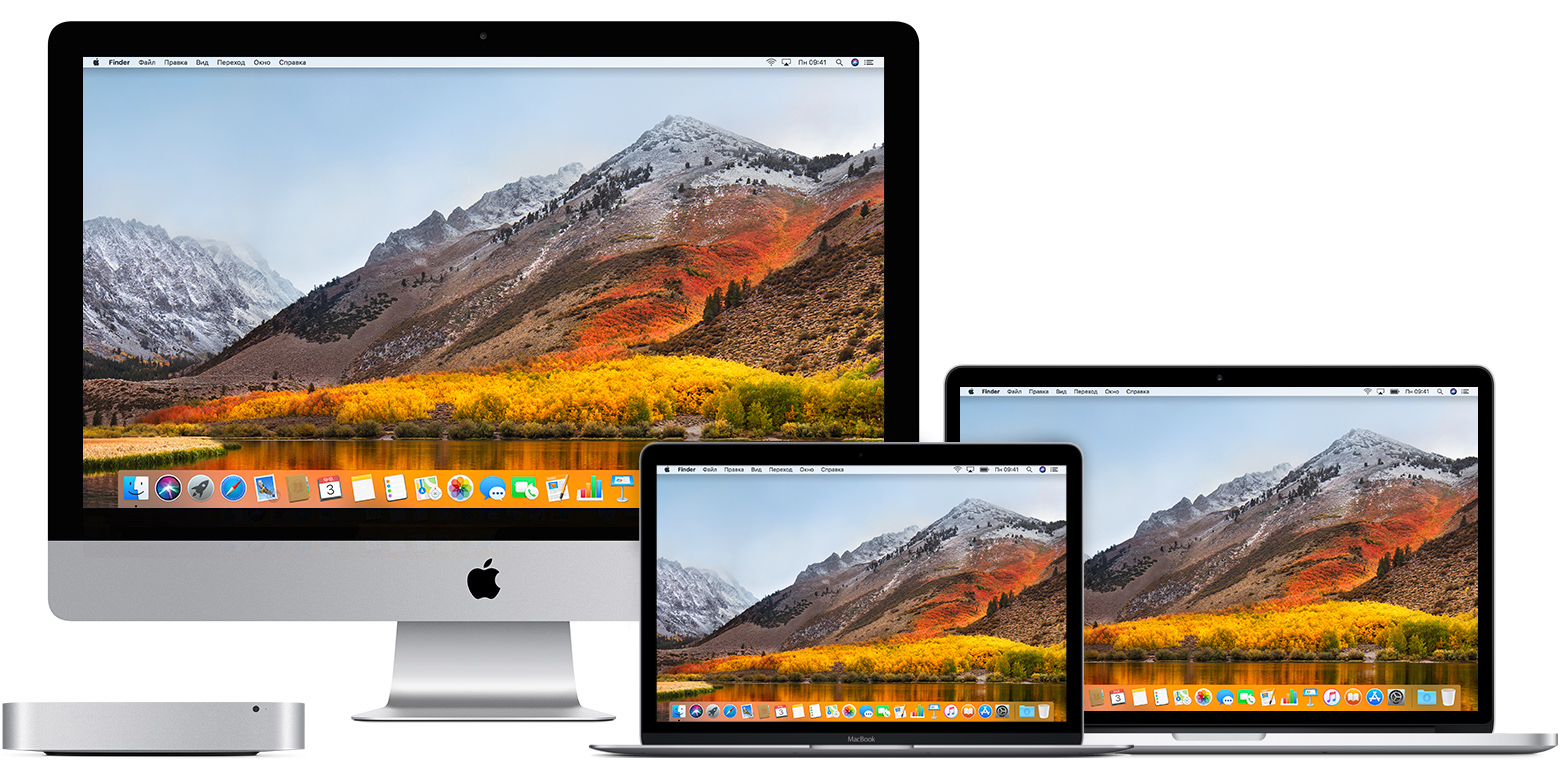Обновление до macOS High Sierra
Если ваше аппаратное или программное обеспечение несовместимо с macOS Catalina или macOS Mojave, возможно, вы сможете установить macOS High Sierra.
Проверка совместимости
Вы можете выполнить обновление до ОС macOS High Sierra на любой из указанных ниже моделей Mac, если у вас установлена OS X Mountain Lion или более поздней версии. На вашем Mac также должно быть не менее 2 ГБ памяти и 14,3 ГБ свободного места на диске.
MacBook, выпущенные в конце 2009 г. или позже
MacBook Air, выпущенные в конце 2010 г. или позже
MacBook Pro, выпущенные в середине 2010 г. или позже
Mac mini, выпущенные в середине 2010 г. или позже
iMac, выпущенные в конце 2009 г. или позже
Mac Pro, выпущенные в середине 2010 г. или позже
Чтобы определить модель Mac, объем памяти и оставшееся место на диске, а также установленную версию macOS, выберите пункт «Об этом Mac» в меню Apple . Если ваш Mac несовместим с macOS High Sierra, программа установки уведомит вас об этом.
Создание резервной копии
Прежде чем устанавливать какое-либо обновление, рекомендуется создать резервную копию данных на вашем Mac. Это можно легко сделать с помощью программы Time Machine или другими способами. Узнайте, как создать резервную копию данных на компьютере Mac.
Подключение
Загрузка и установка macOS занимает некоторое время, поэтому проверьте подключение к Интернету. Если используется ноутбук Mac, подключите его к сети питания.
Загрузка ОС macOS High Sierra
Чтобы обеспечить максимальную безопасность данных и получить доступ к новым функциям, проверьте возможность обновления до самой последней версии ОС macOS Catalina.
Если же вам нужна ОС macOS High Sierra, используйте ссылку App Store: Загрузка macOS High Sierra.
Начало установки
Начнется загрузка программы установки, которая затем откроется автоматически.
Нажмите «Продолжить» и следуйте инструкциям на экране. Возможно, самым простым вариантом для вас будет запустить установку вечером, чтобы она завершилась за ночь.
Если программа установки запрашивает разрешение на установку вспомогательного средства, введите имя и пароль администратора, используемые для входа в Mac, и нажмите «Разрешить добавление».
Ожидание завершения установки
Дождитесь завершения установки, не переводя компьютер Mac в режим сна и не закрывая его крышку. Mac может несколько раз перезагружаться, отображать индикатор выполнения или показывать пустой экран в процессе установки macOS и связанных обновлений для прошивки Mac.
Использование профилей конфигурации для стандартизации настроек Mac
Профили конфигурации позволяют стандартизировать настройки компьютеров Mac. Например, администратор может создать профили для настройки компьютеров Mac для взаимодействия с серверами в школьной или рабочей сети.
Профиль конфигурации может включать в себя настройки учетной записи пользователя в приложении «Почта», параметры Wi-Fi, параметры VPN и другие настройки. Профили конфигурации можно использовать на Mac, устройствах iOS, iPadOS, Apple Watch и Apple TV.
Ваш сетевой администратор может попросить Вас установить один или несколько профилей, или может предложить Вам установить профиль, который позволит администратору устанавливать дополнительные профили конфигурации.
О политике конфиденциальности Apple см. на странице Политика конфиденциальности Apple.
Установка профилей конфигурации
Чтобы открыть профиль на панели «Профили» для просмотра информации о нем на Mac, выполните одно из следующих действий:
Если профиль вложен в почтовое сообщение, откройте вложение.
Если профиль размещен на веб-сайте, загрузите профиль и откройте его.
Нажмите на профиль, чтобы установить его на Ваш Mac.
Возможно, во время установки потребуется ввести пароль или другую информацию.
Если на Вашем Mac была установлена более ранняя версия профиля, настройки из обновленной версии профиля перезапишут предыдущие настройки.
Просмотр установленного профиля конфигурации
На Mac выберите меню Apple 
Если Вы еще не устанавливали профили конфигурации, панель «Профили» будет недоступна.
Выберите профиль в списке «Профили», чтобы просмотреть информацию о нем.
Удаление профиля конфигурации с компьютера Mac
На Mac выберите меню Apple 
Если Вы еще не устанавливали профили конфигурации, панель «Профили» будет недоступна.
Выберите профиль в списке «Профили» и нажмите кнопку «Удалить» 
При удалении профиля удаляются все его настройки и информация о нем. Например, если Вы настроили учетную запись электронной почты с помощью профиля, при удалении профиля с Вашего Mac также удаляется информация об учетной записи.
Если Вы не можете удалить профиль конфигурации, обратитесь за помощью к тому, кто предоставил Вам этот профиль.
Если Вы разрабатываете приложения для компьютеров Mac и Вам нужны сведения о профилях обеспечения, см. раздел справки, посвященный созданию профиля обеспечения разработчика.
Get ready for macOS Big Sur.
macOS Big Sur takes the most advanced operating system in the world to a whole new level of power and beauty, making your apps look better than ever on an all-new interface. New widget features and the new widget gallery help you deliver more value to your users. Adding intelligence to your apps with machine learning is even simpler and more extensive with new tools, models, training capabilities, and APIs. You can create more powerful Mac versions of your iPad apps with Mac Catalyst. And you can now easily bring your extensions to Safari — and to the App Store.
All-new Interface
macOS Big Sur brings a new design that’s been finely tuned for the powerful features that make a Mac a Mac. Core features, such as the menu bar and Dock, take advantage of the large Mac display, with translucent backings and spacious pull-down menus. The new Control Center, designed just for Mac, provides quick access to controls while keeping the menu bar clutter-free. Notification Center puts recent notifications and powerful new widgets together in a single view for at-a-glance information as you work. And a streamlined new design for apps features full-height sidebars and integrated toolbar buttons.
Widgets
Easily build widgets using the WidgetKit framework and the new widget API for SwiftUI. Widgets now come in multiple sizes, and users can visit the new widget gallery to search, preview sizes, and add them to Notification Center to access important details at a glance.
Safari Extensions
With support for the popular WebExtension API, it’s even easier to bring powerful extensions to Safari. Xcode 12 even includes a porting tool to streamline the process.
The new Extensions category on the Mac App Store showcases Safari extensions, with editorial spotlights and top charts to help users discover and download great extensions from the developer community.
Machine Learning
With macOS Big Sur, creating apps that leverage the power of machine learning is even easier and more extensive with additional tools in Core ML for model deployment, new models and training capabilities in Create ML, more APIs for vision and natural language, and improved resources for training on Mac and converting models to Core ML format.
Mac Catalyst
Create even more powerful Mac versions of your iPad apps. Apps built with Mac Catalyst now take on the new look of macOS Big Sur and help you better define the look and behavior of your apps. You can choose to turn off automatic scaling of iPad controls and layout, allowing you to precisely place every pixel on the screen. Provide full control of your app using just the keyboard, take advantage of the updated Photos picker, access more iOS frameworks, and more.
User privacy on the App Store.
Later this year, the Mac App Store will help users understand apps’ privacy practices. You’ll need to enter your privacy practice details into App Store Connect for display on your product page.
Universal App Quick Start Program
Get your apps ready for Apple Silicon Macs. Create next-generation Universal apps that take full advantage of the capabilities the new architecture has to offer. Get all the tools, resources, support, and even access to prototype hardware you’ll need. You can also watch a collection of videos from WWDC20 to help you get started.
Tools and resources
Use Xcode 12 beta and these resources to build apps for macOS Big Sur.
Xcode and SDKs
Download Xcode 12 and beta operating systems for all Apple platforms.
Development Guides
Browse the latest documentation including API reference, articles, and sample code.
Design Guidelines
Learn how to optimize the design and user experience of your app for Mac.
Discussion Forums
Ask questions and discuss development topics with Apple engineers and other developers.