Отличия Windows 7. Разница между версиями Starter, Home, Professional, Ultimate и Enterpise
Windows 7 поставляется в шести различных версиях. Сегодня мы ответим животрепещущий вопрос для многих пользователей ПК, в чем разница между всеми этими версиями Windows 7?
*В конце статьи подробная таблица сравнений версий Windows 7 Starter, Home, Professional, Ultimate и Enterpise.
Windows 7 Starter (Начальная)
Прежде всего, следует отметить, что Starter является OEM версией, так что поставляется как предустановленная. Кроме того, не существует 64-разрядной версии Windows 7 Starter, нет воспроизведения DVD, нет поддержки нескольких мониторов. В принципе, Microsoft Windows 7 Starter это урезанная версия для нетбуков, потому что она графически неполноценна. В то же время это основное заблуждение для многих пользователей так как, Windows 7 Starter до сих пор поставляется со всеми важными неграфическими программами такими как: Internet Explorer 8, Windows Media Player 12, новая версия Калькулятора, Paint и WordPad со спорным ленточным интерфейсом, обновленный Windows Defender, брандмауэр и Центр поддержки. В Windows 7 Starter по-прежнему есть новая улучшенная панель задач с закрепленными приложениями и списками переходов с расширенным SuperFetch, который делает открытие и переключение между приложениями удивлено быстрым. Возможно, самое главное в Windows 7 Starter можно запускать более трех приложений одновременно, чего не было во время бета-тестирования.
Windows 7 Home Premium (Домашняя расширенная)
Windows 7 Home Premium является самой дешевой версией Windows 7 и доступна в розничной продаже. (Существует также Windows 7 Home Basic Edition (Домашняя базовая), которая практически не отличается от версии Starter.) Наряду с Aero — графическим пользовательским интерфейсом, Home Premium предлагает больше визуальных возможностей — в том числе новые Windows 7 темы с фоновым слайд-шоу — которые отсутствуют в версии для начинающих. Есть также быстрое переключение пользователей, видео в формате мульти-монитор и сенсорная поддержка. Основная разница между Starter и Home Premium — кроме Aero интерфейса — это наличие полного Windows Media Center пакета, с помощью которого можно сделать потоковую передачу из одного проигрывателя Windows Media на другой по сети, воспроизведение DVD, DVD-авторинг, и все медиа-обработки предыдущих версий. В Home Premium можно создать общую домашнюю группу, в то время как в Windows 7 Starter ПК можно только присоединить к ним. Домашняя группа это местная локальная сеть, которая прекрасно подходит для управления доступом к общим файлам по локальной сети. Это идеальный вариант для всех, кто живет, например, в общежитии или у кого есть дети или соседи по комнате, и вы хотите иметь общий доступ к определенной музыке, файлам или изображениям через общую сеть.
Windows 7 Professional (Профессиональная)
Есть хорошие дополнительные надстройки в Windows 7 Профессиональная такие как: локальный офлайн кэш файлов, резервное копирование точки восстановления для сетевых ресурсов, она может выступать в качестве сервера удаленного рабочего стола. Но два основных плюса это Windows Server поддержка доменов и XP Mode. Кстати Windows 7 Professional является самым дешевым изданием, в котором есть эмулятор XP Mode и к которому можно присоединить Windows Server домен.
Windows 7 Ultimate / Enterpise (Максимальная / Корпоративная)
Два основных дополнения в Windows 7 Ultimate это BitLocker шифрование данных и возможность создания AppLockers, который может блокировать запрещенные программы. Маловероятно, что обычному пользователю потребуется шифрование локальных файлов или создание «безопасного» списки приложений (хотя я знаю несколько технически подкованных пользователей, которые могут решительно не согласиться со мной). В Ultimate также есть переводчики и решения для сетевых принтеров, но, опять же это все в основном для бизнеса, а не для обычных пользователей. Windows 7 Ultimate поддерживает некоторые UNIX-приложений, но эта функция в основном направлена на «фермы серверов». Единственное отличие между Windows 7 Ultimate и Enterpise, является то, что Enterpise доступно по корпоративному лицензированию, с некоторыми из лицензией Windows Software Assurance.
ЗАКЛЮЧЕНИЕ
Большинство пользователей будут выбирать между Windows 7 Home Premium и Windows 7 Professional, определяющим будет сетевой фактором. Если вы хотите присоединиться к Windows domain, вам нужна Windows 7 Professional или выше. Если вам это не нужно то вам идеально подойдет Windows 7 Home Premium. Windows 7 Starter следует рассматривать как операционную систему для нетбука, а Enterprise / Ultimate продукты для безопасности и гипер-сознательных пользователей.
Разница между Ultimate и Enterprise Windows 7.
в Windows 7/8/10 20.10.2018 0 4,048 Просмотров
Для своих клиентов Microsoft выпускает различные выпуски своей операционной системы в соответствии со своими потенциальными клиентами. Windows 7 выпуски Ultimate и Enterprise находятся в верхней строчке их предложений. Эти две ОС в значительной степени имеют одинаковые спецификации и практически идентичны для конечного пользователя. Основным отличием Ultimate от Enterprise является целевой пользователь. Предприятие ориентировано на компании, которые устанавливают операционную систему в своих офисах. Версия Windows 7 Ultimate имеет те же функции, что и версия Enterprise, но она направлена на домашних пользователей.
Это различие очевидно, когда вы смотрите на то, как вы можете приобрести любую версию Windows. Как и большинство других версий Windows, версию Ultimate можно приобрести по отдельности и она может быть активирована с помощью обычного телефона и интернет метода. Enterprise edition немного отличается, так как Вы можете получить её через розничных торговцев и производителей. Она доступна только через Microsoft Software Assurance и только в больших объёмах. Благодаря Microsoft Software Assurance, покупатели Enterprise Edition также получают ряд преимуществ, но они уже выходят за рамки различий Enterprise и Ultimate. Активация для Enterprise Edition также немного отличается, так как довольно утомительно индивидуально активировать каждую лицензию, если у вас есть сотни или даже тысячи компьютеров с различными лицензиями. Активация Enterprise Edition осуществляется с помощью ключа корпоративной лицензии, обычно называемого VLK, и использует только один лицензионный ключ.
Другая небольшая разница между выпусками Ultimate и Enterprise заключается в продолжительности поддержки, которая будет предоставляться Корпорацией Майкрософт. Корпорация Майкрософт обеспечивает поддержку Enterprise Edition до 2020 года. В отличие от этого, пользователи Ultimate edition будут получать поддержку до 2015 года. Довольно странно, что более дорогое издание имеет ту же продолжительность поддержки, что и Home Premium Edition, с более дешёвым профессиональным изданием, имеющим более длинную продолжительность Enterprise Edition.
Для обычных пользователей выпуск Enterprise Edition – это не вариант. Но, Ultimate edition является жизнеспособной альтернативой для тех, кто хочет полный список функций, которые может предложить Windows.
1.Ultimate доступна для домашних пользователей, в то время как предприятиям доступна только корпоративная версия.
2.Ultimate доступна с отдельными лицензиями, в то время как корпоративная продаётся только с одним ключом.
3.Поддержка Microsoft для Ultimate распространяется до 2015 года, а поддержка для корпоративной версии до 2020 года.
Сравнение версий Windows 7
Сравнение версий Windows 7
Существует несколько версий операционной системы Windows 7: Home, Professional, Ultimate. Чтобы понять, какая для кого из пользователей подходит, нужно сначала узнать об их отличиях и особенностях. Каждая из этих версий имеет свои параметры и доступные функции, предназначена для особой цели и, соответственно, отличается по цене. Каждая следующая имеет функционал предыдущей плюс дополняется своим.
Версии Windows 7
Существует несколько версий Windows 7, и каждая из них имеет определённые характеристики.
- Windows 7 Starter («Начальная») — именно эту версию вы получаете при покупке ноутбука или компьютера. Она является ознакомительной и не несёт в себе практически никакой функциональности. Starter поддерживает только 32-битную архитектуру, а это вводит ограничения на возможности использования оперативной памяти (2 Гб). В этой версии отключена визуализация рабочего стола — основная «фишка» Windows 7. Вы не сможете поиграть в любимую игру на двух мониторах, а также посмотреть фильм или послушать музыку, так как медиаплеер отсутствует среди стандартных программ;
Windows 7 Starter содержит минимум функций
- Windows 7 Home Basic («Домашняя базовая») — эта версия, как следует из названия, подходит для использования дома. Функции в ней по-прежнему урезаны. При её использовании вас возникнут сложности с созданием группы пользователей в локальной сети, а также с поддержкой домена. Вы не сможете подключиться к удалённому рабочему месту. Знаменитая Windows Aero хоть и есть, но в урезанном виде;
Windows 7 Home Basic создана для домашнего пользования непрофессоиналами
- Windows 7 Home Premium («Домашняя расширенная») — эта версия создана для продвинутых пользователей. Сняты практически все ограничения: красивое оформление рабочего стола, возможность создания локальной сети. Хотя поддержка домена и удалённого рабочего стола по-прежнему отключены. Разработчики посчитали, что эти функции не понадобятся обычным пользователям;
Windows 7 Home Premium — для продвинутых пользователей на дому
- Windows 7 Professional («Профессиональная») — идеальная версия. В ней появляется всё то, чего так не хватало в «Домашней расширенной»: домены и удалённый рабочий стол. Кроме того, в систему добавлен эмулятор Windows XP для поддержки устаревших приложений. Можно не бояться шпионов, так как в ней присутствует система шифрования EFC. Эта версия полностью удовлетворит пользователей, которым приходится работать дома, или станет надёжным помощником на работе;
Windows 7 Professional — идеальна как для работы, так и для дома
- Windows 7 Enterprise («Корпоративная») — версия, созданная специально для организаций. Кроме всех профессиональных функций, она поддерживает DirectAcces и содержит подсистему для запуска Unix-приложений. Она обычно закупается большими партиями для целой корпорации, а дома можно использовать что-то попроще;
Windows 7 Enterprise просто создана для корпоративных клиентов
- Windows 7 Ultimate («Максимальная») — версия, в которой собраны все возможности предыдущих. Эта редакция настолько полная и мощная, что зачастую не подходит не только домашним клиентам, но и большинству корпоративных. Стоит слишком много, занимает место и ресурсы. Однако, у 70% пользователей Windows 7 стоит именно она.
Windows 7 Ultimate совмещает в себе все возможности предыдущих версий
Таблица: сравнение характеристик версий Windows 7
| Windows 7 Starter | Windows 7 Home Basic | Windows 7 Home Premium | Windows 7 Professional | Windows 7 Enterprise | Windows 7 Ultimate | |
| Архитектура | Только 32 бит | 32 бит и 64 бит | 32 бит и 64 бит | 32 бит и 64 бит | 32 бит и 64 бит | 32 бит и 64 бит |
| Максимальное количество одновременно запущенных приложений | Не ограничено | Не ограничено | Не ограничено | Не ограничено | Не ограничено | Не ограничено |
| Кол-во физических процессоров | 1 | 1 | 1 | 2 | 2 | 2 |
| Кол-во ядер процессора | Не ограничено | Не ограничено | Не ограничено | Не ограничено | Не ограничено | Не ограничено |
| Max RAM (32-бит) | 2 Гб | 4 Гб | 4 Гб | 4 Гб | 4 Гб | 4 Гб |
| Max RAM (64-бит) | — | 8 Гб | 16 Гб | 192 Гб | 192 Гб | 192 Гб |
| Процессор | 1 ГГц | 1 ГГц | 1 ГГц | 1 ГГц | 1 ГГц | 1 ГГц |
| Оперативная память (32-бит) | 1 Гб | 1 Гб | 1 Гб | 1 Гб | 1 Гб | 1 Гб |
| Оперативная память (64-бит) | — | 2 Гб | 2 Гб | 2 Гб | 2 Гб | 2 Гб |
| Свободное место на жёстком диске (32-бит) | 16 Гб | 16 Гб | 16 Гб | 16 Гб | 16 Гб | 16 Гб |
| Свободное место на жёстком диске (64-бит) | — | 20 Гб | 20 Гб | 20 Гб | 20 Гб | 20 Гб |
| Цена | 50$ | 100$ | 150$ | 260$ | продаётся только под лицензиями (ФСТЭК) | 330$ |
Видео: какие бывают версии Windows 7 и чем они отличаются
Какая версия Windows 7 лучше
Выбор версии Windows 7 целиком зависит от ваших нужд. Магазины, торгующие компьютерной техникой, используют Starter, чтобы продемонстрировать работоспособность компьютера. «Домашняя базовая» версия подойдёт для использования неопытными пользователями. А для тех, кто имеет некий опыт владения компьютером, лучше приобрести «Домашнюю расширенную».
Корпоративным клиентам также придётся задуматься при выборе редакции Windows 7. Для небольшого бизнеса отлично подойдёт «Профессиональная» версия. Большим корпорациям выгоднее будет купить Enterprise, оптом она стоит гораздо дешевле. «Максимальную» придётся приобрести клиентам с инфраструктурой в компании, основанной на Windows Server 2008 R2.
Для геймеров подойдёт любая из версий. Производительность любой игры зависит от характеристик компьютера. Минимальные требования были описаны выше. Сравните технические характеристики вашего устройства с требуемыми и если у вас слабый компьютер — выбирайте 32-битную архитектуру.
Как определить, какая версия Windows 7 установлена
Узнать свою версию Windows 7 можно несколькими способами.
Определение версии через «Свойства компьютера»
- Чтобы определить, какая версия Windows 7 стоит на вашем компьютере, откройте меню «Пуск» и найдите «Компьютер» с помощью поиска или вручную.
«Компьютер» можно найти через поисковое поле меню «Пуск»
- Щёлкните на найденный пункт правой кнопкой мышки и откройте «Свойства».
Нажмите правой кнопкой мышки для вызова контекстного меню
- Вы увидите системное окно, где в разделе «Издание Windows» будет написана версия вашей системы.
Полная информация о системе Windows 7 содержится в разделе «Свойства» — «Издания Windows»
Видео: как узнать версию своей операционной системы
Как узнать версию Windows 7 по ключу
- Чтобы узнать версию Windows 7 по ключу, зайдите на официальный сайт Microsoft и скачайте программу Volume Activation Management Tool, нажав на кнопку Download.
Скачайте официальное приложение Volume Activation Management Tool с официального сайта Microsoft
- Запустите загруженный файл и пройдите стандартный процесс установки.
- Откройте программу. Слева будут отображены все доступные функции. Выберите Product Key.
- В верхнее поле скопируйте свой ключ и нажмите Verify.
Введите свой ключ в поле Product Key, нажмите Verify
- После этого на экране отобразятся новые текстовые поля с номером вашей версии Windows 7.
Узнать версию своей операционной системы можно в программе Volume Activation Management Tool после ввода ключа
Как узнать версию дистрибутива Windows 7
- Чтобы узнать версию дистрибутива Windows, вставьте диск. Если начнётся установка — закройте окно.
- Откройте диск через стандартный проводник, чтобы посмотреть на его файлы.
- В папке sources находится файл ei.cfg, который нужно открыть с помощью WordPad или Notepad++.
Открываем текстовые файлы в редакторе WordPad или Notepad++
- В пункте [EditionID] вы увидите свою версию Windows.
Текущая версия Windows 7 находится в пункте (EditionID)
- Чтобы определить, к какой архитектуре относится образ, в той же папке откройте файл idwbinfo.txt.
- Надпись BuildArch=x86 означает, что у вас 32-битная система, BuildArch=amd64 – 64-битная.
Разрядность устанавливаемой системы указана после слов BuildArch
Как узнать номер сборки и Service Pack Windows 7
- Чтобы узнать номер сборки, откройте меню «Пуск» и в поле поиска наберите winver.
Введите в поле поиска меню «Пуск» winver и откройте найденную программу
- Перед вами появится окно, где отобразится вся информация о текущей версии Windows, в том числе о номере сборки и Service Pack.
В окне «О программе» отображена вся доступная информация о системе
Видео: как узнать версию Windows 7 с помощью winver
Какая сборка лучше
Что такое сборка Windows? Опытные программисты скачивают операционную систему после её релиза, активируют её, добавляют свои улучшения, и у них получается своя сборка. Эту версию они уже продают или распространяют бесплатно. Например, раньше была очень популярна сборка Windows XP Zwer.
За основу этих сборок берётся оригинальный дистрибутив, плюс есть различные дополнительные программы, которые вы можете добавить в процессе установки. Но в плане стабильности эти сборки значительно проигрывают официальной версии. Практически все вопросы на форумах касаются именно сторонних сборок. Поэтому официальная версия всегда лучше.
Какой service pack лучше для Windows 7
Service Pack — это пакет обновлений и улучшений для операционной системы. Обычно они имеют номера SP1, SP2 и т. д. Microsoft распространяет обновления совершенно бесплатно. Если у вас включён Windows Server Update Service с настройками по умолчанию, то Service Pack загрузится автоматически. Для Windows 7 существует только Service Pack 1, поэтому выбирать лучший для Windows 7 просто не из чего. Для других версий Windows рекомендуется устанавливать последний, так как он содержит самые свежие обновления.
Windows 7 KN и N в чем разница
Выпуски Windows KN и N разработаны для жителей определённых регионов. Функционально они полностью соответствуют всем требованиям современной операционной системы, но у них вместо привычного программного обеспечения содержатся ссылки на альтернативы, характерные для определённых регионов. Элементы, отличающиеся в этих сборках:
- элемент управления ActiveX;
- проигрыватель Windows Media и всё, что с ним связано;
- инфраструктура переносных устройств;
- DVD-студия Windows.
Особенности региональных версий:
- N: для Европы — отсутствует Windows Media Player и Internet Explorer;
- K: для Кореи — отсутствует Windows Live Messenger и Windows Media Player;
- KN: для Кореи и Европы — отсутствует Windows Media Player и Windows Live Messenger.
Частые вопросы о Windows 7
При использовании Windows 7 у пользователя могут возникнуть вопросы. Наиболее частые вопросы о версиях Windows 7 — как продлить лицензионную версию, вернуться к прежней Windows или обновиться до максимальной.
Как продлить срок официальной лицензии Windows 7
- Чтобы продлить срок действия официальной версии Windows 7, для начала откройте меню «Пуск» и выберите «Панель управления», затем перейдите в пункт «Администрирование» > «Службы».
- Среди всех служб отыщите защиту ПО (для облегчения поиска можно отсортировать службы по именам) и остановите этот процесс.
Остановите службу защиты программного обеспечения в окошке «Службы»
- Перейдите из меню «Пуск» в «Панель управления» > «Параметры папок» > «Вид».
- Вам потребуется отобразить расширения для всех файлов, а также файлы и папки, которые разработчики Windows предпочли скрыть.
Разрешите просмотр скрытых файлов и папок в «Параметрах папок»
- В папке C:\Windows\System32 нужно удалить 2 файла .C7483456-A289–439d-8115–601632D005A0. Для облегчения задачи воспользуйтесь поиском.
Удалите два файлы, отвечающих за безопасность Windows, в папке System 32
- Вернитесь к службе защиты ПО через «Пуск» > «Панель управления»> «Администрирование» > «Службы» и возобновите её работу.
- Скачайте в сети любую утилиту для генерации ключа Windows 7.
- Следуя инструкциям, подберите ключ к своей системе и выполните перезагрузку.
Как откатиться к прежней версии Windows 7
Для того чтобы выполнить восстановление, вы должны найти на диске C папку Windows.old: без неё восстановление Windows невозможно. Также вам следует убедиться, что размер этой папки меньше, чем оставшееся место на диске. Теперь можно начинать восстановление.
- Запустите инсталлятор Windows.
- В окне «Установка Windows» настройте все необходимые параметры и нажмите кнопку «Далее».
- Система у вас уже есть, вам нужно её всего лишь восстановить. Для этого обратите внимание на небольшую ссылку внизу.
Выберите «Восстановление системы» в меню установки Windows
- Кликните на операционную систему, нажмите «Далее».
При установке выберите систему для восстановления
- В качестве способа восстановления подойдёт «Командная строка».
В открывшемся окне выберите способ восстановления «Командная строка»
- Чтобы обезопасить себя от потери данных, перенесите их в устанавливаемую систему. Для этого введите последовательно следующие команды (без точки с запятой):
- cd C:\;
- Md Win7;
- Move Windows Win7\Windows;
- Move «Program Files» «Win7\Program Files»;
- Move Users Win7\Users;
- Attrib -h -s -r ProgramData;
- Move ProgramData Win7\ProgramData;
- Rd «Documents and Settings»;
- move /y c:\Windows.old\Windows c:\;
- move /y «c:\Windows.old\Program files» c:\;
- move /y c:\Windows.old\ProgramData c:\;
- move /y c:\Windows.old\Users c:\;
- move /y «c:\Windows.old\Documents and Settings» c:\.
- Затем введите команду, различающуюся для разных версий Windows:
- для систем Windows Server 2003, Windows XP или Microsoft Windows 2000 введите «D:\boot\bootsect /Nt52 c:»;
- для Windows Vista нужна команда «D:\boot\bootsect /nt60 c:»;
- для Windows XP или Windows 2000 введите по порядку следующие команды: «Attrib –h –s –r boot.ini.saved», затем Enter и «Copy boot.ini.saved boot.ini».
- Завершите работу с командной строкой, набрав exit, перезагрузитесь.
После окончания настройки в командной строке выполните команду exit
- Если операционная система работает корректно — удалите папку C:\Win7.
Как обновить Windows 7 до максимальной версии
Обновление до максимальной версии происходит при условии, что вы обладаете лицензионным ключом. Некоторые активные ключи вы можете найти в сети, воспользовавшись Google.
- Вам понадобится программа Windows Anytime Upgrade. Во всех версиях, кроме «Максимальной», вы можете найти её в программах.
Откройте Windows Anytime Upgrade в меню «Пуск»
- Откройте мастер обновлений и выберите «Введите ключ обновления».
В «Мастере обновлений» выберите восстановление с помощью ключа
- Скопируйте в текстовое поле ваш ключ.
Введите в поле свой ключ, нажмите «Далее»
- Система проверит его и обновится самостоятельно.
После ввода ключа система обновится самостоятельно
Видео: обновление Windows 7 до Ultimate
Как перейти на более низкую версию Windows 7, не теряя файлов
Поменять версию Windows обычно хотят, когда текущая редакция не соответствует требованиям. Проблема заключается в том, что на компьютере уже много файлов и папок, расположенных в удобных местах, и переделывать всё это заново просто-напросто лень. Можно изменить версию без переустановки с сохранением всего содержимого компьютера (кроме старой операционной системы, разумеется), хотя инсталлятор Windows всё же понадобится.
- Зайдите в меню «Пуск», откройте «Все программы» > «Стандартные» > «Выполнить».
- Наберите в текстовом поле regedit.
Запустите редактор реестра через команду regedit
- В левом окне перейдите по ветке HKEY_LOCAL_MACHINE\SOFTWARE\Microsoft\Windows NT\CurrentVersion.
Перейдите по пути HKEY_LOCAL_MACHINE\SOFTWARE\Microsoft\Windows NT\CurrentVersion
- В поле EditionID прописана версия системы — замените эту строчку на желаемую версию.
- Запустите инсталлятор Windows и выполните обновление системы, выбрав пункт Upgrade.
Запустите обновление системы, выбрав пункт Upgrade
Как разрешить пользователям выбирать редакцию Windows 7 при установке
При установке из стандартного образа Windows 7 вы можете выбрать только одну версию, хотя среди файлов можно увидеть и другие. Заставить инсталлятор спрашивать у пользователя желаемую версию можно следующим образом:
- С помощью проводника или UltrISO откройте образ Windows 7.
- Зайдите в папку sources и удалите файл ei.cfg.
- Сохраните изменения и запишите установочный диск заново.
Что такое trial-версия Windows 7
Trial-версия рассчитана на 90-дней и пригодится IT-специалистам для тестирования. В ознакомительном режиме вы можете скачать только Windows Enterpride. Согласно правилам использования trial-версии после истечения этих 90 дней придётся полностью переустанавливать систему, так как изменить её на полную нельзя.
Перед покупкой Windows задумайтесь, для чего вам нужна эта операционная система, и потом в соответствии со своими требованиями выберите необходимую версию. Так что лучше не тратить время и деньги на функционал, который вам не подходит.


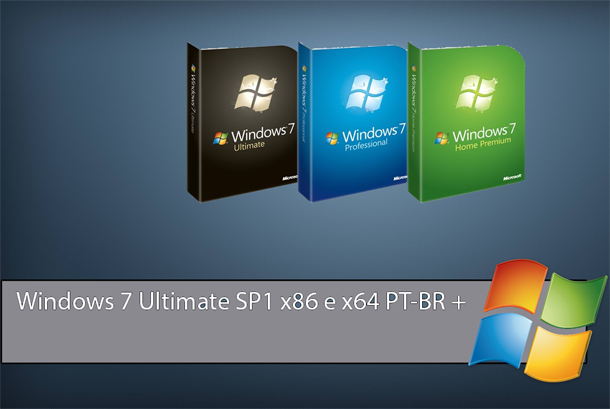

 Windows 7 Starter содержит минимум функций
Windows 7 Starter содержит минимум функций Windows 7 Home Basic создана для домашнего пользования непрофессоиналами
Windows 7 Home Basic создана для домашнего пользования непрофессоиналами Windows 7 Home Premium — для продвинутых пользователей на дому
Windows 7 Home Premium — для продвинутых пользователей на дому Windows 7 Professional — идеальна как для работы, так и для дома
Windows 7 Professional — идеальна как для работы, так и для дома Windows 7 Enterprise просто создана для корпоративных клиентов
Windows 7 Enterprise просто создана для корпоративных клиентов Windows 7 Ultimate совмещает в себе все возможности предыдущих версий
Windows 7 Ultimate совмещает в себе все возможности предыдущих версий «Компьютер» можно найти через поисковое поле меню «Пуск»
«Компьютер» можно найти через поисковое поле меню «Пуск» Нажмите правой кнопкой мышки для вызова контекстного меню
Нажмите правой кнопкой мышки для вызова контекстного меню Полная информация о системе Windows 7 содержится в разделе «Свойства» — «Издания Windows»
Полная информация о системе Windows 7 содержится в разделе «Свойства» — «Издания Windows» Скачайте официальное приложение Volume Activation Management Tool с официального сайта Microsoft
Скачайте официальное приложение Volume Activation Management Tool с официального сайта Microsoft Введите свой ключ в поле Product Key, нажмите Verify
Введите свой ключ в поле Product Key, нажмите Verify Узнать версию своей операционной системы можно в программе Volume Activation Management Tool после ввода ключа
Узнать версию своей операционной системы можно в программе Volume Activation Management Tool после ввода ключа Открываем текстовые файлы в редакторе WordPad или Notepad++
Открываем текстовые файлы в редакторе WordPad или Notepad++ Текущая версия Windows 7 находится в пункте (EditionID)
Текущая версия Windows 7 находится в пункте (EditionID) Разрядность устанавливаемой системы указана после слов BuildArch
Разрядность устанавливаемой системы указана после слов BuildArch Введите в поле поиска меню «Пуск» winver и откройте найденную программу
Введите в поле поиска меню «Пуск» winver и откройте найденную программу В окне «О программе» отображена вся доступная информация о системе
В окне «О программе» отображена вся доступная информация о системе Остановите службу защиты программного обеспечения в окошке «Службы»
Остановите службу защиты программного обеспечения в окошке «Службы» Разрешите просмотр скрытых файлов и папок в «Параметрах папок»
Разрешите просмотр скрытых файлов и папок в «Параметрах папок» Удалите два файлы, отвечающих за безопасность Windows, в папке System 32
Удалите два файлы, отвечающих за безопасность Windows, в папке System 32 Выберите «Восстановление системы» в меню установки Windows
Выберите «Восстановление системы» в меню установки Windows При установке выберите систему для восстановления
При установке выберите систему для восстановления В открывшемся окне выберите способ восстановления «Командная строка»
В открывшемся окне выберите способ восстановления «Командная строка» После окончания настройки в командной строке выполните команду exit
После окончания настройки в командной строке выполните команду exit Откройте Windows Anytime Upgrade в меню «Пуск»
Откройте Windows Anytime Upgrade в меню «Пуск» В «Мастере обновлений» выберите восстановление с помощью ключа
В «Мастере обновлений» выберите восстановление с помощью ключа Введите в поле свой ключ, нажмите «Далее»
Введите в поле свой ключ, нажмите «Далее» После ввода ключа система обновится самостоятельно
После ввода ключа система обновится самостоятельно Запустите редактор реестра через команду regedit
Запустите редактор реестра через команду regedit Перейдите по пути HKEY_LOCAL_MACHINE\SOFTWARE\Microsoft\Windows NT\CurrentVersion
Перейдите по пути HKEY_LOCAL_MACHINE\SOFTWARE\Microsoft\Windows NT\CurrentVersion Запустите обновление системы, выбрав пункт Upgrade
Запустите обновление системы, выбрав пункт Upgrade