Что делать, если приложение почты в macOS не показывает вложения
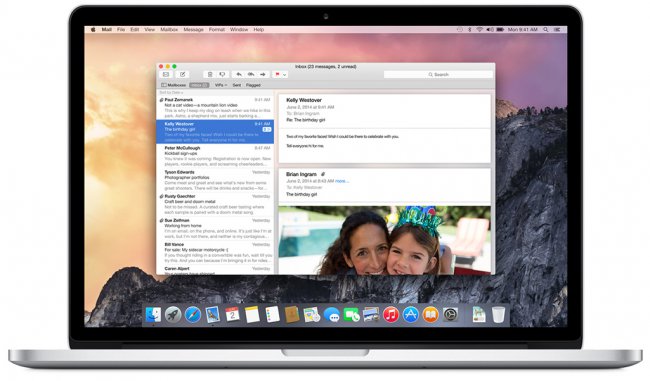
Новая версия macOS Sierra привнесла баг, с которым могут столкнуться пользователи стандартного почтового приложения – во входящих письмах не отображаются прикрепленные вложения. Это означает, что вы просто можете не знать, что в письме, которое вам пришло, были приложены фотографии или документы. Подобное поведение почтового приложения недопустимо, а если вовремя этого не заметить, то можно оказаться в неловкой ситуации, если почта используется для решения рабочих задач.
Встроенное в macOS почтовое приложение регулярно «радует» подобными сюрпризами, поэтому мы со своей стороны рекомендуем использовать сторонние клиенты, например, приложение Spark, но, если вы по какой-либо причине предпочитаете пользоваться именно им, то отображение почтовых вложений можно вернуть следующим способом:
1) Откройте стандартный почтовый клиент macOS.
2) На панели управления найдите меню «Ящик» > «Перестроить». Этот процесс займет некоторое время, которое зависит от количества писем, хранящихся у вас в ящике.
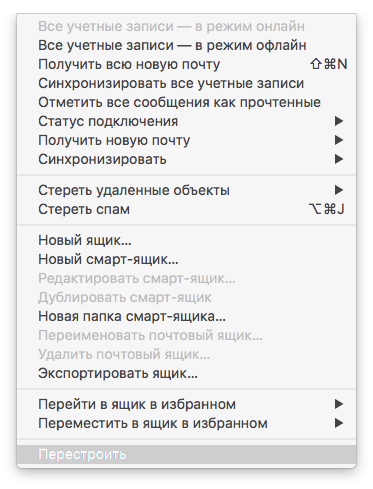
3) Откройте на панели управления меню «Почта» > «Настройки».
4) Перейдите во вкладку «Учетные записи» > «Свойства учетной записи». Если используются несколько аккаунтов, выберите тот, где не отображаются вложения.
5) В выпадающем меню «Загрузить вложения» выберите пункт «Все».
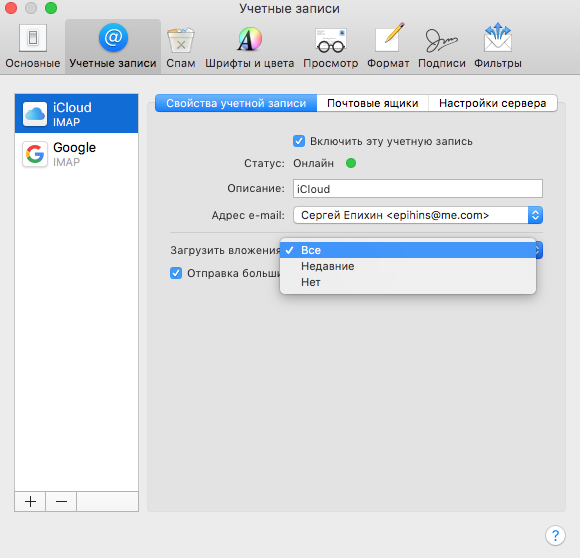
6) Перезагрузите почтовое приложение, закрыв его либо из меню «Почта», либо сочетанием клавиш Cmd + Q.
Это должно решить проблемы с загрузкой вложений. Если данная инструкция не помогла, то удалите все аккаунты из почтового приложения, добавьте их заново и повторите процедуру, описанную выше.
Как исправить отображение вложений в почте (Mail) на macOS
Некоторые пользователи Mac после обновления macOS обнаружили неприятный баг: штатный почтовый клиент Mail перестал отображать вложения прикреплённые к письмам. В довесок, некоторые вложения могут наоборот отображаться при отключённой опции загрузки вложений. В этом материале мы расскажем как справиться с этой проблемой.
Примечание: все осуществляемые ниже действия не могут привести к уничтожению имеющейся корреспонденции. Можете быть спокойными. Перед осуществлением всех действий обязательно обновитесь на самую последнюю актуальную версию macOS, не исключено что проблема решится без каких-либо дополнительных манипуляций.
Как исправить отображение вложений в почте (Mail) на macOS?
1. Откройте штатный почтовый клиент Mail.
2. В строке меню откройте «Ящик» → и выберите пункт «Перестроить».
3. Откройте меню «Почта» → Настройки… (или нажмите сочетание клавиш Command (⌘) + запятая).
4. Перейдите во вкладку «Учётные записи».
5. В поле «Загрузить вложения» выберите вариант «Все».
Вложения должны вновь отобразиться. Не стоит забывать о том, что большие вложения пересылаются не напрямую на почтовый адрес, а через сервис Mail Drop (конечный пользователь получает не прикреплённый файл, а ссылку ведущую к данным в облачном хранилище).
Добавление вложений в письма в приложении «Почта» на компьютере Mac
В создаваемые сообщения можно добавить фотографии, документы и другие объекты.
При добавлении изображений или документов PDF их можно разметить прямо в Почте перед отправкой сообщения.
Добавление фотографий и других файлов в письма
В приложении «Почта» 
Нажмите кнопку вложения 

Можно также перетянуть файлы в письмо с рабочего стола, из Finder или другого приложения.
Для добавления фотографии можно нажать кнопку фотобраузера 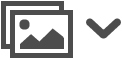
По умолчанию приложение «Почта» вставляет изображения в их исходном размере. Если доступно несколько размеров, можно выбрать размер во всплывающем меню в правой части заголовка сообщения.
Отправка вложений больших размеров с помощью функции Mail Drop
Mail Drop позволяет отправлять файлы, которые превышают максимальный размер, разрешенный поставщиком учетной записи электронной почты. Mail Drop загружает большие вложения в iCloud, где они хранятся в зашифрованном виде до 30 дней.
Если у Вас есть учетная запись iCloud и при нажатии кнопки «Отправить» Вы находились в системе iCloud, приложение «Почта» автоматически отправляет вложения с помощью Mail Drop. Вложения Mail Drop не учитываются при подсчете занятого места в iCloud.
Если у Вас нет учетной системы iCloud или Вы не вошли в систему, приложение «Почта» спрашивает, нужно ли использовать Mail Drop (выберите «Больше не спрашивать для этой учетной записи», чтобы всегда использовать Mail Drop).
Если получатель использует приложение «Почта» в OS X 10.10 или более поздней версии, вложения включаются в сообщение. Другие получатели видят ссылку для загрузки вложений и срок ее действия.
Можно включить или выключить использование Mail Drop для учетной записи. Выберите пункт меню «Почта» > «Настройки», нажмите «Учетные записи», выберите учетную запись, нажмите «Дополнения», затем установите или снимите флажок «Отправлять большие вложения с Mail Drop».
См. статью службы поддержки Apple Ограничения Mail Drop.
Добавление вложений в конец писем
В приложении «Почта» 
Для текущего сообщения. Выберите пункт меню «Правка» > «Вложения» > «Вставить вложенные файлы в конец сообщения».
Для всех сообщений. В окне просмотра сообщений выберите пункт меню «Правка» > «Вложения» > «Всегда вставлять вложенные файлы в конец сообщения» (флажок означает, что параметр включен).
Включение или не включение вложений в ответы на письма
В приложении «Почта» 
Включение или не включение оригинальных вложений в ответы на письма. На панели инструментов окна сообщения нажмите кнопку «Включать вложенные файлы» 

Включение или не включение оригинальных вложений во все ответы на письма. В окне просмотра сообщений выберите пункт меню «Правка» > «Вложения» > «Включать вложенные файлы оригинала в ответ» (флажок означает, что параметр включен). Чтобы отключить его и не включать оригинальные вложения, выберите эту команду еще раз (флажок исчезнет).
Отправка вложений в письмах пользователям Windows
В приложении «Почта» 
Отправляйте совместимые с Windows вложенные файлы. Чтобы настроить все сообщения, выберите пункт меню «Правка» > «Вложения», затем установите флажок «Всегда отправлять совместимые с Windows вложенные файлы». Чтобы настроить конкретное сообщение, нажмите кнопку вложения 
Отправляйте документы в виде PDF вместо исходного формата.
Используйте расширения имен файлов (например, .docx для документа Microsoft Word).
Если получатель видит два вложения (например, «Мой файл» и «. _Мой файл»), файл с подчеркиванием (например, «. _Мой файл») можно игнорировать.
Чтобы отобразить вложение (например, одностраничный документ PDF или изображение) в виде значка, нажмите вложение в сообщении, удерживая клавишу Control, затем выберите «Показать как значок». Чтобы снова показать вложение, нажмите его, удерживая клавишу Control, и выберите «Показать файл».
Если размер сообщения, указанный в левой части заголовка сообщения, выделен красным цветом, то сообщение превышает ограничения по размеру, наложенные поставщиком учетной записи электронной почты. Попробуйте уменьшить размер вложений или воспользуйтесь службой Mail Drop.



