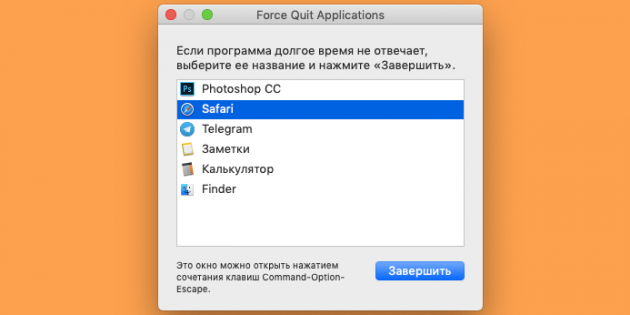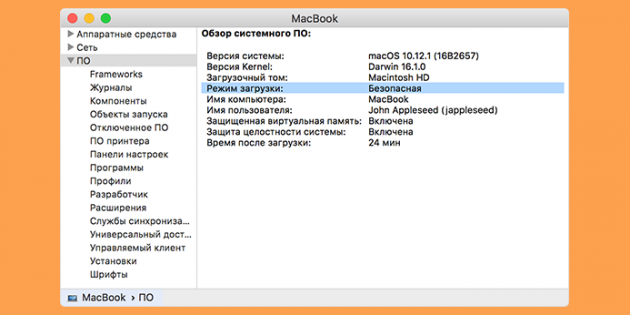Зависла программа на Mac (macOS): Как закрыть? 5 способов
Хуже неожиданно вылетающих приложений лишь те, что перестают реагировать на внешние раздражители в лице отчаянно жмущего на кнопки пользователя, но продолжают функционировать, потребляя ресурсы и забивая оперативную память цифровым мусором. На наше счастье, есть минимум 5 методов борьбы с этой проблемой.
Как закрыть зависшую программу на macOS
Способ №1 – горячие кнопки
Комбинация из ⌘Command + ⌥Option (Alt) + Esc открывает окошко принудительного завершения запущенных программ. Представленный список демонстрирует запущенные в данный момент приложения, пространство справа обычно пустует. Если же в какой-либо строке красуется надпись «не отвечает» – смело кликаем по ней, выделяя зависшую программу. В сложных случаях надписи может и не быть – придется призвать на помощь интуицию и наблюдательность, чтобы вычислить возмутителя спокойствия.

Способ №2 – использование меню Apple ()
В самом верху рабочего стола, крайний левый угол, располагается волшебный значок в виде логотипа компании , который открывает доступ к базовым функциям системы – в случае проблемы жмем на него.
В выпадающем меню, примерно посередине, есть строка «Завершить принудительно», она-то нам и нужна. А далее открывается уже знакомое окошко со списком запущенных в данный момент приложений – что делать, вы уже в курсе, глючный недруг будет оперативно повержен.
Способ №3 – принудительное закрытие программы из Dock
Отыскиваем на панели снизу (в Dock) ярлык зависшей программы, зажимаем кнопку ⌥Option (Alt) и делаем правый клик мышкой – откроется специальная служебная менюшка.
Один из пунктов в открывшемся меню – то самое принудительное завершение, дальнейшие шаги очевидны.
Способ №4 – используем Терминал
Переход от оконного интерфейса к консольному, более сложный уровень взаимодействия с macOS на случай, когда проблема оказалась серьезной и предыдущие способы результата не принесли. В каталоге системных утилит располагается программа Терминал – находим ее и запускаем. В открывшемся окошке печатаем команду «top» и жмем клавишу ввода – так мы даем компьютеру указание сформировать и показать краткий отчет о его текущем состоянии. В том числе и отчитаться в том, какие программы запущены и как они себя ведут.
Среди всего многообразия символов нас интересует колонка, озаглавленная «Command», здесь напечатаны названия работающих в данный момент приложений. Требуется вручную отыскать зависшее, при этом стоит учесть, что для длинных наименований используются сокращения – внимательность не помешает.
Рядом с наименованием искомой программы есть ее цифровой PID (системный идентификатор) – он-то нам и нужен. По-старинке переписываем его в блокнот или, в ногу со временем, фотографируем камерой iPhone.

Осуществляется это звучной командой «kill», после которой, через пробел, следует написать PID нарушителя. В данном случае это Viber и 403, поэтому итоговый вариант выглядит как «kill 403».
Жмем «Enter» – дело сделано, но если система не реагирует, можно ужесточить приказ, набрав такую команду «sudo kill -9 403», должно помочь.
Способ №5 – при помощи утилиты Мониторинг системы
Этот системный инструмент для продвинутых пользователей в данном случае можно воспринимать просто как расширенный вариант менюшки со списком запущенных программ. Иконка утилиты располагается там же, где и Терминал – находим и запускаем программу.
Открывшийся обширный список пугать не должен, отыскиваем в колонке «Имя процесса» наше зависшее приложение и выделяем его кликом мышки.
Вверху и слева есть кнопка «Завершить процесс» – именно это она и делает, выгружая софт из памяти и освобождая системные ресурсы на Mac.
Что делать, если Mac часто зависает. 6 способов устранить проблему
Как распознать и исправить программные и аппаратные неполадки.
Постоянно виснущий компьютер невероятно бесит. К тому же, из-за этого может пойти псу под хвост вся работа, на которую вы потратили несколько часов. Собрали главные советы, как привести Mac в чувство и вернуть ему прежнюю производительность.
Способ 1. Принудительно закрыть зависшие приложения
Иногда зависает не весь компьютер, а только отдельные приложения — и на команду закрыть они тоже не реагируют. В таком случае правой кнопкой мыши кликните на иконку приложения в доке. Удерживайте ⌥, и «Завершить» превратится в «Завершить принудительно». Также можно нажать ⌥ + ⌘ + Esc, чтобы открыть утилиту Force Quit Applications.
Этот способ подходит, если вы время от времени используете компьютер на пределе возможностей и он не справляется. Всё, что вы можете сделать, чтобы устройство больше не зависало — добавить оперативной памяти.
Способ 2. Сбросить SMC
Контроллер управления системой (CMS) отвечает за множество процессов — от питания до подсветки клавиш. Если компьютер продолжает виснуть даже при небольшой нагрузке, попробуйте сбросить параметры CMS. Как это сделать, зависит от модели Мака. Подробная инструкция для всех видов компьютеров и ноутбуков есть на сайте техподдержки Apple.
Способ 3. Сбросить PRAM или NVRAM
PRAM и NVRAM — небольшие сегменты памяти Mac, которые хранят настройки, в которым компьютер может в любой момент быстро обратиться. Если Mac часто зависает, проблема может быть в них. Сбросить параметры памяти легко:
- Если у вас стоит пароль прошивки, отключите его.
- Выключите компьютер.
- Включите и сразу зажмите ⌥ + ⌘ + P + R.
- Удерживайте 20 секунд. Компьютер может перезапуститься в процессе, но продолжайте удерживать клавиши.
Способ 4. Запустить в безопасном режиме
Запуск в безопасном режиме поможет исправить проблемы, которые приводят к зависанию компьютера, или хотя бы определить, в чём причина зависания. Этот режим проверяет целостность загрузочного диска и блокирует некоторые приложения и процессы.
Удерживайте клавишу Shift сразу после включения или перезапуска компьютера до тех пор, пока не увидите окно входа в систему. Чтобы выйти из безопасного режима, просто перезагрузите Mac, не нажимая никаких дополнительных клавиш. Если компьютер прекратил зависать, то проблема решена. Если нет, список подозреваемых значительно сокращается.
Проблема может быть с приложениями, которые запускаются при входе в систему, Wi-Fi или подключаемым устройством (например, внешним жёстким диском).
Способ 5. Запустить диагностику
Подозреваете, что проблема не в ПО, а в физических компонентах? В macOS есть встроенное ПО для диагностики оборудования, которое поможет выявить аппаратные неполадки. Для запуска диагностики выключите компьютер, затем включите его и сразу нажмите и удерживайте клавишу D. Когда откроется программа, выберите язык и запустите проверку. Обычно на это уходит всего пара минут.
Если проблема действительно связана с физическими компонентами, на экране появится список проблем и возможных способы их решения. Удобно, что программа указывает коды всех ошибок, чтобы вы могли сразу назвать их в сервисе.
Способ 6. Обратиться в сервисный центр
Если все предложенные способы не сработали (или вы выяснили, что проблема с аппаратной частью), остаётся лишь один пусть — в сервисный центр. Список авторизованных салонов есть на сайте Apple: можно быстро найти ближайший.
Как принудительно завершить приложение в macOS
Несмотря на то, что компьютеры Mac в большинстве случаев радуют своей стабильной работой, время от времени даже на macOS могут встречаться различного рода сбои и ошибки. Чаще всего это случается во вине программ от сторонних разработчиков. Эпизодически, проблемы могут наблюдаться даже в штатных приложениях операционной системы. Из этого возникает очевидный вопрос — что делать, если программа не отвечает, или работает не так как задумано? Решение простое — принудительно завершить приложение.
Сегодня мы рассмотрим пять способов, как можно закрыть зависшее приложение:
Способ 1 — используя меню.
- При активном окне программы, нажимаем на логотип Apple в меню баре.
- Выбираем опцию «Завершить принудительно [название программы]».
- Сразу после этого, приложение будет закрыто.
Способ 2 — используя Dock.
- Выбираем необходимое приложение, и, используя правый клик на нем, вызываем контекстное меню.
- Удерживаем клавишу Option (Alt), чтобы строка «Завершить» изменилась на «Завершить принудительно», затем подтверждаем наш выбор.
- После этих действий, приложение будет завершено.
Способ 3 — используя сочетание клавиш.
- Нажмите и удерживайте следующую комбинацию клавиш Command + Option + Esc.
- Через некоторое время появится диалоговое окно, в котором можно будет выбрать зависшее приложение.
- Осталось лишь нажать на «Перезапустить» или «Завершить принудительно» в зависимости от типа программы.
Способ 4 — используя приложение «Терминал».
- Запускаем приложение «Терминал» любым удобным способом.
- В появившемся окне вводим следующую команду:
- Например, если нужно закрыть браузер Safari, то команда будет выглядеть так:
Способ 5 — используя «Мониторинг системы».
- Запускаем утилиту «Мониторинг системы» любым удобным способом.
- Перед нами будет список всех процессов. Используя поиск, можно будет выбрать необходимый.
- Используя «крестик» в левом верхнем углу и выбрав требуемый процесс, находим опцию «Завершить принудительно». После этого, процесс, отвечающий за работу приложения будет закрыт.
Новости, статьи и анонсы публикаций
Свободное общение и обсуждение материалов
Лонгриды для вас
Практика бета-тестирования свежих обновлений от Apple существует уже очень давно. Несмотря на это, все эти годы компания почему-то допускала к участию в программе владельцев всех своих устройств, кроме Apple Watch. По неизвестной причине испытать новую сборку watchOS до официального релиза могли только разработчики, а рядовым пользователям такая возможность была закрыта. Однако на конференции WWDC 2020, […]
Поскольку мы занимаемся не только текстовым контентом, но и видео, я часто вижу перед собой Final Cut Pro X и панель администратора YouTube. Созданием материала для видео занимаются операторы, однако не всегда есть возможность отснять нужный для ролика кадр, и самый простой способ выйти из положения — скачать нужный кусочек с самого YouTube. В комментариях […]
Многие сталкивались с необходимостью продемонстрировать что-то на экране своего iPhone или iPad другому человеку. Как правило, для этого приходится либо делать несколько скриншотов, либо включать запись экрана, потом останавливать ее, отправлять в мессенджер или по почте. Не очень удобно. Однако с помощью одной из стандартных функций iOS и популярных приложений для видеосвязи можно расшарить экран […]