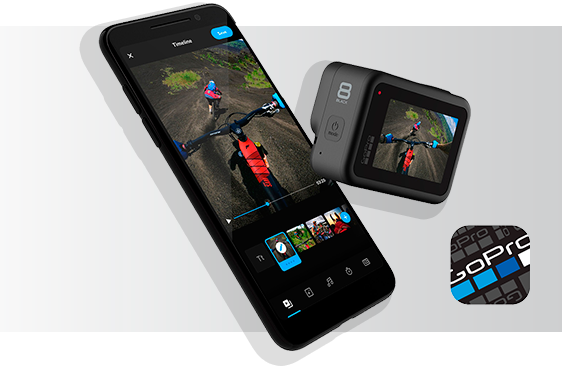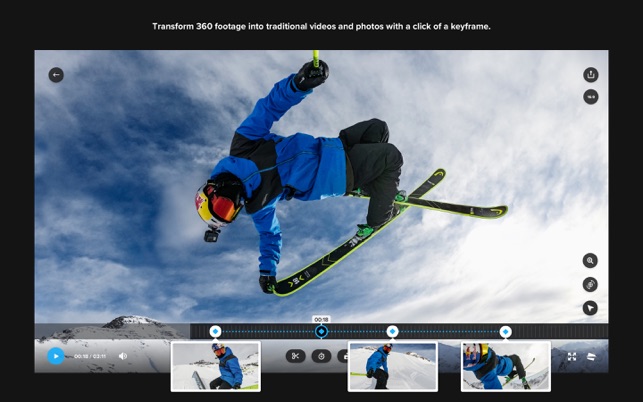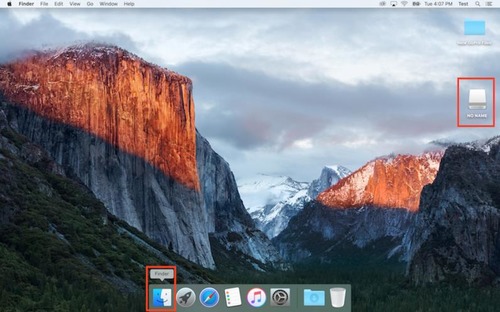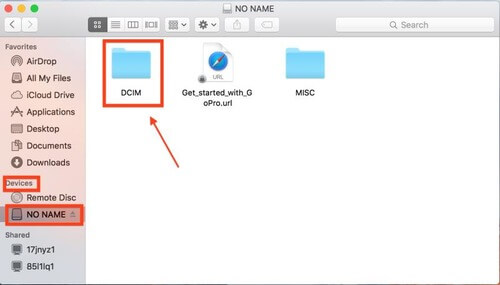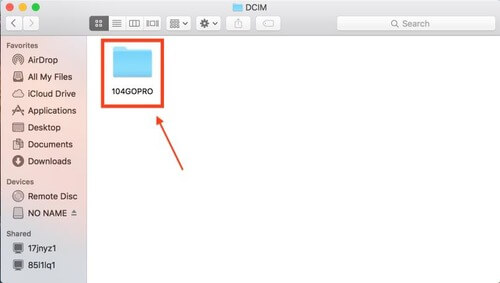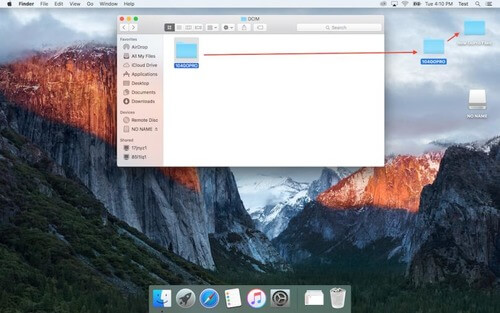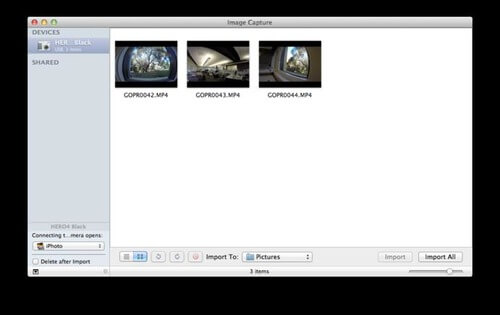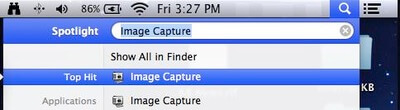Приложение для gopro mac os
− Загружай и наслаждайся кадрами с камеры GoPro
− Создавай потрясающие видео в два клика
− Преврати кадры в потрясающее видео, синхронизированное с музыкой
− Импортируй фото и видео, чтобы можно было поделиться лучшими из них
− Добавляй в видеосюжеты фотографии и серии снимков, сделанные в таймлапс
− Автоматически превращай отснятые материалы в яркие видеоролики с музыкальным сопровождением
− Делись лучшими кадрами с друзьями в соц сетях!
− Управляй своей GoPro с помощью телефона

− На данный момент приложение работает с ОС Mac
− Работа приложения с Windows в процессе разработки
− Рефрейм видео. Выбери и покажи друзьям лучший угол обзора снятого панорамного видео!
− Выравнивание горизонта. Отрегулируй горизонт в видео, независимо от положения в кадре при съемке
− Просмотр. Воспроизводи и редактируй видео прямо в плеере!
GoPro Player 4+
GoPro, Inc.
Screenshots
Description
Now that you’ve captured everything with your GoPro MAX, transform your 360 footage into epic traditional videos and photos you can edit and share. Use Reframe to experiment with countless views and choose the best shots with a click of a keyframe—instantly creating cinematic transitions from view to view. Then, convert and export traditional .mp4 files that play nice with your favorite editing programs and can be shared on social. Want to keep things 360? Export without reframing and you’ll get spherical .mp4 files that can be edited and shared on select platforms. You’ll have a range of resolutions (5.6K, 4K, custom) [1] and codecs (HEVC, H.264, Apple® ProRes) to choose from. And, you can always view your videos and photos right from the player.
Transform 360 footage into epic content.
Use Reframe to experiment with countless views, choose the best shots and instantly create cinematic transitions with a click of a keyframe. Then export a traditional video or photo you can edit and share.
Export .mp4 files to edit and share.
Export both spherical and traditional .mp4 files that are compatible with other editing software and ready to be shared on social.
Convert 360 videos.
Choose from a range of resolutions (5.6K, 4K, custom) [1] and codecs (HEVC, H.264, Apple ProRes).
Never miss a great shot.
Capture incredible photos from any of your 360 or traditional videos by grabbing a frame.
Get game-changing horizon leveling.
Adjust the horizon in your videos to keep it level—whether you’re getting sideways, running or doing backflips.
Lock in your world.
Use World Lock to set the orientation of your 360 videos and minimize rotation in your footage.
Freeze your favorite frames.
Emphasize a cool shot in your 360 videos. Pause and extend a moment for as long as you want with Freeze Frame, and then reframe for an even greater effect.
Trim with precision.
Trim with frame-by-frame accuracy to keep only the parts you want in your videos.
Play it back.
View all videos and photos from your GoPro MAX camera right in the player.
— System Requirements —
Mac®: Mac OS 10.14 Mojave or later
GoPro cameras: GoPro MAX
— Footnotes —
[1] Files can export only at the same or lower recorded resolution.
для Mac » href=»https://gopro-studio.softonic.ru/mac»>GoPro Studio для Mac
На языке Русский
- 3 User Rating
Обзор Softonic
Программа редактирования GoPro для создания временного интервала
GoPro Studio — программа для редактирования видео для ваших видеокамер GoPro. Его интуитивно понятный интерфейс позволит вам легко создавать последовательные видеоролики и фотографы (также известные как временные промежутки).
Несмотря на то, что у программы есть знаковое имя камеры, вам не нужен GoPro для ее использования.
Создавайте профессиональные видеоролики за короткое время
GoPro Studio предлагает вам функции редактирования, вставки и изменения размера видео, а также возможности применения эффектов, изменения скорости воспроизведения и добавления музыки или названий среди многих других. С ними вы сможете получить действительно профессиональные результаты.
Помимо всего прочего, программа предоставляет вам шаблоны редактирования, которые помогут вам создать свои собственные видео. Вы когда-нибудь хотели создать видео, действие которого синхронизируется с музыкой, воспроизводимой в фоновом режиме? Это цель шаблонов: помочь вам редактировать видео профессионально. Однако, если вы эксперт, шаблоны очень ограничительны.
В этом случае лучше всего отредактировать видео самостоятельно. В этом смысле вы также будете удовлетворены GoPro Studio, даже если вы уже являетесь редактором видеороликов. Он включает в себя все виды функций, таких как баланс белых, варианты экспозиции и целый ряд расширенных параметров редактирования.
Соответствующий интерфейс для новичков
GoPro Studio имеет стильный интерфейс, где ваши видео являются главной звездой. Остальные функции, которые окружают ваше видео, легко идентифицировать. Слева вы можете найти свои медиа материалы, справа — эффекты, ниже — график видео, которое вы редактируете .
Если GoPro Studio является первой программой редактирования видео, которую вы используете, не беспокойтесь: программа начинается с быстрого, но эффективного учебника, в котором объясняется все, что вам нужно знать.
Для вас важно создать видеоролик GoPro
В GoPro Studio очень мало дефектов (например, невозможно изменить размер окна программы); в общем, это, по-видимому, важная программа, если вы поклонник видеороликов, но у вас мало навыков редактирования. GoPro Studio поможет вам делать видеоролики, которые будут наблюдать ваши друзья, и ощущать те же эмоции, которые вы ощущали, когда записывали их.
Издание без осложнений
Позволяет создавать последовательные фотографии
Интуитивно понятный и эргономичный интерфейс шаблонов GoPro
Невозможно изменить размер окна программы
Как импортировать файлы с камеры на компьютер — Mac?
Что вы хотите сделать?
Передать файлы с камеры на компьютер Mac
На каких моделях камер GoPro применимо?
Как это сделать?
Существуют определенные методы передачи медиафайлов с экшн-камеры на компьютер:
• Использование Quik для ПК;
• Применение адаптера для карты памяти;
• Автоматически, используя «Захват изображений»;
• Вручную, используя «Захват изображений».
ВАЖНО: Мы советуем не применять для передачи файлов USB-разветвитель или Media Reader.
Первый вариант — Используем Quik для ПК
Второй вариант — Используем адаптер для карты памяти
Если у вас есть подходящий адаптер для карты памяти, вы можете поместить карту в адаптер, а затем установить сам адаптер с картой в соответствующий слот компьютера.
• Откройте новое окно Finder. Ваша карта памяти будет расположена на боковой панели слева, ниже от раздела «Устройства»;
• Осуществите двойное нажатие на значок карты, и вы сразу же увидите следующие папки: DCIM и MISC:
• Осуществите двойное нажатие на папку DCIM. В ней уже находится папка с именем 100GOPRO.
ВАЖНО: вы должны понимать, что, если вами были сняты более 9999 фото или видео, будут отображены папки 101GOPRO, 102GOPRO, 103GOPRO и так далее:
• Из этих папок и следует переносить файлы с SD-карты на компьютер:
Перетащите папку GoPro на рабочий стол или в другую, вновь созданную, папку.
Третий вариант — Автоматически, используя «Захват изображений»
Эта программа позволит вам:
• Осуществлять импорт отснятых материалов в определенную папку;
• Просматривать материал, прежде чем импортировать его.
Выберите файлы, которые вы хотели бы перенести, нажмите «Импортировать»; или нажмите «Импортировать всё» для импорта всех файлов:
Четвертый вариант — Вручную, используя «Захват изображений»
Если у вас не настроен автоматический запуск этой программы при обнаружении камеры на ПК, вы можете запустить приложение вручную:
1. Нажмите «Лупу» в верхнем углу рабочего стола справа;
2. В разделе «Spotlight» введите Image Capture или iPhoto:
Как только выбранное вами приложение откроется, вы можете импортировать ваши материалы подобно второму варианту.
Настройка автоматического запуска программы «Захват изображений»
Чтобы настроить запуск этой программы автоматически, при обнаружении и подключении камеры, для начала нужно открыть «Захват изображений». Затем выбрать необходимую программу.
В нижнем углу слева окна «Захват изображений» есть поле «Подключение к этой камере открывает:». Для выбора доступны варианты «Без приложения», «iPhoto» или «Захват изображений». Выберите «Захват изображений».