Компьютер при включении просит нажать F1 — как убрать
Используя компьютер, вы однажды столкнетесь с проблемой, когда система, обычно при включении, просит нажать на клавишу «F1». Если после нажатия компьютер загрузился, и вы можете продолжать работу, этот случай из простых и не слишком мешает работе. Но бывают более сложные ситуации, когда после нажатия требуемой клавиши компьютер отображает другие сообщения и полноценной загрузки системы не происходит. В этой статье вы узнаете, что с этим делать, и как устранить этот сбой в системе.
Причины появления сообщения F1 при включении компьютера
В первую очередь необходимо определить, что проблема возникла не на системном уровне, ведь просьба о нажатии « F1 » происходит еще до загрузки Windows . Значит неполадки возникли в настройках подсистемы BIOS . По каким-то причинам ваши настройки изменились. Вполне возможно, что причиной стало переопределение приоритета устройств при запуске компьютера. Например, все старые модели (даже некоторые новые) имеют устройство «Floppy Disk Drive», который по каким-то причинам оказался первым в списке устройств, с которых должна запускаться система. Но, конечно же, самого диска в этом дисководе у вас нет, поэтому возникает подобная ситуация и система призывает нажать «F1» для получения справки.
BIOS – это прошивка, подобно любым другим, например, старого мобильного телефона или игровой приставки. То есть можно сказать, что это неизменяемая программа, в задачи которой входят определенные функции, в случае с BIOS – указывать дату, запускать устройства (CD-привод), подключать/отключать порты (USB, Serial ATA, Ethernet) и многое другое. BIOS – это программное обеспечение на более низком уровне, которое управляет «железом» напрямую. Эта программа находится в специальном чипе на материнской плате.
Для того, чтобы попасть в BIOS, необходимо во время появления первой заставки на вашем мониторе при запуске компьютера нажать нужную клавишу. Какую именно клавишу – зависит от производителя материнской платы и ее модели. Есть два способа определить эту клавишу – подсмотреть во время запуска в подсказке на мониторе или определить её на сайте производителе материнской платы.
Решение проблемы
Практически стопроцентное решение случая, когда компьютер при включении просит нажать «F1» заключается в сбросе до заводских настроек BIOS . В этом случае настройки вернуться в прежнее, рабочее положение и проблемы больше не возникнет. Сделать это можно несколькими способами. Рассмотрим способ с изъятием батарейки CMOS из ее ячейки на материнском плате. Для этого вам нужно будет открыть смотровую крышку системного блока. Далее найти на материнской плате небольшую круглую батарейку. Она имеет размер большой пуговицы.
Перед тем, как вынимать батарейку, обязательно отключите компьютер от электропитания. Когда вы отыщите батарейку, аккуратно извлеките ее из ячейки.

Можно использовать отвертку или любой другой подходящий для этого предмет. Действуйте осторожно, чтобы не повредить другие детали платы. Теперь нужно подождать не менее 10 минут . После этого вставьте батарейку снова в ячейку. Вставьте ее правильно, выгравированные слова на английском (китайском) должны быть сверху. Крышку можно пока не ставить обратно. На плате есть специальные контакты, которые при замыкании сбрасывают настройки BIOS.
Перемычка CMOS
Для следующего способа сбросить настройки BIOS, необходимо снова заняться поиском специальной перемычки на материнской плате. Возле нее вы также увидите надпись «CMOS». Найти ее не составит труда. Когда вы это сделаете, вы увидите три контакта в виде металлических штырей. Два из них на данный момент перемкнуты. Ваша задача изменить ее положение, переместив перемычку на другие два контакта.
Нужно подождать несколько минут, затем вернуть перемычку в исходное положение. Готово. Сейчас уже можете ставить крышку на место и закручивать ее. Включите компьютер и проверьте не исчезла ли проблема.
Как убрать ошибку другим способом
Известно, что многие серьезные вирусы написаны на низкоуровневом языке программирования Ассемблер. Поэтому очень важно проверить свою систему на вирусы .
| Проведите поочередную проверку ваших дисков в режиме полного сканирования. Проведите чистку жесткого диска при помощи системной утилиты «Clean manager». Для этого нажмите сочетание клавиш WIN+R и введите в окошке команду «cleanmgr» | 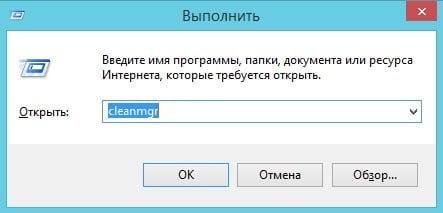 |
| Затем выберите один из раздела диска и нажмите кнопку «Ок» |  |
После проведения анализа состояния вашего жесткого диска утилита предложит выбрать файлы для удаления. Здесь можно увидеть количество «мусора» в мегабайтах. Когда утилита закончит удалять файлы, то же самое проделайте и со вторым диском (если он есть) на вашем компьютере.
Следуйте вышеописанным рекомендациям и сообщениям при включении компьютера, в которых система просит нажать клавишу F1. Мы рассмотрели разные способы как убрать оповещение, выполняйте наши инструкции, и ОС Windows будет работать, как новая.
При загрузке компьютера требуется каждый раз нажимать F1, что делать?
Уверен, у каждого случалось подобное: вы включили ПК либо ноутбук и после характерного звука биоса ждете, что наступит автоматическая загрузка Windows, но, к сожалению, это не происходит. Данное явление не является редкостью и свойственно для ПК.
Данная ошибка сопровождается следующим сообщением:
Press F1 to continue or DEL to enter setup
что переводится с английского как «нажмите кнопку F1, чтобы продолжить либо DEL для того, чтобы зайти в настройки». Хочу сказать, что эта ошибка возникает не при работе Windows, как многие считают, а BIOS. Эта ошибка возникает при неправильной настройке биоса.
Всем известно, что при включении ПК запускается изначально система опроса всех устройств, после этого – проверка правильности работы биоса и его параметров. Если в настройках биоса были внесены изменения, что привело к неправильной его работе, то вам гарантировано появление вышеописанной ошибке.
После появления на экране монитора сообщения об ошибке, пользователю необходимо нажать кнопку на клавиатуре – DEL или же, в зависимости от версии и модели BIOSа может быть и другая кнопка. Обратите внимание на подсказки, отображающиеся на экране монитора.
Как решить?
Очень часто появление данной ошибке можно решить, заменив батарейку биоса на ПК либо на вашем laptop.
Эта проблема несет следующие неприятные моменты: может сбиться дата и время на вашем персональном компьютере, это может повлечь ряд других проблем, например, возникновение ошибок в браузере при попытке зайти на какую-либо веб-страницу. В общем, в любом случае необходимо будет обратиться в ближайший магазин бытовой техники либо в сервисный центр для покупки и замены новой батарейки.
Другая причина возникновения данной ошибке может заключаться в неправильной настройке BIOS. Объясню на примере: вы ошибочно могли поставить в настройках приоритетов загрузки дисковод для дискет (Floppy-disk), вместо жесткого диска (Hard disk). Вы, видимо, в процессе демонстрации, либо просто экспериментируя, забыли обратно сменить приоритеты загрузки устройств. К слову, дисковод для дискет – это новизна прошлого века, т. к. сейчас никто ими не пользуются.
Для решения этой проблемы зайдите в настройках биоса (как показано выше на скриншоте) и смените приоритеты загрузки, например, на AHCI HDD: P1: SanDisk SDSSDA120G. Не стоит брать за правило, что именно такое название диска надо будет выбрать, т. к. у вас может быть совсем другое название. Это зависит от типа, объема и модели жесткого диска. В данном случае у пользователя стоит SSD диск объемом в 120 Гб, о чем говорит последние 4 символа в названии диска.
После изменения приоритета загрузки необходимо сохранить изменения, нажав на кнопку клавиатуры F10. Данное действие требует подтверждения, т. к. пока вы не выберите Yes либо Y (в зависимости от версии и модели биоса), изменения не вступят в силу.
Даже если и это не помогло решить проблему, то необходимо перепроверить все настройки биоса, в зависимости от подключенных устройств к вашему компьютеру. В последних моделях BIOS существует возможность отключения появления данной ошибке.
В итоге, если не хотите каждый раз при включении ПК сталкиваться с необходимостью нажатия кнопки F1, вам необходимо зайти в управление настройками загрузки (Boot settings) и обратить внимание на следующий параметр: ожидание нажатия клавишы F1, если обнаружена ошибка (Wait for F1 if Error). Вам необходимо изменить значение с «Включено» (Enable) на «Выключено» (Disable). После этого не забудьте сохранить изменения, нажав на кнопку F10.
Зачем нужно нажимать F1 при запуске ПК?
На самом деле причин, при которых появляется сообщение типа Press F1 существует достаточно много. При этом загрузка останавливается и система ждёт нажатия соответствующей клавиши F1 . Мы рассмотрим самые распространённые сообщения, которые вы можете увидеть при условии, что до этого компьютер работал нормально и вы не вносили какие-либо изменения в аппаратную часть или настройки BIOS .
1. Пожалуй наиболее частое, что можно увидеть.
Несмотря на весь угрожающий вид страшного ничего нет. Просто сбилась дата и время и компьютер просит зайти в BIOS и установить параметры верно. Однако так будет повторяться каждый раз при включении, потому, что на материнской плате банально разрядилась батарейка, отвечающая за корректность даты и времени, а также настроек CMOS , в которых ко всему прочему указывается с какого устройства система будет загружаться.
Заменить батарейку под силу любому пользователю. Откройте системный блок и найдите на материнской плате элемент питания как на рисунке. Расположение может быть разное, но внешний вид не перепутаете.
Аккуратно поддеваем защёлку отвёрткой и извлекаем старую батарейку, на её место ставим новую (используется элемент CR 2032 , цена около 50 р.). После всего нужно будет всё равно войти в BIOS и выставить дату/время и, возможно другие настройки.
Внимание. Все работы производить при выключенном компьютере и отсоединённым от блока питания кабелем 220V.
2. Чуть менее распространённым является следующее сообщение. Это предупреждение о неисправностях вентилятора на радиаторе процессора. Чаще всего он просто забивается пылью и не вращается.
В этом случае просто необходимо сразу же после появления такого сообщения выключить компьютер и прочистить пыль с вентилятора. Желательно заодно почистить от пыли и весь системный блок. Об этом можете почитать здесь .
Возможно, даже придётся его снять (один вентилятор без радиатора) и тогда есть шансы его спасти. В противном случае нужно ставить новый.
Внимание. Работать на компьютере без должного охлаждения процессора категорически не рекомендуется.
В лучшем случае компьютер будет постоянно перезагружаться в следствие перегрева процессора. А перегрев в свою очередь ведёт сокращению ресурса работы последнего.
Будьте внимательны к сообщениям компьютера. И, благодаря тому, что вы понимаете, какие сообщения он вам выдаёт вы сможете не только сэкономить достаточную сумму денег, но и продлить ему жизнь.
Вам также могут быть интересны следующие публикации:
Поддержите этот пост лайками (палец вверх) и подписывайтесь на канал!



