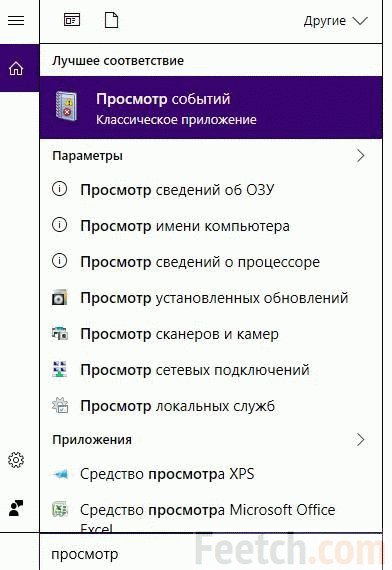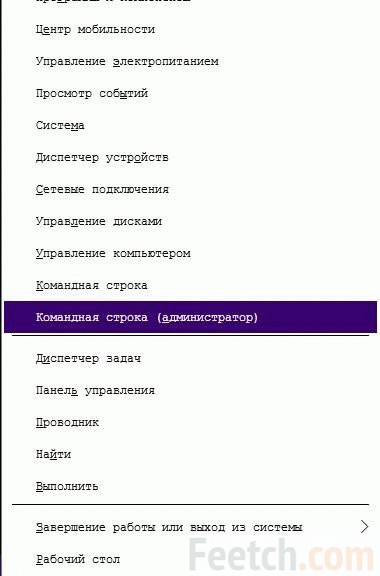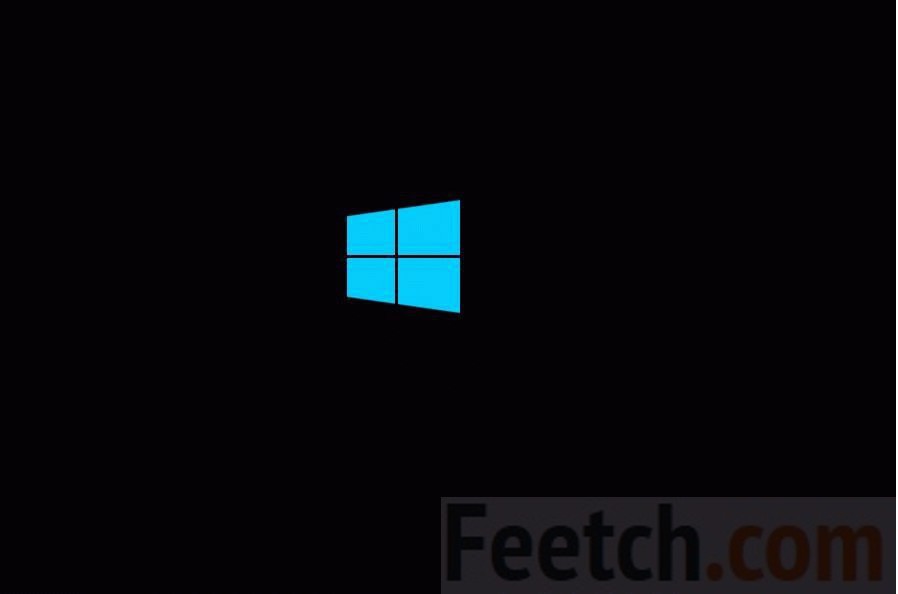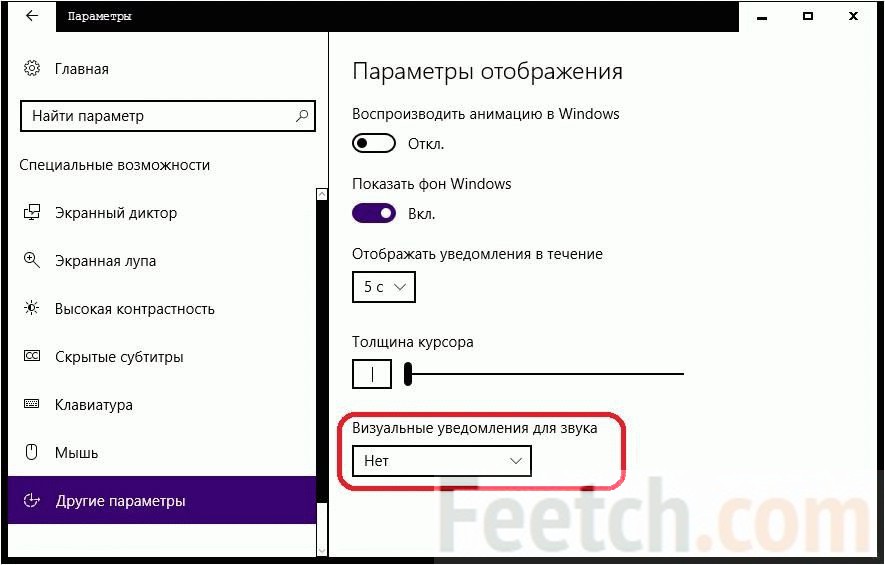Моргает рабочий стол windows 10, решаем за минуту
Моргает рабочий стол windows 10, решаем за минуту

Почему моргает рабочий стол?
Ниже я вам привел видео, на котором запечатлено, как постоянно обновляется рабочий стол Windows 10. Зрелище забавное, по началу, но потом удручающее, так как в большинстве случаев вы не сможете получить работающий рабочий стол с ярлыками, они просто постоянно будут прыгать и будут не кликабельные, а если у будет возможность, что-то запускать, то это будут очень сложно.
В большинстве случаев рабочий стол обновляется каждую секунду по ряду причин, о которых мы поговорим ниже:
- Самый распространенный вариант, он же мой любимый, это из-за нового обновления, таких проблем очень много, и они случаются, с каждым крупным апдейтом Microsoft, недавний пример с Windows 1809, который уже отозвали, это неработающий интернет или пропавший звук, одним словом веселуха.
- Второй вариант, это проблемы со службами Windows
- Третий момент. это проблема с драйверами на устройства
- Повреждены системные файлы и зависимые от них
- Ну и не забываем, про физическую проблемы или несовместимость оборудования
Что делать если обновляется рабочий стол?
И так, если у вас моргает рабочий стол Windows 10, то выполните вот такие действия. Самый простой вариант, это перезагрузка (как при ошибке с кодом 19), как бы это просто не звучало, 99% проблем у Microsoft, решается именно так, и когда мигает рабочий стол не исключение.
Если проблема сохраняется, то пробуем перезапустить вот такие службы, которые по каким-то причинам ведут себя некорректно. Для того, чтобы это сделать, нужно зайти в оснастку службы, для этого откройте окно выполнить, через сочетание клавиш Win и R, введя в нем слово services.msc
Если же у вас из-за мигания экрана, ничего не нажимается на рабочем столе, то нажимаем волшебную комбинацию клавиш CTRL+ALT+DELETE, у вас появится окно с дополнительными параметрами. Выберите пункт «Диспетчер задач».
Перейдите на вкладку «Службы», где вы должны найти два сервиса
- Поддержка элемента панели управления «Отчеты о проблемах и их решение» (Problem Reports and Solution Control Panel Support)
- Служба регистрации ошибок Windows (Windows Error Report Service)
Щелкаем по любой из них правым кликом, и из контекстного меню выбираем пункт «Открыть службы», чтобы открылась основная оснастка, с большим функционалом.
Так же находим тут службы:
- Поддержка элемента панели управления «Отчеты о проблемах и их решение» (Problem Reports and Solution Control Panel Support)
- Служба регистрации ошибок Windows (Windows Error Report Service)
Щелкаем по каждой из них правым кликом мыши и из контекстного меню, выбираем пункт «Остановить». После этого экран и рабочий стол в Windows 10, перестанут мигать.
В 80% случаев, это помогает исправить ситуацию, что обновляется рабочий стол Windows 10, но к сожалению не на 100%. Следующим методом у нас будет удаление возможных программ.
Исправляем мигающий рабочий стол, через удаление программ
Если у вас система отвечает, то зайдите в панели управления в пункт «Программы и компоненты», если же нет, то в диспетчере задач, который мы вызывали ранее, нажмите вверху пункт меню «Файл — Запустить новую задачу»
напишите в окне выполнить, волшебное слово appwiz.cpl.
В списке программ на удаление, по вине которых у вас моргает экран рабочего стола, можно выделить
- Norton Antivirus, Nod32, Другие антивирусные программы
- Утилита iCloud
- I DT Audio (faulting module IDTNC64.cpl)
Выбираем в «Программах и компонентах нужный пункт» и щелкаем «Удалить», после чего можно перезагрузить вашу операционную систему Windows 10.
Восстановление системных файлов при моргающем экране Windows 10
Если у вас все еще моргает рабочий стол в Windows 10 и два первых метода вам не помогли, пробуем просканировать вашу операционную систему, на предмет поврежденных системных файлов. Делается это очень просто, вы запускаете командную строку от имени администратора и вводите в ней команды, так же можно запустить в окне диспетчера задач, как и в случае с «Программами и компонентами выше, вводите только cmd».
sfc /scannow (так же дожидаетесь ее выполнения)
Отключение пункта «Имитация вспышки»
Когда моргают значки или ярлыки на рабочем столе Windows 10, то можно попробовать отключить визуальные звуковые оповещения. Делается это очень просто, вы нажимаете горячие клавиши Win и I, в итоге у вас откроются параметры системы, вы переходите в специальные возможности , далее на вкладку звук, и находите там параметр «Визуализируйте звуковые оповещения», выберите пункт без визуальных оповещений.
Манипуляции через безопасный режим
Если вы такой счастливчик, что у вас до сих пор мигает рабочий стол, то вероятнее всего у вас проблема на уровне драйверов. Чтобы это исправить, нам поможете безопасный режим Windows 10, о котором я уже рассказывал, посмотрите по ссылке, как в него попасть. Единственное выберите вариант «Включить безопасны режим с загрузкой сетевых драйверов»
Откройте диспетчер устройств. И пробуете переустановить драйвера или само устройство. Для этого щелкаете по видеоадаптеру правым кликом и удаляете его
После чего, обновляем конфигурацию и проверяем. Если, это не поможет, то я вам советую обновить все драйвера на материнскую плату и на видеокарту, все можно скачать с официального сайта, или воспользоваться паком драйверов SamDrivers для автоматического обновления всего оборудования.
Если ситуация обратная, и возникла после установки свежих драйверов на видеокарту, то так же их пробуем откатить.
Если есть 2 видеокарты то, отключайте их поочерёдно и пробуйте загрузится в обычном режиме. Проблемный драйвер будет у той, которая будет, в момент удачной загрузки, отключена. После всех манипуляций с драйверами, не забываем перезагружать систему, для применения настроек.
Удаление папки AeroGlass
Находясь все в том же безопасном режиме, удалите содержимое папки C:\Program Files (x86)\AeroGlass. AeroGlass — это приложение делающее эффекты прозрачности или эффект стекла. Его выпилили из Windows 8.1 и Windows 10, но многие его устанавливают отдельно.
Дополнительные методы устранения моргания экрана
Дополнительно, могу выделить несколько пунктов:
- В безопасном режиме, установите все возможные обновления на систему
- Попробуйте перевоткнуть видеокарту (Если это стационарный компьютер) в другой порт материнской платы
- Если у вас моргает рабочий стол, наоборот после установки свежих обновлений, то вам нужно сделать откат системы на последнюю рабочую конфигурацию, до этой установки. Выберите пункт «Восстановление системы». Если точки восстановления нет, то пробуем выбрать пункт
Выбираем пункт «Удалить последнее исправление». После чего пробуем загрузиться, дабы проверить моргает рабочий стол в системе или нет.
Мигает экран после обновления Windows 10
Буквально на днях на моем рабочем компьютере автоматически установилось обновление Windows 10. Сразу же по окончанию установки этого обновления я зашел в свою учетную запись и увидел, что мой экран постоянно мигает с интервалом в две секунды. Что-либо сделать с ярлыками на рабочем столе было невозможно – происходило их постоянное обновление. Сначала я просто ждал несколько минут – думал, Windows завершит все свои обновления и это прекратится. Потом перезагрузил компьютер кнопкой на системнике. Ничего не помогло – рабочий стол на экране продолжал бесконечно моргать.
Не было никаких сомнений, что это произошло из-за установки обновлений Windows. Поэтому я решил просто удалить недавно установленные обновления.
Я сделал следующее:
Еще раз выключил и включил компьютер. После появления стартового экрана с выбором пользователя, нажал в правом нижнем углу кнопку выключения.
Затем зажимаем на клавиатуре клавишу Shift и жмем “Перезагрузка”:
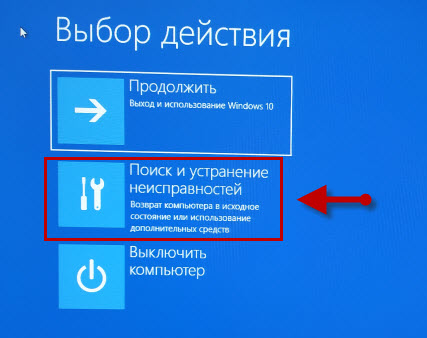
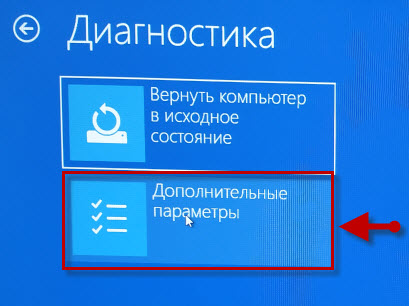
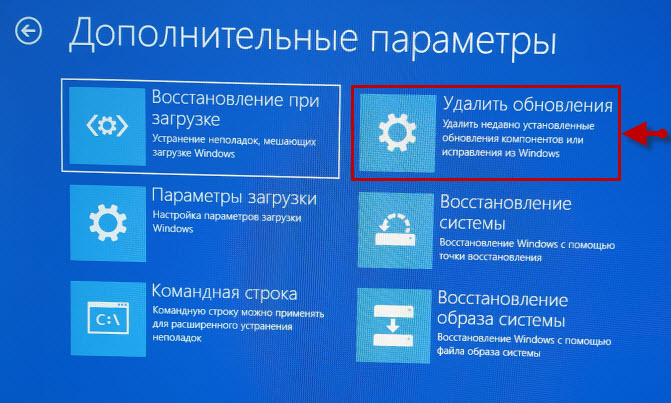

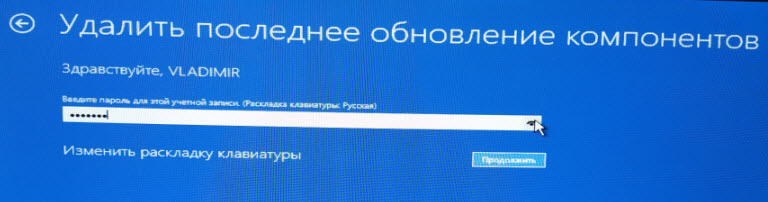
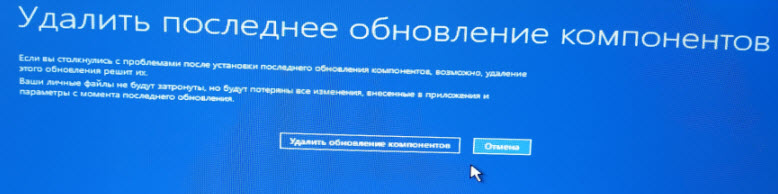
Моргает монитор при загрузке windows 10. Мигает экран после загрузки
Причин того, что моргает рабочий стол Windows 10, может быть несколько. Это не корпоративная шутка для нервных клиентов, а системная ошибка. Либо некорректная работа стороннего ПО. Методики решений описаны на сайте Майкрософт, но разрозненно. Здесь все это приводится в комплексе, чтобы читателям лишний раз не листать сеть. Вы узнаете, что делать если у Windows 10 моргает экран.
Эту достопримечательность отметили многие сразу же после перехода на новую версию ОС, ещё в августе 2015 года. Тут же посыпались обращения в службу технической поддержки. Вообще, мерцание само по себе не так безобидно. В характерных играх, особенно ужастиках, каждый раз пишут предупреждение на счёт того, что это может вызвать негативные последствия со стороны центральной нервной системы.
Через Диспетчер задач
Стали известными две службы, как причина того, что мигает экран:
- Поддержка элемента панели управления…
- Служба регистрации ошибок Windows.
Обычно эти компоненты отключены. В этом легко убедиться, открыв оснастку служб.
Но в самом начале, когда все только зарождалось, обе строчки работали. Так что начните именно отсюда.
Мерцание должно прекратиться немедленно. На всякий случай перезагрузите ПК. Вообще то же самое можно выполнить из Диспетчера задач с упомянутой выше вкладки. Но если пользователь не обнаруживает искомого, то в любом случае начинает метаться и приходит в оснастку.
Системные сообщения
Когда начинается мерцание, следует запомнить время начала событий. Не всегда это явления вызвано обновлением. Иногда причиной становится стороннее ПО. В таком случае анализируются системные журналы на предмет ошибок в указанное время.
Нестабильная работа Проводника
Мигание экрана может стать причиной нестабильной работы Проводника. Это может быть вызвано использованием стороннего ПО:
Отключите указанные приложения, если они работают на данном ПК. По Нортону выложено официальное решение проблемы по адресу support.norton.com/sp/en/us/home/current/solutions/v109267913_EndUserProfile_en_us:
- Скачать fix (выложен на сайте).
- Перезагрузиться в безопасном режиме.
- Запустить инструмент от имени администратора.
Если это не помогает, ниже по тексту имеется ещё одна утилита, которая деинсталлирует Нортон, а после перезагрузки ставит немного по-иному. Проблема должна исчезнуть.
Проверка системных файлов
Пока ПК моргает, ставьте его на проверку и идите пить чай.
Перезагружаем ПК, проверяем, осталась ли проблема.
Я не могу войти
При невозможности зайти в систему вообще виновата видеокарта. Если их 2, то сразу же выключаемся и одну снимаем. При повторении проблемы пробуем другую видеокарту. Наконец, если и это не помогает, загружаемся в безопасном режиме. Если нет установочного носителя, то можно это сделать следующим образом:
Если имеется такая возможность, используйте встроенную графику. Посмотрите, будет ли экран мерцать.
Визуальные уведомления для звука
В разделе специальных возможностей предусмотрена возможность включения визуальных эффектов (мерцания) при возникновении звуковых событий. Это для тех, кто плохо слышит. В нашем случае нужно все это гарантированно выключить:
По большому счету перечислены все проблемы, вызывающие мерцающий экран. Если обнаружите что-то ещё – пишите!
После обнаружения некоторых недоработок в антивирусе DrWeb 4.44, решил некоторое время обходиться без него, как оказалось – зря! Буквально через пару дней подхватил вирус, а может быть и не один.
Происходило следующее – сразу же после загрузки Windows XP, экран на ноутбуке начинал мигать как бешеный, причем никакое сочетание клавиш не могло остановить этот процесс. Промелькнула мысль о поломке видеокарты, но в это никак не хотелось верить, ведь карточка встроенная в ноут и менять ее непросто. Безопасный режим был заблокирован, что навело на мысли о работе вируса. Мысли подтвердились после того, как система успешно загрузилась с LiveCD и никаких проблем с экраном не наблюдалось.
Решил снова загрузить свою зараженную систему. Экран по-прежнему мигал, но спустя несколько минут все как рукой сняло. Получив-таки в свои руки управление системой, принялся за поиск неисправностей. Запустил DrWeb CureIt!, который нашел пару вирусов, но после перезагрузки история повторилась. В автозагрузке нашел лишний процесс ctfmon, отключил – не помогло. Проверка AVZ показала следующую проблему – «отладчик ctfmon.exe — wmisftk.exe». Т.е. в сторону ctfmon копали не зря – проблемным является файл wmisftk.exe.
Пока занимался поиском неисправности, понял механизм вируса – после запуска он определенное количество раз запускает (к примеру, раз 50) и закрывает процесс cmd.exe, который эмулирует командную строку MS-DOS – именно с этим связано мигание экрана – с переходом в эмуляцию DOS и обратно.
В «Диспетчере процессов» AVZ нашел запущенный wmisftk.exe, помеченный красным цветом, после завершения этого процесса экран снова начал мигать. Ну помигало-помигало и перестало, зато процесс wmisftk.exe снова вернулся в диспетчер процессов. Начал искать его расположение. AVZ указал в папку C:Windowssystem32, но файл имел атрибуты «скрытый» и «системный» и блокировал отображение подобных файлов. Загрузившись с LiveCD, я удалил файл wmisftk.exe, после чего проблема исчезла.
Но появилась проблема другая – не переключалась раскладка клавиатуры – это именно то, за что отвечает процесс ctfmon. При ручном запуске ctfmon.exe (расположен он также в папке C:Windowssystem32) система выдавала следующее: «Windows не удалось найти C:Windowssystem32ctfmon.exe. Проверьте, что имя было введено правильно, и повторите попытку», хотя файл располагался именно там, где и должен быть. Очевидно, вирус малость погрыз реестр. Но, поскольку реестр – это дело темное, то выход был найден следующий: переименовываем файл ctfmon.exe, к примеру, в файл ctfmon2.exe и добавляем в автозагрузку – «Пуск» — «Все программы» — «Автозагрузка».
При постоянной работе за компьютером есть великая вероятность того, что некоторые его комплектующие выйдут из строя быстрее обычного. К таким ситуациям нужно быть готовым, а это значит, что вы должны понимать, как исправлять ту или иную неисправность. К примеру, в один прекрасный момент вы можете заметить, что экран монитора, который подключен к компьютеру, начал мерцать, что, собственно, может привести к его полной поломке. Давайте рассмотрим причины, почему у вас может моргать монитор при включении ПК, и разберемся, как ликвидировать эту проблему.
Сегодня мы рассмотрим:
Причины мерцания экрана
Существует внушительное количество причин, вследствие которых экран вашего монитора может мерцать:
- неактуальность версии или вовсе отсутствие драйверов видеокарты;
- технические поломки самой видеокарты;
- неисправный блок питания;
- физические неисправности материнской платы;
- сгоревшие конденсаторы монитора;
- неработоспособность кабеля;
- поломка ламп подсветки.
Как видим, мы получили целых 7 причин, которые могут быть виновниками того, что монитор компьютера начал моргать. На самом деле, вполне возможно, что все из этих проблем проверять вам не придется, так как, следуя определенному порядку, вы можете отыскать реальную проблему намного быстрее, чем при хаотичной выборке возможных причин. Мы вам предлагаем осуществлять поиск возможной проблемы в том порядке, который описан ниже.
Отсекаем лишнее
Прежде всего, стоит узнать, возникли ли эти мерцания вследствие неисправности самого экрана или компонентов ПК. Делается это довольно просто: подключите используемый монитор к другому ПК или даже к ноутбуку. Если на экране появится изображение, значит проблема в программной или аппаратной составляющих ПК, в противном случае – ищем причину в мониторе. Исходя из этого, далее вы уже сможете выбрать конкретную стратегию по ликвидации появившейся ситуации.
Проблемы на стороне компьютера
Причина 1. Неактуальность версии или вовсе отсутствие драйверов видеокарты
Первое и самое простое – это проверка драйверов видеокарты на их наличие или актуальность используемой версии. Данный процесс не является чем-то сложным, а это значит, что следует начать именно с него. В , на примере видеокарты nVidia мы рассказывали, как проверить драйвера видеокарты на наличие обновлений. Почитайте этот материал, если не знаете, как это делается.
Причина 2. Технические поломки самой видеокарты
Эта и все следующие возможные причины требуют тщательного осмотра «внутренностей» компьютера. Конкретно в этом случае, нас интересует состояние видеокарты: она может быть неисправной либо компьютер не видит её по другим причинам. В любом случае, открывайте и читайте про то, что делать, если видеокарта не распознается компьютером.
Причина 3. Физические поломки в блоке питания ПК
Проверить блок питания на самом деле – это довольно простой процесс. Главное здесь – знать, как правильно проверять это устройство на работоспособность. Как и ранее, переходите по на статью, где мы рассказывали, как правильно проверить БП на поломки в домашних условиях.
Причина 4. Повреждения материнской платы
Касательно этого элемента ПК следует сказать то, что мы категорически не рекомендуем самостоятельно заниматься проверкой материнской платы на её работоспособность. При успешном выполнении предыдущих шагов, рекомендуем отнести материнскую плату на диагностику в сервисный центр или же можете сразу приобрести новую.
Проблемы на стороне монитора
Причина 1. Выход из строя конденсаторов
Основной причиной поломок мониторов, как правило, являются вздутые конденсаторы. Для их проверки на исправность вам нужно вскрыть корпус монитора и заглянуть внутрь. Конденсаторы представляют собой небольшие бочонки, задача которых – накапливание энергии. Разрушенные конденсаторы издают неприятный запах горечи, а их внешняя оболочка имеет дефекты, как на скриншоте ниже.
При обнаружении таких деформаций у вас есть два варианта: перепайка конденсаторов или покупка нового монитора.
Причина 2. Неработоспособность кабеля
Проблема с неработающим кабелем решается проще всего – вам достаточно купить новый «шнур» и заменить им старый.
Причина 3. Поломка ламп подсветки
Если вы используете свой монитор уже долгие годы, то эта проблема будет для вас актуальна как ни когда. Со временем лампы подсветки монитора, так или иначе, теряют свои свойства и лучшим выходом здесь будет покупка нового монитора, ведь ни в домашних условиях, ни в сервисных центрах эту проблему решить не сможет никто.
Как видим, обнаружить причины мерцания монитора компьютера довольно легко. В таких ситуациях остается лишь надеяться, что выявленная причина предполагает ремонт монитора. В противном случае – придется потратить определенную сумму денег на приобретение нового монитора. Надеемся, что эта статья была для вас полезной, и мы помогли вам разобраться с этой проблемой.
Если на сайте установлен SSL, страница открывается по безопасному.
ИНСТРУКЦИЯ установке VipNet C SP 4.2 ВНИ М АНИЕ. А. Перед началом.
Выберите раздел Настроить для работы на электронных торговых площадках.