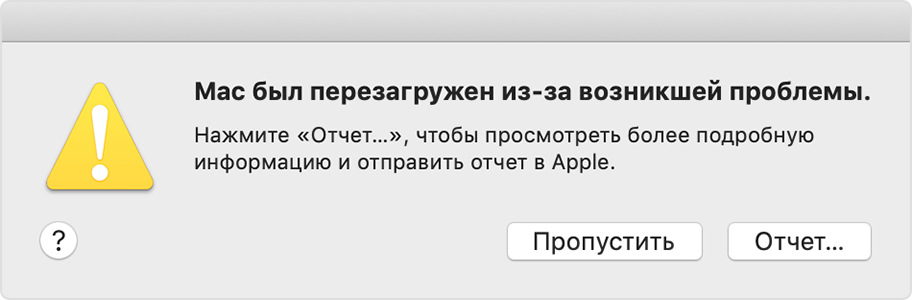Если компьютер Mac перезапущен из-за возникшей проблемы
Узнайте, что делать, если ваш компьютер неожиданно перезапускается или выключается, или появляется сообщение, что компьютер был перезапущен или выключен из-за возникшей проблемы.
Сведения о неожиданном перезапуске
В редких случаях на компьютере Mac может возникнуть программная или аппаратная проблема, требующая перезапуска. При последующем запуске может выводиться сообщение о том, что компьютер был перезапущен из-за возникшей проблемы.
Неожиданные перезапуски обычно вызваны установленным на компьютере Mac программным обеспечением или подключенными к нему устройствами. Если проблема вызывает перезапуск компьютера Mac при каждой попытке запуска, в какой-то момент компьютер Mac может выключиться. Для проверки программного и аппаратного обеспечения компьютера Mac используйте приведенные ниже процедуры.
Проверка программного обеспечения
Если проблема вызвана программным обеспечением компьютера Mac, может помочь одно из следующих действий:
- Установите все доступные обновления ПО.
- При подозрении, что перезапуск был вызван определенной программой, компьютер Mac может предложить переместить эту программу в Корзину. Щелкните «Переместить в Корзину», затем обратитесь к разработчику, чтобы узнать, доступны ли обновления соответствующего ПО.
- Используйте безопасный режим, чтобы попытаться изолировать причину проблемы.
- Переустановите macOS. Если после переустановки macOS проблема сохраняется, проверьте аппаратное обеспечение.
Проверка аппаратного обеспечения
Узнайте, как проверить подключенные устройства и другое аппаратное обеспечение.
Сначала проверьте периферийные устройства
Если к компьютеру Mac не подключено никаких устройств, переходите к следующему разделу.
- Выключите компьютер Mac.
- Отключите все периферийные устройства, такие как жесткие диски или принтеры. Если у вас настольный компьютер Mac, убедитесь, что подключены только дисплей, клавиатуры и мышь или трекпад.
- Включите компьютер Mac.
- Попользуйтесь компьютером Mac в течение времени, за которое обычно происходит неожиданный перезапуск.
- Если перезапуск произойдет, выполните действия по проверке встроенных модулей ОЗУ и аппаратного обеспечения сторонних производителей.
- Если неожиданный перезапуск не происходит, выключите компьютер Mac и подключайте периферийные устройства по одному, пока не произойдет неожиданный перезапуск.
Проверьте ОЗУ и аппаратное обеспечение сторонних производителей
Определенные модели компьютеров Mac комплектуются съемной памятью (ОЗУ). Если в компьютер Mac недавно были добавлены модули памяти или жесткий диск (твердотельный накопитель), убедитесь, что эти компоненты совместимы и установлены правильно. По возможности извлеките их и протестируйте компьютер с исходными модулями памяти или диском.
Дополнительная информация
- Если неожиданные перезапуски продолжают случаться, обратитесь в службу поддержки Apple.
- Если компьютер Mac часто неожиданно перезапускается, важно определить точную последовательность действий, приводящих к возникновению этой проблемы. При следующем неожиданном перезапуске компьютера Mac запишите дату и время, когда это произошло. Следующие вопросы могут помочь диагностировать проблему:
- Когда произошел неожиданный перезапуск, компьютер запускался, завершал работу или выполнял определенную задачу?
- Компьютер перезапускается случайным образом или при выполнении вами определенных действий?
- Происходит ли перезапуск при подключении определенного внешнего устройства к компьютеру Mac или к определенному порту?
- Узнайте, что делать, если компьютер Mac не включается или не запускается.
- Узнайте об экранах, выводимых компьютером Mac при запуске.
Информация о продуктах, произведенных не компанией Apple, или о независимых веб-сайтах, неподконтрольных и не тестируемых компанией Apple, не носит рекомендательного или одобрительного характера. Компания Apple не несет никакой ответственности за выбор, функциональность и использование веб-сайтов или продукции сторонних производителей. Компания Apple также не несет ответственности за точность или достоверность данных, размещенных на веб-сайтах сторонних производителей. Обратитесь к поставщику за дополнительной информацией.
Ошибки при установке Mac OS на Хакинтош
Автор: @DDR5.RU · Опубликовано 01/03/2017 · Обновлено 15/11/2017
Приветствую! Хотелось бы сегодня рассмотреть наиболее частые ошибки, которые допускают при установке Mac OS X на Hackintosh. Все эти ошибки на первый взгляд элементарные, но для пользователя, который не имеет достаточного опыта в установке и настройке хакинтоша — это огромное количество потраченного времени и испорченные нервы.
Мы не сможем рассмотреть индивидуальные ошибки, которые могут возникнуть именно на вашем железе, но возможно из нашей статьи — вы узнаете в какую сторону стоит покопать, что бы установка Mac OS на ПК прошла успешно. Приступим…
Проверка оборудования Apple при установке
Довольно частая ошибка, которая толкает пользователей разыскивать новые образы и наиболее этому подвержены, те кто скачивает уже готовые установочные образы для программы R-Drive и UltraISO.
Ошибка создающих образ заключается в том, что в папку с кекстами они кладут сетевой kext. И в случае совпадения оборудования, а многие начинающие стараются подбирать именно под свое железо, мы получаем сообщение о не прохождение проверки Apple на право использования операционной системы OS X. В данном случае отключение провода из сетевого разъема не приносит результата, при отключении мы столкнемся с сообщение об отсутствии подключения к интернету, так как установщик определяет сетевой драйвер.
Есть два решения данного вопроса:
- Вставить загрузочную флэшку в компьютер с любой операционной системой, открыть содержимое. Если у вас windows, то будет доступен только раздел EFI, но именно он нам и нужен, а на Mac — EFI раздел нужно примонтировать. Открыть папку Kext и удалить с флэшки сетевой кекст, оставив только Fake CMS и необходимые для видео, возможно процессора.
- Так как большая часть образов создана с загрузчиком Clover, то доступен и второй вариант решения, но для выполнения надо знать хотя бы часть названия кекста для сети. В настройках Clover вписываем название кекста полностью или же часть, но правильно без ошибок, в графу Block Kext.
Выполнив любое из написаных выше действий данные сообщения более не появятся, но при повторном запуске с флэшке при перезагрузке в ходе установки, все же рекомендуется повторно прописать команду в Block Kext, что бы избежать возможных неприятных ситуаций, так как Apple постоянно улучшает защиту своего ПО, а лучше всего это получается именно через интернет.
Не удалось проверить экземпляр программы
Это не является ошибкой, но с этим сталкиваются все, кто пытается установить Mavericks, Yosemite или El Capitan, если изначально не были внесены изменения при создании образа.
Сообщение «Не удалось проверить этот экземпляр программы Установка OS X Yosemite. Он мог был быть поврежден или подвергнуться изменениям в процессе загрузки.» или другой версии системы не связано с интернетом или хакерским взломом образа, а связанно именно с ограничением разработчиков компании Apple. Это ограничение основывается на дате распространения официальных релизов операционных систем.
Решается довольно просто. При установке, когда получили данное сообщение жмем назад. В верхнем меню выбираем Утилиты, Терминал и вводим команду:
Для OS X Mavericks
date 0706202713
что соответствует 06 июля, 2013 года, 20:27.
Для Yosemite
Для El Capitan
date 0406200015
что соответствует 06 апреля, 2015 года, 20:00.
После того, как установите правильную дату, выходите из терминала!
После перезагрузки — это сообщение больше не появиться. Все установится. Дату можно немного изменять, главное чтобы она совпадала с распространением через App Store.
В некоторых случаях после установки требуется в системе установить правильное время и дату. Не пугайтесь если не открываются сайты и App Store, проверьте дату в установленной операционной системе OS X.
Установка зависает на [IOBluetoothHCIController][SearchForTransportEventTimeOutHandler] — Missing Bluetooth Controller Transport
Установка зависает на строке если вы устанавливаете с ключом -v, если же установка происходит без ключа, чего я очень не рекомендую если только флэшка уже не заточена под ваш ПК, то чаще всего либо колесико под яблоком крутится бесконечно в Mavericks или же полоска подвисает, так же возможен переход на следующий черный или серый экран, но на нем так же установка виснет.
Чаще всего данная ошибка происходит из-за отсутствия кекста Fake CMC в папке kext.
Если вы устанавливали без ключа, то введите в поле Arguments ключ -V, что бы удостоверится в правильности. Возможно у вас виснет совсем по другому поводу: паника ядра из-за неправильного кекста, например.
Версия mac os не совместима с вашим компьютером mac
К сожалению, я не помню абсолютную фразу ошибки, но суть такая же. При установке версии OS X нужно учитывать оборудование, которое поддерживается системой. В случае с хакинтошем все проще — оборудование подставляется загрузчиком прописанным в SMBIOS.
Если вы столкнулись с подобным сообщением, то отредактируйте свой config.plist, указав поддерживаемую модель оборудования Apple. Если же вы не имеете доступа к файлу или у вас нет редактора, который генерирует новые данные.
Переходим в настройки загрузчика Clover в пункт SMBIOS и тупо меняем указанное устройство на нужное, не трогая серийный номер и тому подобное. Например, у вас указан IMac 8.1, заменяем на IMac 12.1. Так же модель устройства можно заменить в config.plist.
Если у вас процессор Intel и вы ставите Mavericks, Yosemite, El Capitan или Sierra, то решение срабатывает в 95% случаев. Установщику важна именно модель устройства, указанная в SMBIOS. Сам обходил не раз таким способом блокировку установки.
DSDT файл
Рано или поздно любой хакинтошник доходит до создания DSDT файла. Я не буду углубляться за что именно он отвечает, если кратко, то в файле DSDT прописано все ваше оборудование и методы работы с ними. От того какого качества будет, а точнее какое количество ошибок в нем — зависит стабильность и производительность Mac OS X на ПК.
Создать DSDT в Windows можно с помощью активированной AIDA64 Business Edition и только в ней. После экспорта dsdt из аиды мы получаем BIN файл, в название файла следует поменять расширение .bin на .aml.
Многие поменяв расширение сразу закидывают в Clover в папку Patches, но это не верно! Перед этим надо открыть файл в DSDT EDITOR и исправив ошибки скомпилировать в AML файл, только после этого он будет работать, как требуется. Каждая ошибка и предупреждение в вашем файле, которое у вас высветится уже много раз обсуждалась в интернете, так что смело пользуйтесь поиском. Работать в программе очень легко, уроков много, останавливаться не будем.
Как я уже писал выше от этого зависит стабильность и производительность вашего ПК с системой OS X.
Использование устаревших версий загрузчика Clover
Очень часто в интернете и на Youtube можно встретить, что лучше использовать старые версии — они грузят быстрее, при установке создают меньше файлов. Отчасти они правы. Загрузчик действительно можно не обновлять, если у вас проходит без проблемная установка и запуск системы, если же вы устанавливаете впервые, то лучше брать самую последнюю версию загрузчика.
А важнейшим аргументом в рекомендации — это исправления, которые вносят с каждой новой версией. Если на одном железе вопросов может не возникнуть, то на другом установка может заканчиваться паникой или же система будет тормозить и работать нестабильно.
Вот только часть исправлений в версиях, взятых из книги Клевер цвета хаки.
Какая версия Кловера лучше всего подходит под мое железо? Последняя. Даже не обсуждается.
Вот Баг-лог по последним ревизиям, что, наконец, исправлено:
- 3514: поддержка DDR4
- 3471: глобальный баг с использованием va_args
- 3362: баг СМБИОСа когда в оригинале дублируются строки
- 3358: исправлено вычисление количества ядер для многих Ксеонов
- 3336: исправлен баг с фиксом регионов
- 3333: добавлены новые процессора
- 3259: патч кернела, позволяющий грузить кексты в ElCapitan
- 3168: изменение конфига в меню не воспринималось Кловером
- 3164: поправлен драйвер IDE, чтобы корректно работал в режиме UDMA.
- 3162: поправлен драйвер XHCI для выключения легаси и включения портов.
- 3157: увеличена скорость AHCI в разы.
- 3154: предотвращено зацикливание на патче InfoPlist.
- 3147: поправлены баги драйвера BiosBlockIO.
- 3144: исправлены баги с чтением конфига и установки из меню, взаимозависимости. 3138: баг с запуском Виндоус.
- 3128: баг с чтением SPD.
- 3121: запуск с раздела exFAT исправлений инсталлятора.
- 3100: возможность патча ядра Йоси.
- 3090: баг VboxHFS.efi читает не тот файл, который запрошен.
- 3086: баг с чтение мак-адреса, виснущего на новом чипсете.
- 3074: подвисание USB Legacy Support. Известен изначально, но пути решения у разных разработчиков были прямо противоположны и несовместимы.
- 3060: AHCI драйвер. Патч пришел от его создателей — от Интел.
- 3057: перекрытие таблицы адресов и EBDA, вызывающие невозможность старта на некоторых БИОСах.
- 3053: процедуры, использующие макросы VA_ARG должны иметь EFIAPI, иначе возможны баги в работе. И реально наблюдались! Патч от Интел.
- 3041: добавлена инжекция новых видеокарт.
- 3036: поправлен патч ядра для 10.10. Автор — Rehabman.
- 3035: поправлен патч ДСДТ, приводивший к зависаниям.
И так далее… Все это не считая поправок в процессы компиляции и установки, в косметику и оформление, а также поддержку новых железок.
Но в данном случае есть и ограничение, свежая версия Clover EFI Boot Loader 2.40 уже не будет поддерживать старые версии Mac OS X, подробнее здесь.
В config.plist отсутствует SMBIOS
В некоторых случаях в конфигурационных файлах прописывают универсальные ключи, которые подходят для разного оборудования. Чаще всего такой способ используют для образов бэкапа из Time Machine.
Следует учитывать, что даже при успешной установке вам не удастся с таким config.plist операционную систему с жесткого диска. Сразу после установки системы, установите Clover и настройте config. И не забудьте закинуть в папку кекст необходимые файлы. И только все проделав можете перезагружаться.
Помещение сетевого кекста в папку загрузчика на жестком диске
Так как EFI раздел не форматируется с основным разделом, то устанавливать систему вы можете и с помощью уже настроенного загрузчика на жестком диске. Но по Аналогии с помещенным сетевым кекстом на флэшку — это может вызвать проблемы при установке.
Устанавливайте сетевой kext с помощью кестовой утилиты непосредственно в систему. В EFI разделе должно находится только самое необходимое для запуска.
Надеюсь мои рекомендации помогут вам избежать затруднений и максимально быстро решить вопросы с установкой и настройкой. Возможно я что то пропустил, знаете что то еще, поделитесь с другими в комментариях.