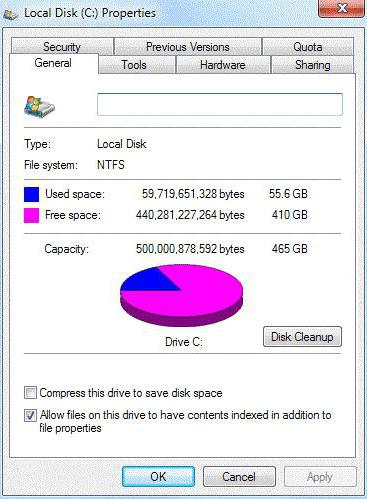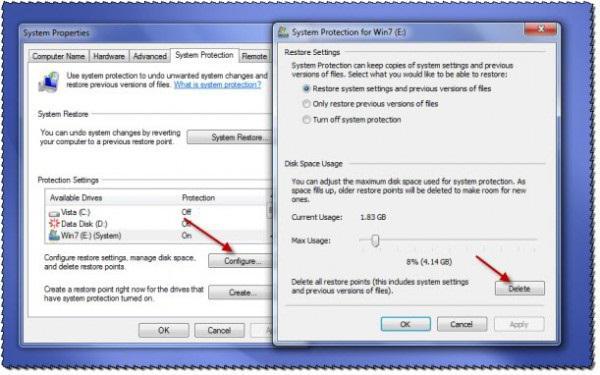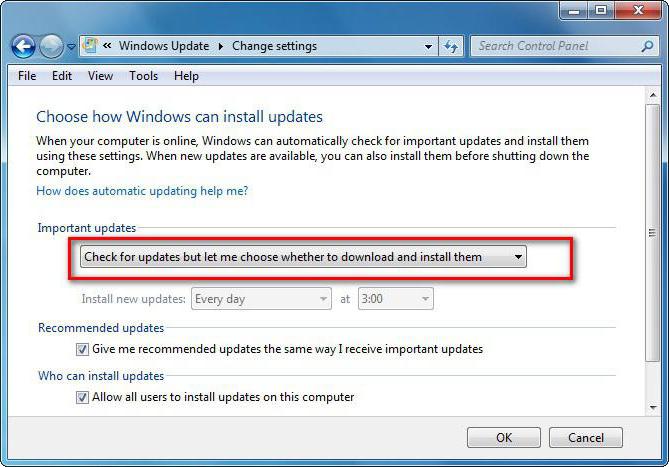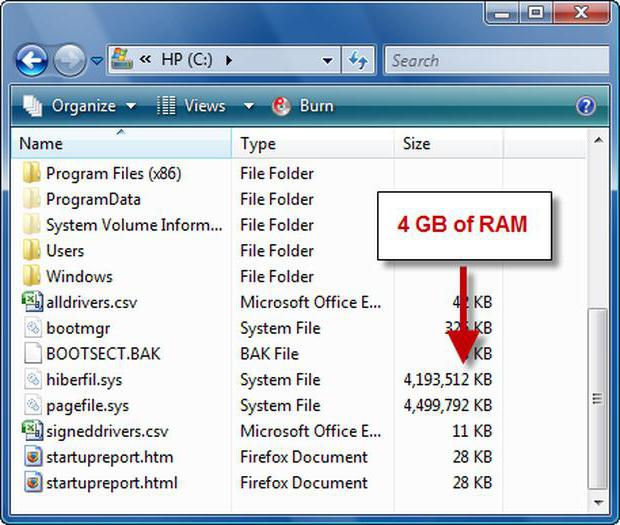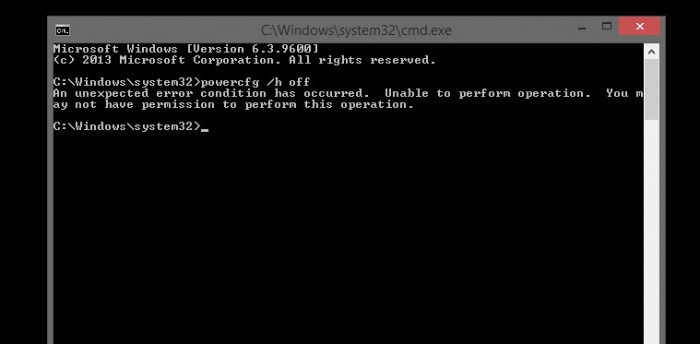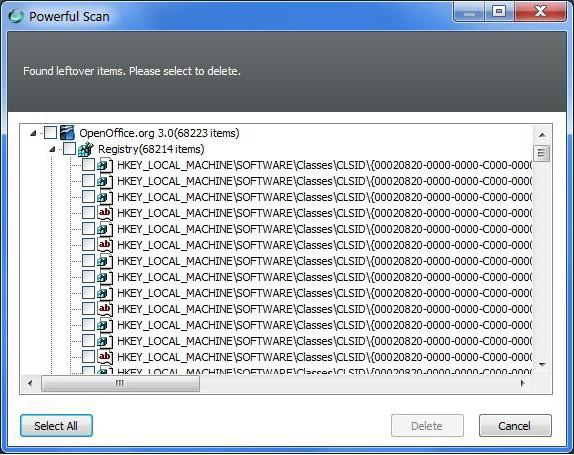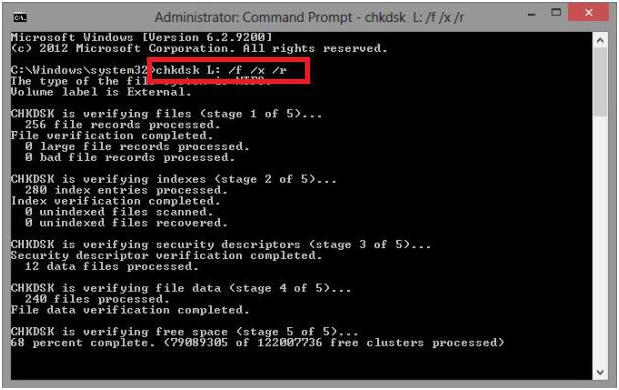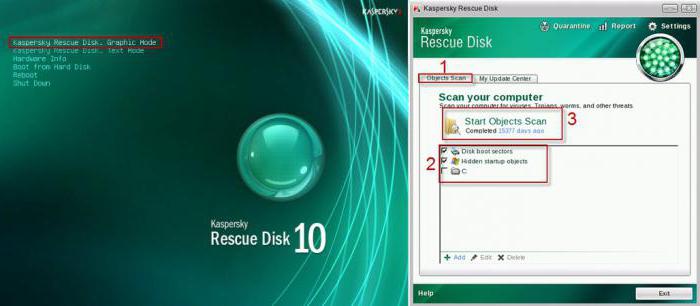Как освободить место на диске С:\ (удаляем всё лишнее)
Довольно часто у пользователей возникает проблема заполнения жесткого диска C:\ на котором установлена операционная система. В результате чего, Windows начинает очень медленно работать, некоторые приложения подвисают, либо вообще не запускаются. Кроме того, не хватает места для скачивания важных обновлений системы или других необходимых файлов.
В данной статье рассмотрим способы очистки системного диска по максимуму.
1. Удаляем временные и системные файлы
- открываем «Мой компьютер» , в проводнике нажимаем правой клавишей мыши на диск C:\ и выбираем пункт «Свойства»
- в появившемся окне нажимаем кнопку «Очистка диска»
- дожидаемся оценки объема места, которое мы можем освободить на диске
- в открывшемся окне нажимаем кнопку «Очистить системные файлы»
- в окне «Удалить следующие файлы» напротив всех пунктов устанавливаем галочки и нажимаем кнопку «ОК»
- подтверждаем удаление файлов кнопкой «Удалить файлы»
- дожидаемся очистки диска. В зависимости от количества удаляемых файлов, продолжительность выполнения данной процедуры может занять от пары минут до нескольких часов.
Ниже, на картинках, последовательно перечислены все шаги:
2. Очищаем папки «Temp»
- в проводнике введем C:\Users\%username%\AppData\Local\ и перейдем в папку Temp
- выделяем всё содержимое папки «Ctrl + A» и безвозвратно удаляем «Shift + Delete» . Некоторые файлы могут не удалиться из-за использования их системой, поэтому можно их пропустить
- перейдем в папку C:\Users\%username%\AppData\LocalLow\ и находим там папку Temp , затем удаляем из неё все файлы как в предыдущем пункте
- Перейдем в папку C:\Windows находим там папку Temp удаляем из неё все файлы
3. Переносим файл подкачки на другой диск
Если установлен файл подкачки, то он тоже занимает место на жёстком диске. Файл является скрытым и называется pagefile.sys . Перенесём его на локальный диск D:
- нажимаем правой клавишей мыши на значок «Мой компьютер» и выбираем пункт «Свойства»
- выбираем пункт «Дополнительные параметры системы»
- во вкладке «Дополнительно» и в разделе «Быстродействие» нажимаем кнопку «Параметры. «
- в следующем окне выбираем вкладку «Дополнительно» и в разделе «Виртуальная память» нажимаем кнопку «Изменить. «
- выбираем Диск C : и указываем пункт «Без файла подкачки»
- выбираем Диск D: и указываем «Исходный размер (МБ)» , «Максимальный размер (МБ)» , затем нажимаем кнопку «Задать» и «ОК»
- система для применения параметров предложит перезагрузить компьютер. Перезагружаем.
Ниже, на картинках, последовательно перечислены все шаги:
Пропадает место на диске C: возможные причины и способы решения проблемы
Наверное, не нужно говорить, что многие пользователи Windows-систем очень часто замечают: место на винчестере имеет свойство заметно уменьшаться. То гигабайт пропал, то два, то еще больше. Почему так происходит? Если на жестком диске пропало свободное место, причин тому может быть достаточно много. Однако дальнейший материал, предлагаемый для ознакомления, представляет самые основные ситуации, с которыми можно бороться несколькими нехитрыми методами.
Почему пропадает место на диске C: возможные причины
Вообще, какую-то одну точную причину такого явления назвать бывает очень трудно. Тут все дело в их совокупности.
Как правило, пропадает место на диске С (Windows 10 используется или система рангом ниже, неважно) в основном по причине деятельности системных процессов самой ОС, а также при захламлении компьютера пользователем.
Однако самыми распространенными факторами, вызывающими появление таких ситуаций, можно назвать следующие:
- наличие слишком большого количества точек отката;
- постоянная установка обновлений;
- использование дополнительного пространства файлами подкачки и гибернации;
- наличие временных файлов приложений;
- остатки некорректно удаленных программ;
- ошибки системного диска с появлением сбойных секторов;
- воздействие вирусов.
Исходя из перечисленных причин, когда пропадает свободное место на диске C, можно применять и штатные инструменты для его освобождения, и использовать специальные программы-оптимизаторы или деинсталляторы. Но далее упор будет сделан большей частью на инструменты самой операционной системы.
Точки восстановления и резервные копии
Конечно, создание точек восстановления или резервных копий в фоновом режиме – штука полезная (мало ли когда пригодится восстанавливать Windows после непредвиденного сбоя). Однако, сами понимаете, вся эта информация сохраняется в специально зарезервированной области винчестера.
Поэтому, если пропало место на диске С, Windows 7 или любая другая система позволяют такие точки или копии удалить. Делается это через стандартное меню очистки системного раздела, доступ к которому можно получить через меню ПКМ на значке компьютера с переходом к вкладке общих настроек безопасности. Здесь имеется специальная кнопка, после нажатия на которую элементы, подлежащие очистке, будут удалены.
Обновления
В том, что пропало свободное место на жестком диске, виновными могут оказаться и постоянно устанавливаемые апдейты. Естественно, считается, что отключать их инсталляцию не стоит, но тут не все так просто.
Как показали недавние события с вирусами WannaCry и Petya.A, специалисты Microsoft быстренько выпустили специальные пакеты обновлений, которые якобы позволяют не то чтобы нейтрализовать угрозу, но, по крайней мере, не допустить ее проникновения в систему.
Кроме того, некоторые пакеты для Windows 7 могут вызывать нарушения в работе самой ОС. В этом случае рекомендуется удалить апдейты, вызывающие ошибки, после чего отключить автоматическую их установку. В лучшем случае можно выбрать параметр поиска и предложения загрузки и инсталляции.
Виртуальная память
Возможно, пропало место на жестком диске и по причине неправильной конфигурации виртуальной памяти, за которую отвечает системный компонент pagefile.sys, называемый файлом подкачки.
Для проверки его размера нужно войти в раздел быстродействия. Автоматическое назначение его размера рекомендовано не всегда. В принципе, при наличии оперативной памяти на уровне 8 Гб и более использование виртуальной памяти можно отключить и вовсе. Поверьте, быстродействие системы от этого не пострадает (проверено на ноутбуке с процессором Core i7-2620M с частотой 2,7 ГГц и оперативной памятью 8 Гб).
Файл гибернации
Еще одна причина, по которой пропадает место на диске C, — постоянное использование перехода в режим гибернации.
Данный режим работает за счет системного компонента hiberfil.sys и сохраняет данные запущенных программ и их применяемые в данный момент настройки, опять же, резервируя дисковое пространство системного раздела и оперативную память. По большому счету, для таких ситуаций лучше применять режим сна, а не гибернацию, тем самым удалив такой огромный файл.
Для этого в командной консоли нужно прописать строку powercfg /h off. Кстати сказать, после применения такой команды ссылка на режим гибернации пропадает даже в основном меню стартовой кнопки. Принципиально на компьютерах с дисками малых объемов использовать такой режим не рекомендуется вообще.
Временные файлы программ
Еде одна напасть, по причине которой пропадает место на диске C, — неудаленные временные файлы приложений. В данном случае речь идет не только о веб-браузерах, в которых необходимо чистить и кеш, и файлы-куки, и историю посещений, и удалять все остальные временные компоненты, например, в виде сохраненных миниатюр изображений.
В качестве одной из самых распространенных ситуаций можно привести в пример установку какого-то приложения непосредственно из окна архиватора без предварительной распаковки на винчестер. При этом после закрытия архиватора сразу же можно заметить, что, по всей видимости, он самостоятельно распаковал все, что находилось внутри архива, что по размеру сопоставимо с полным размером находящихся там данных.
Еще одна проблема того, что пропадает место на диске C, — программа Photoshop или любой другой графический или видеоредактор. Такие утилиты создают собственный файл подкачки, совершенно игнорируя основные настройки системы. В результате пользователь и получает объект достаточно внушительного размера, который по объему может превышать pagefile в несколько раз.
Пропадает место на диске C: остатки удаленных приложений
Еще одна проблема состоит в том, что удалении программ собственный деинсталлятор Windows показывает себя не самым лучшим образом. Это касается того, что не всегда он удаляет абсолютно все, что было связано с программой. И если раньше, предлагалось удалить некоторые элементы самостоятельно, сейчас система просто сообщает о том, что остаточные компоненты будут удалены при следующей перезагрузке.
А вот ничего подобного и не происходит. Файлы и папки остаются, равно как и ключи системного реестра (а от его размера зависит скорость загрузки ОС). В этом случае оптимальным решением станет использование специальных утилит, в которых предусмотрено углубленное сканирование остаточных элементов (Revo Uninstaller, iObit Uninstaller и им подобных).
Сбойные сектора
К сожалению, и появление ошибок в системном разделе, после которых на жестком диске уменьшается свободное место, тоже исключением не является. Беда в том, что сбойные секторы иногда могут совершенно банально не читаться или не распознаваться.
Таким образом, система их попросту игнорирует. Как вариант, можно запустить проверку винчестера, но желательно сделать это не при помощи штатного инструмента, а из командной строки, прописав в ней chkdsk c: /x/f/r или какую-то вариацию. Работает такая методика и в действующей системе, и при загрузке со съемного носителя.
Если жесткий диск имеет повреждения физического характера, тут ничего не поделаешь, хотя, как считается, самым крайним и последним средством восстановления диска может стать программа HDD Regenerator, которая (по утверждению ее создателей) может перемагничивать жесткий диск, что, правда, вызывает достаточно серьезные сомнения.
Вирусы
Наконец, даже многие вирусы способны атаковать дисковое пространство. Чаще всего это связано с угрозами рекламного характера, шпионами или спамом. Тут проблема состоит уже в том, что большинство таких угонщиков способны интегрироваться и в операционную систему, и во все браузеры, после чего на диске остается огромное количество компьютерного мусора и в виде временных файлов, и в виде собственных элементов.
Бороться с такими с такими вещами лучше всего дисковыми программами (Rescue Disk), которые могут стартовать еще до загрузки ОС и определяют даже глубоко скрытые или интегрированные в систему угрозы.
Вместо послесловия
Как видим, причин, равно и как способов устранения последствий, может быть достаточно много. И вот так сразу определить, что стало первопричиной сокращения свободного места, бывает абсолютно невозможно. Посему и действовать придется, мягко говоря, наугад, выясняя, с чем такая ситуация может быть связана изначально.
Но не стоит отчаиваться. По крайней мере хотя бы одна из предложенных методик сработает. Правда, осуществлять действия придется по выше представленному списку и именно в той последовательности, в которой они были описаны.
В качестве определенного вывода можно отметить то, что в большинстве своем потеря места на винчестере связана с функционированием системных процессов и программ, а также неправильным удалением приложения, после которого в системе остается куча компьютерного мусора, от которого избавиться бывает весьма проблематично. Впрочем, можно применять и программы-оптимизаторы, хотя и тут полной гарантии удаления остаточных файлов и папок никто дать не может. Видимость очистки есть, но так ли хорошо все это выглядит на самом деле?
Естественно, и вирусные атаки исключать нельзя, но они не всегда имеют место, а появление ошибок на жестком диске может быть связано только с кратковременными сбоями, например, при внезапном отключении электропитания или принудительной перезагрузкой при зависании (особенно в процессе инсталляции пакетов обновлений).
В Windows 7 на диску С сама по себе пропадает память
Рома, ты сначала определись — память или объем свободного места на системном разделе. .
Прежде всего выполните проверку жесткого диска, если дело окажется в ошибках, то система поможет Вам их исправить:
Нажимаете кнопку Пуск и в строке поиска вводите cmd
Нажимаете правой кнопкой мыши на найденной команде и выбираете «Запустить от имени Администратора»
Вводите команду SFC /scannow и нажимаете Enter
Для увеличения свободного пространства Вы можете сделать следующее:
Запустите Очистка диска. Нажимаете кнопку Пуск -> Все программы -> Стандартные -> Служебные.
На вкладке Очистка диска Вы можете удалить временные файлы
На вкладке Дополнительно Вы можете удалить все точки восстановления, кроме самой последней.
Отключите функцию создания точек восстановления или уменьшите размер используемого дискового пространства.
Нажмите кнопку Пуск
Щелкните правой кнопкой мыши на Компьютер и выберите пункт Свойства (Панель управления\Система и безопасность\Система)
Слева нажмите ссылку Защита системы
В открывшемся окне нажмите кнопку Настроить
Отключите защиту системы или измените используемый ею размер дискового пространства.
Отключите режим гибернации.
Запустите командную строку с правами администратора (Win+R -> cmd -> Ok) и выполните в ней команду: powercfg /h off
Измените размер файла подкачки.
Нажмите кнопку Пуск
Щелкните правой кнопкой мыши на Компьютер и выберите пункт Свойства (Панель управления\Система и безопасность\Система)
Слева нажмите ссылку Дополнительные параметры системы
В разделе Быстродействие нажмите кнопку Параметры
Перейдите на вкладку Дополнительно и нажмите кноппку Изменить
Очистите папку кэша C:\Windows\rescache
Очистите временные папки (карантин) используемой Вами системы защиты (Norton, Kaspersky, Eset 32 и др.) , в некоторых стоит отключить трассировки.
Скачайте программу Scanner by Steffen Gerlach для анализа содержимого жестких дисков. Эта программа поможет Вам увидеть, какая папка или файл занимает большую часть вашего диска.