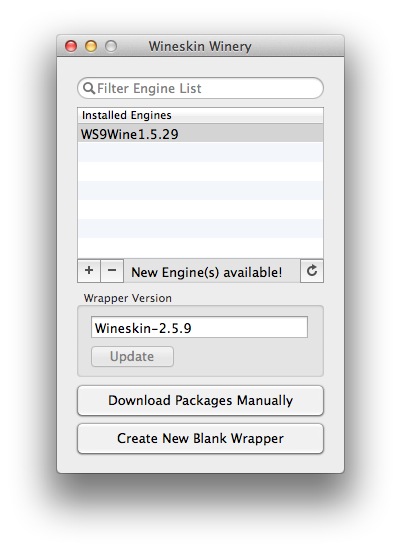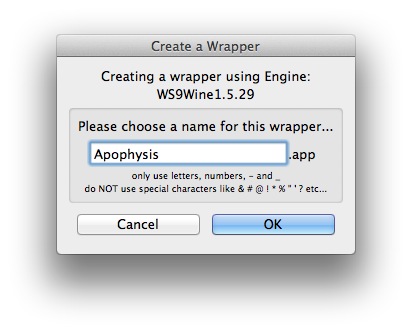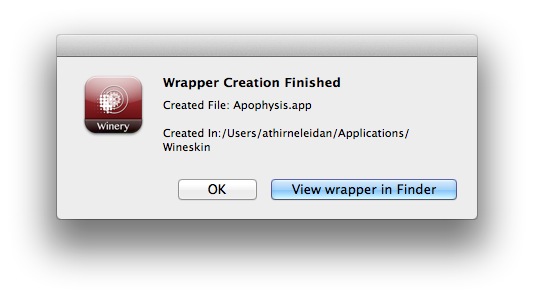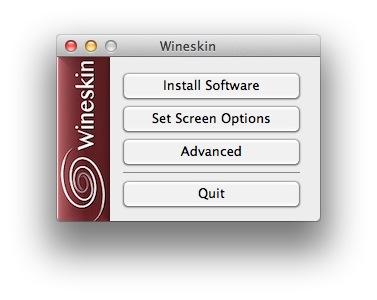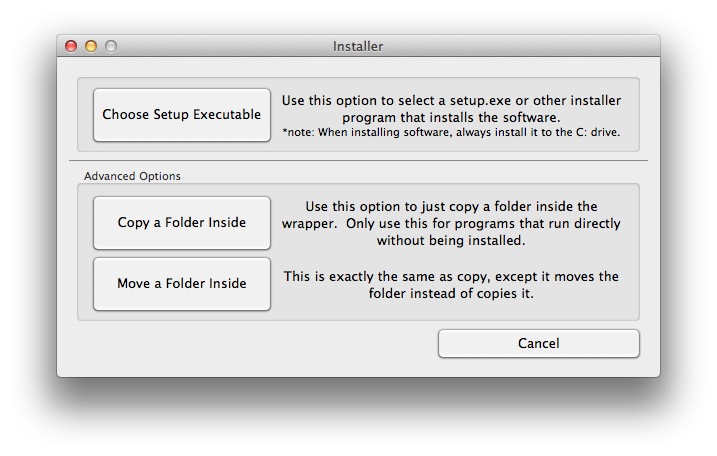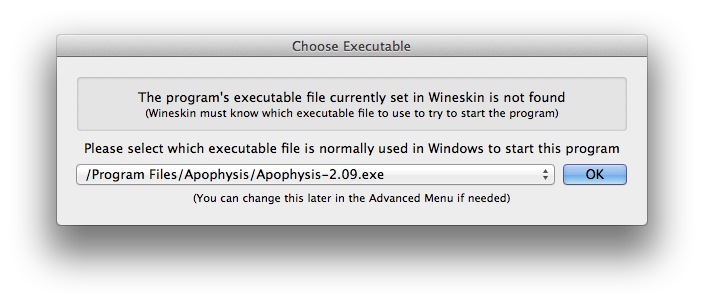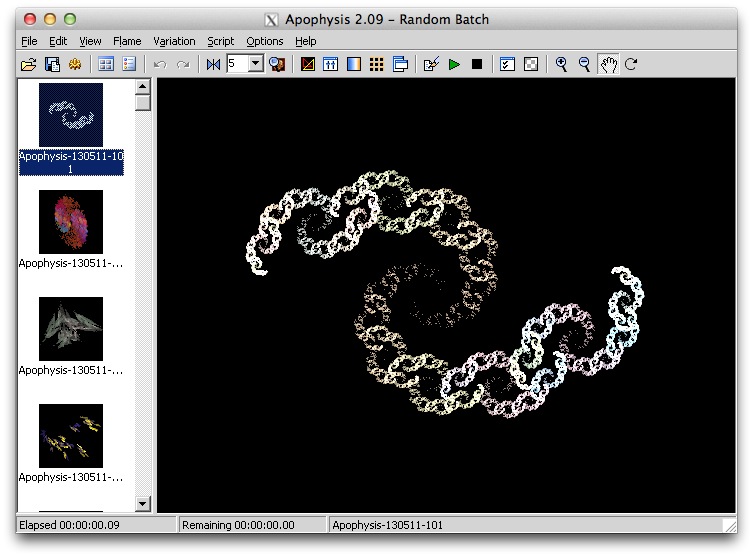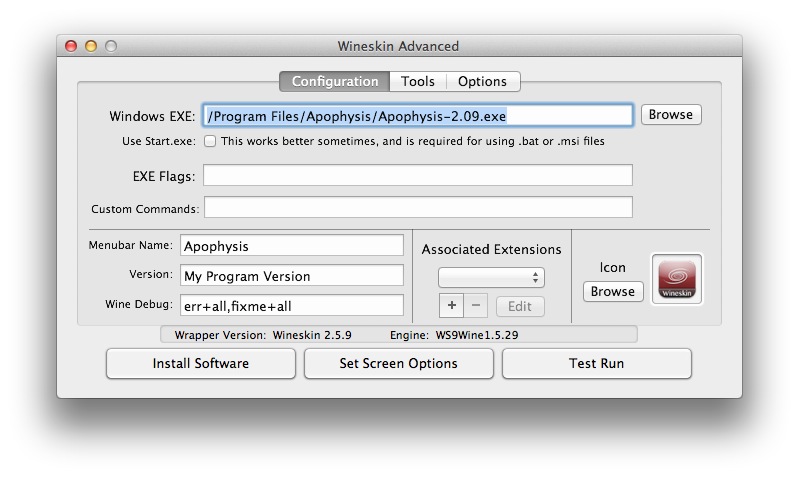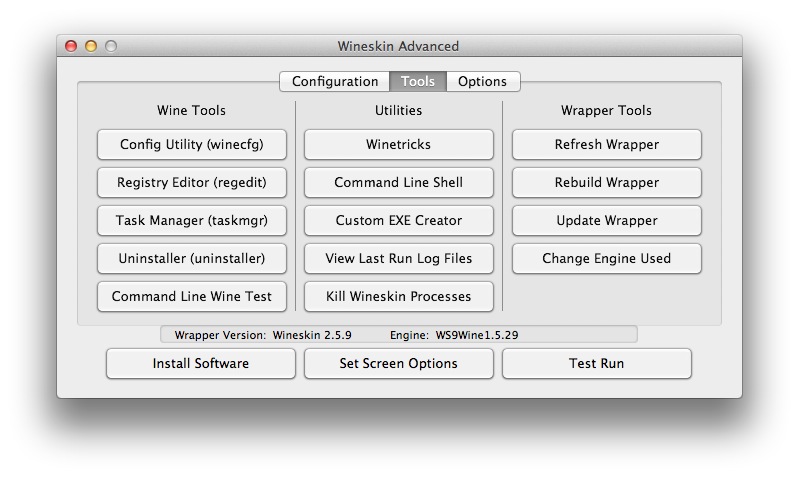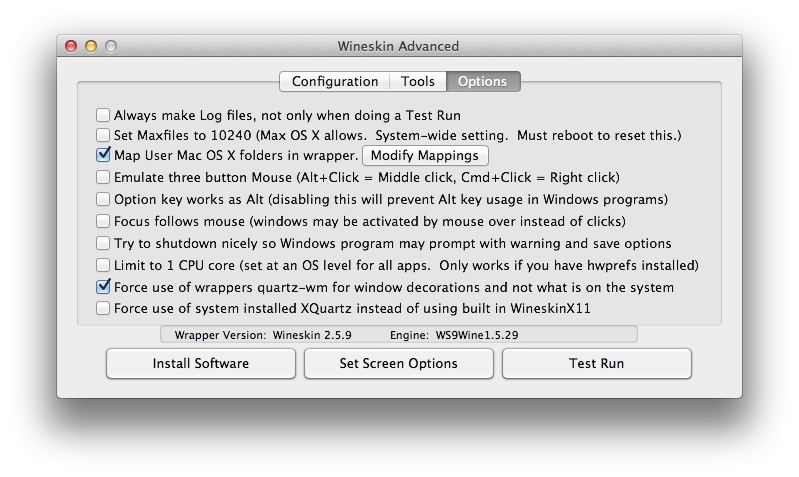Как портировать игру на мак
В данной статье хотелось бы рассказать о способе поиграть в свои любимые windows игры на маке. При этом мы не будем использовать виртуальные машины типа VirtualBox или Parallels.
Для того, чтобы запустить любимую игру на маке, нам потребуется приложение WineSkin. Оно бесплатное и его свободно можно скачать с сайта разработчика.
Скачав приложение его необходимо запустить. Затем добавить новый движок.
Кликаем на +
затем жмем Download and Install
Вернувшись в основное меню, нажимаем Create New Blank Wrapper.
Затем пишем любое имя для нашей портируемой игры
В итоге вы увидите оповещение о том что наш врапер был успешно создан
По умолчанию он создается в директории /Users/Username/Applications/Wineskin
Кликаем на него правой кнопкой и выбираем показать содержимое пакета. Внутри запускаем файл с именем Wineskin. В открывшемся окне нажимаем Install Software. Далее мы увидим следующее меню.

В данном примере расмотрим установку игры Герои 3. Кликаем на Choose Setup Executable. Указываем путь к установщику игры. Далее видим следующее
Далее устанавливаем приложение как будто мы работаем в Windows, просто нажимаем Next. Не рекомендую вам менять директорию установки, если вы новичек в использовании Wineskin.
После того как установка закончится, Wineskin попросит вас выбрать ехе файл, который запускает саму игру
Ничего страшного, если вы выберете не тот ехе файл. Его можно изменить в любое время. После того как мы выберем запускающий ехе файл, мы вернемся в начальное меню. Нажмем Quit. Возвращаемся в папку где лежит созданный нами врапер и запускаем его двойным кликом.
Если у вас вылезет подобная ошибка, то вам нужно перезагрузить компьютер, а затем запустить приложение
После перезагрузки запускаем наше приложение и видим
Супер игра запустилась, наслождаемся приложением =)
При портировании приложений могут возникнуть проблемы с отображением. Решается это все очень просто. Так же кликаем на врапер правой кнопкой — Показать содержимое пакета. Запускаем Wineskin и выбираем Set Screen Options. Далее видим:
Тут мы либо все оставляем на усмотрение wineskin, либо выбрав Override выставляем настройки для данного приложения вручную. Рекомендую настраивать вручную и выбирать параметры Fullscreen, Virtual Desktop at:Current Resolution. Затем нажимаем Done и наслаждаемся нашим приложением =)
P/S: Помимо игр, вы так же можете портировать любое другое win приложение. Конечно не все программы поддаются портированию таким способом. Например не получится портировать Corel Draw на MAC. Со списком не портируемых приложений можно ознакомиться на сайте разработчика wineskin.
Запуск Windows программ на Mac через Wineskin
Когда нужное приложение доступно только для Windows-машин, перед маководом возникает вопрос: как запустить эту программу на Маке? Как ни странно, но для многих утилит и даже не очень старых игр лучший вариант — бесплатный эмулятор Wineskin. Не вдаваясь в технические подробности, рассмотрим, как с его помощью запустить на Маке какую-нибудь Windows-программу.
Установка Wineskin и отслеживание обновлений
Хотя Wine — опен-сорсный проект, который корнями уходит в Linux-системы, его Мак-версия вполне удобна в обращении и позволяет легко и быстро портировать под OS X очень многие программы (хотя и не все).
С официального сайта Wineskin скачайте приложение Wineskin Winery — это менеджер портирования Windows-программ под OS X. Распаковав загруженный архив, перенесите его в папку Программы (Applications) и запустите.
В основном окне всегда обращайте внимание на надпись New Engine(s) available! («Доступны новые движки!») и на то, доступна ли для щелчка кнопка Update(«Обновить») в группе Wrapper Version («Версия оболочки»). Кнопку обязательно нажмите, чтобы загрузить последние исправления и дополнения. Под списком установленных движков (Installed Engines), который по умолчанию будет пуст, нажмите кнопку +. В новом окне сразу будет выбран самый новый движок, загрузить и установить который можно щелчком по кнопке Download and Install.
После этого список движков уже не будет пустым: в нем указан только что установленный движок. И теперь можно создать заготовку для портирования требуемой Windows-программы.
Создание пустой оболочки
Только при наличии хотя бы одного установленного движка в основном окне Wineskin Winery станет доступной кнопка Create New Blank Wrapper («Создать пустую оболочку»). Нажмите ее.
Введите имя программы, щелкните на кнопке OK и подождите, пока Wineskin создаст новое приложение: появится окно, в котором следует нажать кнопку View wrapper in Finder («Просмотреть оболочку через Finder») — откроется окно «Файндера» с папкой
/Applications/Wineskin, в котором будет находиться только что созданное вами приложение-оболочка.
Размещение Windows-программы внутри оболочки Wineskin
Запустите созданную программу, удерживая клавишу option: так вы откроете менеджер установки и настройки требуемого Windows-приложения внутри оболочки Wineskin.
В основном окне утилиты нажмите кнопку Install software («Установить приложение»), и теперь у вас по сути два варианта: запустить инсталлятор (и пройти стандартную для Windows-программ процедуру установки) или разместить внутри оболочки, на виртуальном диске C:, приложение, не требующее установки.
Для примера возьмем редактор фракталов Apophysis. Загруженный EXE-файл как раз не нужно устанавливать — это готовая к работе программа. Разместите ее внутри новой папки и вернитесь к окну Wineskin, нажав в нем либо кнопку Copy a Folder Inside(«Скопировать папку внутрь»), либо кнопку Move a Folder Inside («Переместить папку внутрь»). Разница между этими кнопками очевидна — я бы выбрал второй вариант, чтобы не оставлять в папке загрузок OS X ничего лишнего.
После этого Wineskin предложит выбрать, какой исполняемый файл следует открывать при запуске оболочки. Понятно, что это единственный «экзешник», который только что был перемещен внутрь оболочки. Подтвердив выбор, вы вернетесь к основному окну менеджера настройки Wineskin. Жмите кнопку Quit («Выход»), и в окне Finder возвращайтесь назад в папку, в которой расположена новая программа-оболочка.
Теперь двойным щелчком запустите именно эту оболочку — через пару мгновений вы увидите «виндовый» интерфейс редактора Apophysis, готовый к работе.
Настройка Windows-приложения внутри оболочки Wineskin
Напоследок стоит сказать про кнопку Advanced в основном окне менеджера настройки Wineskin. Обычному пользователю она может понадобиться для привязки к портированной программе какой-нибудь иконки (в правом нижнем углу во вкладкеConfiguration). Продвинутые же пользователи через вкладки Tools и Options могут настроить как параметры Windows-окружения, так и взаимодействие приложения с Мак-системой. Если вы не совсем понимаете, о чем идет речь, лучше там ничего и не трогать.
Хозяйке на заметку: Помните, что вместе с портируемым приложением внутри оболочки Wineskin находятся программные компоненты, которые обеспечивают эмуляцию среды Windows. Поэтому размер «обмакинтошенного» приложения может значительно отличаться (порой в разы) от размера этой же программы в родной для нее среде Windows. Например, «вес» самого Apophysis составляет всего 1,3 МБ, а его портированная версия тянет почти на 380 МБ. Впрочем, это намного меньше полноценной Windows, которая на накопителе компьютера требует для своей работы не один десяток свободных гигабайтов.