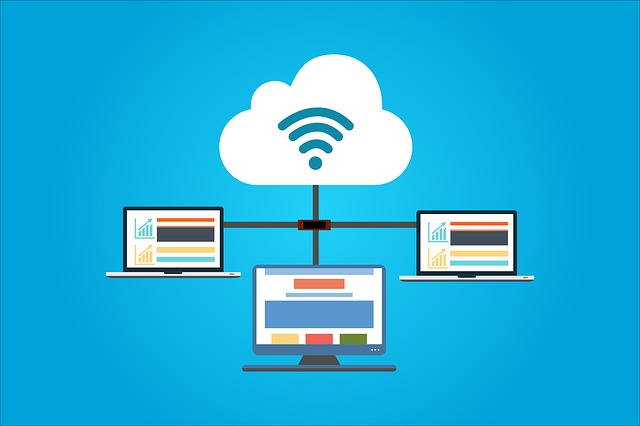Поиск устройства в Локаторе на Mac
В Локаторе Вы можете посмотреть, где находится пропавшее устройство, и воспроизвести на нем звуковой сигнал, чтобы было проще его найти.
Важно! Пропавшее устройство можно найти, только если Вы его заранее добавили в Локатор.
Просмотр местоположения устройства
В приложении «Локатор» 
В списке устройств выберите устройство, которое хотите найти.
Если устройство удалось найти. Устройство появится на карте, и Вы сможете посмотреть, где оно находится.
Если устройство не удалось найти. Под именем устройства появится надпись «Геопозиция не найдена». Если Вы хотите получить уведомление, когда устройство будет обнаружено, нажмите кнопку информации 
Воспроизведение звука на устройстве
В приложении «Локатор» 
В списке устройств выберите устройство, на котором нужно воспроизвести сигнал, и нажмите кнопку информации 
Нажмите «Воспроизвести звук». Если AirPods потерялись в разных местах, можно сначала воспроизвести звук на левом, а потом на правом наушнике и найти их по очереди.
Если устройство подключено к сети. Звуковой сигнал включается на устройстве после небольшой задержки и звучит примерно две минуты с нарастанием громкости. Устройство при этом может также вибрировать. У всех устройств, кроме AirPods, на экране также будет отображаться сообщение функции «Найти [название устройства]».
Если устройство не подключено к сети. Если Вы ищете AirPods, то Вы получите уведомление, когда они будут находиться в зоне досягаемости одного из Ваших устройств и будет открыто приложение «Локатор». Если Вы ищете какое-то другое устройство, звуковой сигнал прозвучит, как только оно подключится к сети Wi-Fi или к сотовой сети.
Если Вы нашли устройство, Вы можете отключить сигнал до того, как он выключится автоматически. Для этого достаточно нажать любую кнопку на устройстве.
Информацию об использовании Локатора с другими устройствами см. в руководстве пользователя iPhone, iPad, iPod touch или Apple Watch, а также на веб-сайте поддержки AirPods.
Маршрут до устройства
В приложении «Локатор» 
В списке устройств выберите устройство, к которому нужно проложить маршрут, и нажмите кнопку информации 
Откроется приложение «Карты» 
Как проверить устройства в локальной сети на OC Windows, macOS, iOS и Android
Чтобы проверить какие устройства подключены к локальной сети заведения через Ethernet или по Wi-Fi, используйте утилиту IP Scanner.
Она покажет список с IP-адресами и MAC-адресами каждого устройства, дополнительно вы сможете пропинговать устройство, чтобы проверить его доступность в сети. Этот способ быстрее и удобнее, чем проверка устройств в веб-интерфейсе роутера:
Чтобы проверить устройства в локальной сети на ОС Windows
- Скачайте Advanced IP Scanner.
- Запустите утилиту.
- Выберите пункт Запустить и нажмите Запустить, чтобы воспользоваться сканером без установки.
- Нажмите ▶ Сканировать.
- Дождитесь выполнения сканирования.
- Нажмите правой кнопкой мыши на устройство, которое хотите проверить, и откройте Инструменты → Ping.
- Посмотрите результат проверки устройства по его локальному IP-адресу, — он откроется в командной строке.
Чтобы проверить устройства в локальной сети на macOS
Скачайте IP Scanner из App Store.
Запустите утилиту, — сканирование устройств начнётся автоматически.
💡 Чтобы провести сканирование заново, нажмите Stop и Rescan.
Дважды нажмите на устройство, которое хотите проверить.
Нажмите Ping Device.
Посмотрите результат проверки в окне ping status. Статус success означает, что устройство включено и доступно в локальной сети.

☝️ Утилита для macOS отображает только первые 8 найденных устройств. Чтобы посмотреть все устройства, купите Pro-версию.
Чтобы проверить устройства в локальной сети на iOS
Запустите утилиту на iPad или iPhone, — сканирование устройств начнётся автоматически.
💡 Чтобы сделать повторное сканирование, нажмите Rescan.
Выберите из списка устройство, которое хотите проверить и нажмите Network Tools.
Нажмите Ping Device.


☝️ Утилита для iOS отображает только первые 10 найденных устройств. Чтобы посмотреть все устройства, купите Pro-версию.
Чтобы проверить устройства в локальной сети на Android
Скачайте Network IP Scanner из Google Play.
Запустите утилиту, — сканирование сети начнётся автоматически.

Выберите из списка устройство, которое хотите проверить, и нажмите Tools.
Нажмите PING to host.
Посмотрите результат проверки в открывшемся окне.

Если не находится или не пингуется проводное устройство, проверьте Ethernet-подключение или замените LAN-кабель. Если проблемы с устройством, которое работает по Wi-Fi, проверьте уровень Wi-Fi-сигнала.
Information Security Squad
stay tune stay secure
💻 Как просканировать вашу локальную сеть с помощью терминала на MacOS
Терминал в macOS — это удобный инструмент, которым пользуются немногие.
Здесь мы покажем вам, как вы можете использовать Терминал в macOS для сканирования вашей локальной сети для поиска неисправностей, обслуживания и общего любопытства.
Он работает немного иначе, чем утилиты Linux, с некоторыми флагами в различных случаях, так что не думайте, что навыки Linux будут точными в macOS.
Сканирование открытых портов вашей локальной сети с помощью nmap
Nmap — это король сканеров портов командной строки в macOS, но сначала вам нужно его установить.
Установите nmap с помощью Homebrew
Если у вас установлен Homebrew, запустите
это позволит скачать и установить nmap и все необходимые зависимости.
Сканирование с помощью Nmap
Nmap создан для сканирования предоставленного имени хоста или сетевого адреса и возврата списка открытых портов.
Название расшифровывается как «network mappe», но больше похоже на маппер портов.
Самый простой способ запустить nmap — это указать IP-адрес или диапазон IP-адресов в качестве цели; замените его соответствующим IP-адресом для сканирования в локальной сети.
Эта конкретная команда сканирует образовательный тестовый сервер nmap по адресу scanme.org.
Для поиска открытых портов на диапазоне IP-адресов используйте косую черту.
Это сканирует определенный IP-адрес для операционной системы (-O). Опять же, это должно быть запущено с sudo.
Если вы хотите запустить nmap немного хитрее, используйте флаг -sS:
Это придаст эффект принудительного «полуоткрытого» сканирования.
Система отправляет пакет TCP SYN, чтобы проверить, открыт ли порт, но не отвечает пакетом ACK при получении утвердительного ответа.
Таким образом, удаленный сервер, вероятно, не будет регистрировать сканирование.
Флаг -sS и другие параметры режима сканирования должны запускаться с помощью sudo.
Например, переключатель режима -sP будет сканировать IP-адреса, но не порты, действуя примерно так, как описано ниже.
Чтобы получить более подробные результаты, добавьте тег -vv или -v3.
Это включит более подробные уровни ведения журнала, производя более читаемый, но более длинный стандартный вывод.
В зависимости от того, что вы ищете, эти флаги могут помочь вам найти его.
Конечно, вы всегда можете направить результаты nmap в grep для поиска конкретных результатов.
Например, если вы хотите проверить только порт 22, вы можете выполнить следующую команду:
Сканирование активных IP-адресов вашей локальной сети с помощью arp
ARP сканирует вашу локальную сеть на наличие подключенных устройств.
Поскольку arp предназначен для создания и изменения протоколов разрешения адресов, он имеет ограниченные инструменты, доступные для сканирования вашей сети.
Но он поставляется на каждом Mac, и это быстрый способ получить конкретную информацию.
Чтобы увидеть список всех отвечающих устройств, подключенных в данный момент к вашей сети, откройте терминал и запустите:
Заключение
Самым мощным инструментом для сканирования вашей локальной сети в macOS является nmap.
arp также полезен для запуска пинга в сети.
ipconfig может сообщать о результатах для определенного интерфейса, но более полезен для сообщения информации об интерфейсе, чем сканирование сети.
Добавить комментарий Отменить ответ
Онлайн курсы
Рубрики
- Аудит ИБ (36)
- Вакансии (9)
- Закрытие уязвимостей (97)
- Книги (25)
- Мануал (1 722)
- Медиа (65)
- Мероприятия (33)
- Мошенники (21)
- Обзоры (641)
- Обход запретов (30)
- Опросы (3)
- Скрипты (96)
- Статьи (255)
- Философия (27)
- Юмор (14)
Метки
Наш Telegram
Социальные сети
Hack shop
Поделиться
Anything in here will be replaced on browsers that support the canvas element