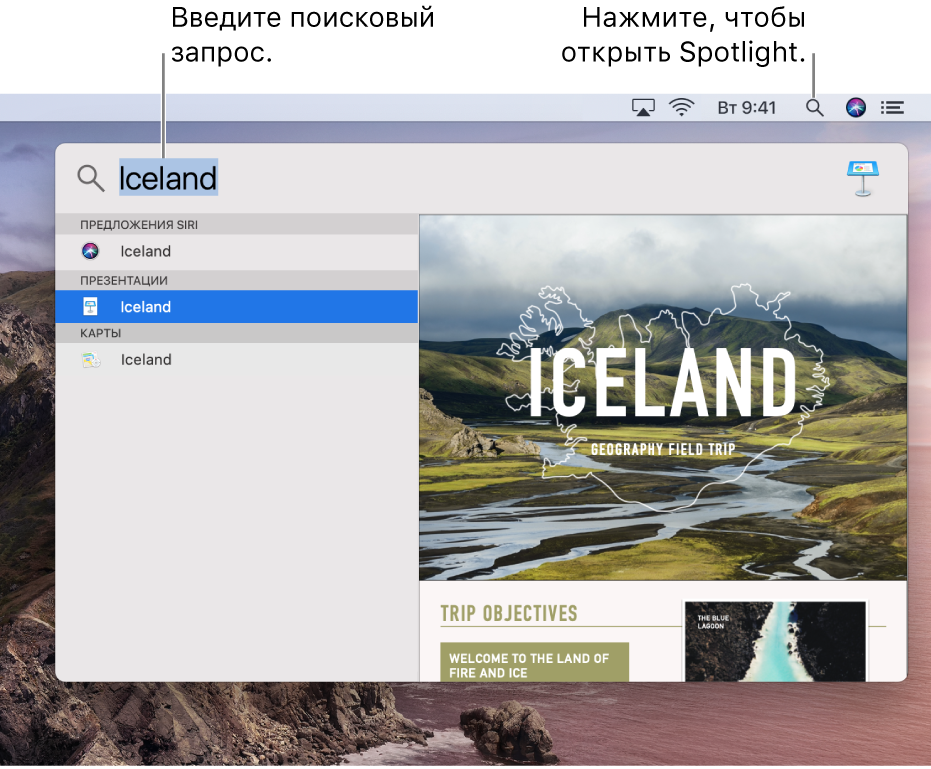Как осуществить поиск по содержимому файлов Apple Mac OS X?
Мне нужно при работе делать поиск по содержимому файлов, аля Найти -> «img/logo.html» и получить список файлов, в которых это есть.
Это делает и Spotlight, но это как комбайном цветочки на подоконнике сажать.
Какой есть минималистичный, компактный и шустрый инструмент для этого? В Linux Mint у меня для этого был некий «Поиск файлов», какая есть замена для Mac OS X?
man grep пробовали?
Вот, например, если надо найти файл с расширением cfg содержащий слово bridge, то в строке спотлайта набираю:
bridge name:.cfg
И, что характерно, получаю искомое.
Еще можно почитать встроенный help по спотлайту и вот тут, например: www.macworld.com/article/1132788/spotlight2.html
Еще есть VisualGrep в AppStore, но он за немножко денег.
Ну и find/grep/sh, конечно, но уже без GUI.
Как быстро искать файлы в macOS, или как устроен поиск на Mac
Иногда случается так, что вы плодотворно работали, сохранили документ, вышли из программы и… забыли куда сохранили важный файл. Может быть вы скачали файл из сети и он исчез, или работали с документом больше месяца назад и просто не помните где его расположили. Вне зависимости от того, как вы потеряли файл, существует несколько эффективных приёмов по его поиску и в этом материале мы расскажем как это сделать.
Поиск Spotlight
Если вы быстро хотите найти файл, то, в первую очередь, необходимо воспользоваться встроенным поиском macOS. Вызвать окошко Spotlight можно из панели меню справа (иконка с изображением лупы) или сочетанием клавиш Command (⌘) + Пробел (иногда CTRL + Пробел). Список результатов будет составляться не только исходя из данных, расположенных на Mac, но и из поисковых запросов в Интернете. Все данные отобразятся в левом боковом меню Spotlight, по которому удобно сёрфить клавишами вверх и вниз или же прокруткой колёсика мышки.
Кстати, если прокрутить список вниз, то там будет доступна опция просмотра всего содержимого в Finder.
Одним из важнейших преимуществ Spotlight является возможность поиска файлов в других приложениях. Например, он находит документы, созданные внутри приложения Ulysses, или заметки в Evernote. Аналогичным образом механизм шерстит письма среди почты и сообщения в iMessage.
Поиск Finder
Самый простой и, пожалуй, древний способ отыскать какой-нибудь файл — это обратиться за помощью к проводнику Finder. Для этого необходимо открыть данное приложение и в строке поиска, расположенной в правом верхнем углу, ввести интересующий запрос.
Нажав на клавишу Return (Enter), вы увидите список найденных файлов, причём поиск текста будет осуществляться и внутри документов. Ну, а если вы хотите увидеть результат только среди названия файлов, то необходимо в появившемся меню выбрать пункт «Имя сочетается с:».
Смарт-папки
Продвинутым способом поиска файлов по заданным критериям станут смарт-папки, которые могут быть известны вам ещё из iTunes. Благодаря им вы, к примеру, сможете отыскать все файлы, созданные за последние семь дней, и так далее.
Для того, чтобы их создавать откройте в Finder меню Файл → Новая смарт-папка.
В новом окне появится фиолетовая смарт-папка, в которой, нажимая на кнопку с плюсиком «+», можно добавлять критерии поиска.
Также возможно искать файлы через Терминал, но этот способ скорее гиковский, да и требует он определённых навыков, выходящих за рамки даже продвинутого пользователя Mac.
Сторонние приложения
Если штатные средства macOS вам покажутся неэффективными или слишком сложными, то, как вариант, можно воспользоваться приложениями от сторонних разработчиков, которых в Mac App Store достаточно много.
В качестве яркого примера можем предложить бесплатную программу EasyFind, которая способна искать скрытые файлы в системе и содержимое пакетов, на что не способен поиск Finder. Поисковик работает очень шустро и не требует индексации файлов на Mac.
Поиск с помощью Spotlight на Mac
Spotlight может искать объекты на Mac и отображать различную информацию из таких источников, как Интернет, Карты и Музыка, а также конвертировать значения, выполнять вычисления и показывать определения слов.
Совет. Окно Spotlight можно увеличить и перетянуть в любое место рабочего стола.
Поиск
На Mac нажмите значок Spotlight 
При первом использовании службы в окне Spotlight отображается описание, а в поле поиска написано «Поиск в Spotlight».
В поле поиска начните вводить запрос — результаты появляются уже при вводе текста.
Чтобы найти файлы на Mac, опишите то, что Вы ищете, обычным разговорным языком. Например, можно ввести такой запрос: «фото из Калифорнии» или «письма от Лены».
Вы можете находить нужные данные в Интернете через Предложения Spotlight, а также в iTunes Store, App Store и Apple Books. Например, Вы можете найти прогноз погоды, информацию о спортивных мероприятиях, веб-сайты, курсы акций, статус рейса, знаменитостей, музыку, фильмы, книги и т. д.
Просмотр и использование результатов поиска
Открытие объекта: дважды нажмите объект в списке результатов слева. Можно также выбрать объект и нажать клавишу Return.
Использование предварительного просмотра: нажимайте объекты или ссылки в окне просмотра справа. Например, для прослушивания песни из плейлиста приложения «Музыка» нажмите кнопку «Воспроизвести» рядом с песней.
Просмотр местоположения файла на Mac: выберите файл в результатах поиска, затем нажмите и удерживайте клавишу Command, чтобы показать местоположение файла внизу окна просмотра.
Копирование объекта: перетяните файл из списка результатов на рабочий стол или в окно Finder.
Просмотр файлов, которые недавно открывались в определенном приложении: введите имя приложения (не нажимайте клавишу Return, если не хотите открывать приложение). Чтобы открыть файл, дважды нажмите его в окне просмотра.
Создание ярлыка объекта на рабочем столе: перетяните объект из списка результатов на рабочий стол; нажмите ярлык на рабочем столе, чтобы открыть объект в подходящем приложении, например Safari.
Просмотр всех результатов на Вашем Mac в Finder: выполните прокрутку до конца списка результатов, затем дважды нажмите «Показать все в Finder». В Finder можно сузить список результатов.
Когда устройство не используется или Вы превысили лимит, заданный для приложений в настройках Экранного времени, значки приложений затемняются и отображается значок песочных часов 
Выполнение конвертации, вычислений и получение определений
Конвертация сумм в валюте: введите сумму, чтобы увидеть ее эквивалент в других распространенных валютах. Например, введите «100 долларов США», «100 британских фунтов» или «100 юаней». Также можно ввести «300 крон в доллары США».
Конвертация температур: введите температуру, например «98,8 фаренгейт» или «32 цельсий». Также можно ввести «340 кельвинов в фаренгейты».
Конвертация единиц измерения: введите величину, например «25 фунтов», «54 ярда» или «23 стоуна». Также можно ввести «32 фута в метры».
Вычисления: введите математическое выражение, например «956*23,94».
Определения понятий: введите слово или фразу, затем нажмите результат в разделе «Определение».
Спросите Siri. Произнесите, например: «Сколько сантиметров в дюйме?» или «Что такое бланширование?» Подробнее о Siri.
Если включены Предложения Spotlight, некоторые приложения — например, Почта, Сообщения и Заметки — могут подчеркивать объект (например, имя артиста, название места или фильма) в тексте или превращать его в ссылку, чтобы показать, что доступна дополнительная информация. Просто нажмите стрелку или ссылку, чтобы прочитать информацию в окне определения. (Ваши сообщения, письма и другие материалы не пересылаются в компанию Apple; могут пересылаться только объекты, отмеченные как подсказки поиска в словаре, и связанные данные об использовании.)
Можно исключить из поиска Spotlight определенные папки, диски и типы информации (например, электронные письма или сообщения), задав соответствующие настройки. Если Вы хотите, чтобы поиск Spotlight выполнялся только на компьютере Mac и не включал результаты из Интернета, Вы можете отключить «Предложения Spotlight». См. раздел Изменение настроек Spotlight.
Расширенный поиск в Finder на Mac (macOS): как пользоваться
Штатный проводник Finder в macOS является безусловно отличным инструментом для серфинга по накопителю и управления файлами. Но многие пользователи даже не догадываются о том, что он обладает куда большими возможностями чем кажется. В этом материале мы расскажем про расширенные атрибуты поиска в Finder.
Поисковое окошко неплохо ищет файлы в заданной директории и на всём Mac и даже автоматически предлагает некоторые атрибуты во время ввода запроса. Но это сущий мизер того, на что способен штатный поиск Finder.
Чтобы получить доступ к расширенным атрибутам, введите запрос в поисковой строке, а затем кликните по плюсику в правой части окна.
На этом этапе вы можете столкнуться с появлением в выдаче огромного количество элементов, удовлетворяющих поиску.
После нажатия на кнопку «+» отобразится еще одна строчка с атрибутами поиска. Базовых параметров шесть:
- тип;
- последняя дата открытия;
- последняя дата изменения;
- дата создания;
- имя;
- содержание.
Но это лишь основные параметры содержащие дополнительные опции, к которым пользователи обращаются наиболее часто. Есть и «Другое» — в них содержится около 200 дополнительных значений.
Каждое из них узкоспециализировано и имеет подробное описание. Поставив галочку напротив интересующего значения и нажав кнопку «ОК», вы добавите атрибут к базовым и теперь к нему всегда будет быстрый доступ.
Видео по теме:
Смотрите также: